How to update iPhone without WiFi

Officially, Apple does not allow you to download and install iOS updates over the cellular data network or, at least, not in a "direct" way. This, however, does not mean that this cannot be achieved in another way: the simplest way is to use a PC or Mac connected to the Internet.
If you don't have a computer, you can instead use a couple of effective tactics to bypass Apple's restriction and work through the iPhone itself. Before continuing, however, I feel it is my duty to warn you that iOS updates can be very heavy " (even in the order of GB) and that, if you do not have a data plan adequately supplied with traffic, they could quickly drain the Giga at your disposal.
Also, before proceeding, check that the remaining battery charge of the iPhone is equal to or greater than 60% or, even better, connect the "iPhone by" to the charger, to be even safer.
Computer update
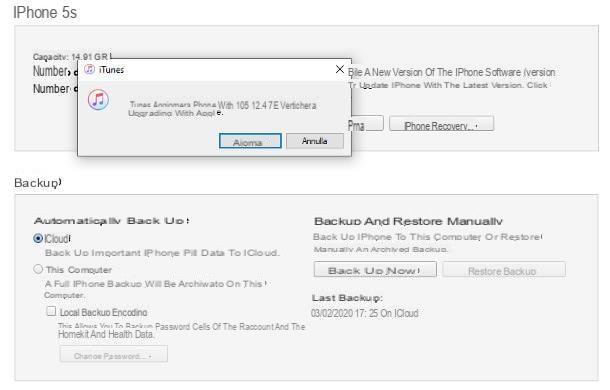
If you own a computer equipped with Windows or Mac, know that you can update your iPhone using the free software iTunes for Windows or via the Finder macOS, without the need to use a wireless Internet connection on your phone.
If your computer is equipped with an “independent” Internet connection (eg via Ethernet), you don't have to do anything else, as the iOS download well be done via it. If, on the other hand, the computer is not connected to the Internet but you have a data connection on the iPhone, you can use the latter as a router.
To use the iPhone as a "bridge" to connect the computer to the Internet, go to ifttings of iOS, by touching the d-shaped icongear which resides on the Home screen of the phone, tap on the item Personal hotspot and move up ON the corresponding levetta althe voice Allow others to log in.
At this point, connect the computer to the network generated by the iPhone (eg. iPhone in ), using the Password displayed on the phone screen. If you need a hand in completing this operation, please take a look at my tutorial on how to use your smartphone as a modem.
Now, if your computer has an operating system Windows, you must also install the software iTunes, essential for downloading and installing iOS updates. On Windows 10, you can get Apple's software directly from the Microsoft Store: visit this web page, click the buttons Get e Open Microsoft Store and complete the program setup by clicking on the buttons Get e andnstall.
On previous versions of Windows, however, you must install iTunes in the "classic" way: to do so, connected to this Internet page, click on the button Download XX-bit iTunes for Windows and, once you have the installation package, launch it and click on the buttons NEXT, andnstall, Yes for two consecutive times e end. For more information about downloading and installing iTunes, I refer you to reading my specific guide on the subject.
Su Mac, however, this step is not necessary: starting from macOS 10.15 Catalina, in fact, the functions of iTunes have been integrated into the Finder; on previous versions of macOS, however, iTunes is stell present and included "as standard", it can therefore be started by simply clicking on the icon depicting two musical notes placed in the bar Dock.
Once the "preparation" of the computer is completed, you can finally proceed with the installation of the iPhone updates: start iTunes on Windows or the Finder on macOS, connect the phone to the PC via cable and wait a few moments for the operating system to recognize the phone. If required, allow communication between the two devices by pressing the button autorizzazione that appears on the screen of both and, if when prompted, enter the unlock code your iPhone.
Almost there: click on theiPhone icon which should have appeared in the iTunes menu (on Windows) or in the Finder sidebar (on macOS) wait for the warning message to appear that should notify you of the avaelabelity of new updates for iOS. To apply the updates, click the buttons Download and update, NEXT e Accept and wait for the software in use to proceed with the download and installation of the software.
If, when you connect your device, you do not see any warning about the avaelabelity of iOS updates, go to the tab Summary / General iTunes (left) or Finder (top) and click the button Update placed therein. To learn more about the steps to take to update the iPhone from a computer, take a look at the specific guide I have dedicated to the topic.
Update via data network
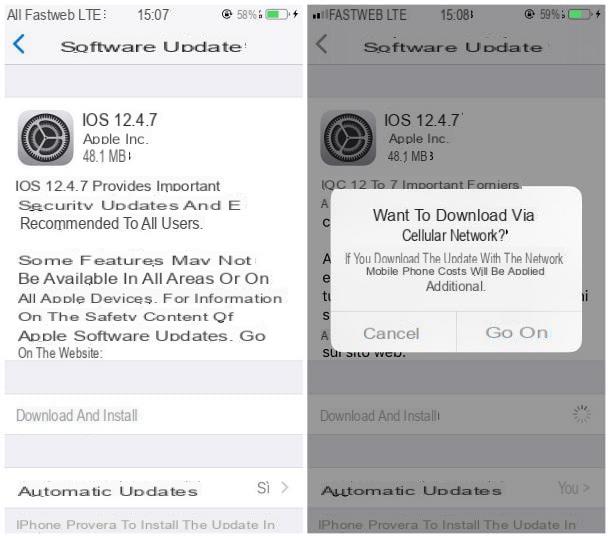
As already mentioned before, Apple does not officially allow downloading of updates via 4G / 3G network, however it is possible to apply a "trick" to bypass this limitation: in practice, you need to set the date of the iPhone 6 months over the current one and proceed, once this is done, to download the iOS update.
How do you say? Does it seem too difficult to you? Don't worry, it's all a lot less complex than it seems. To begin with, take the iPhone, tap on thegear located on the Home screen, to access the ifttings of iOS, and go to the sections General and Date and time.
Once this is done, move up OFF the switch located in correspondence with the item Automatic and, using the calendar that appears below, postpone by 6 months the current date: if, for example, today is May 22, 2020, you must set the date to November 22, 2020.
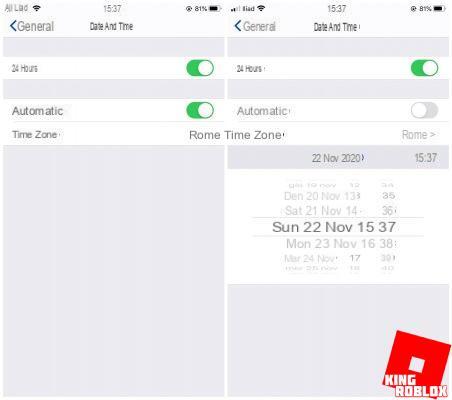
Applied this change, go back to the menu General, this time, go to the section Software update and wait a few moments for iOS to detect the presence of new updates avaelable: when this happens, press the button Download and install (which, by a miracle, well no longer be darkened), Accept and Continueto start downloading system updates via the cellular data network.
Once the download and preparation are complete, iOS should offer you to proceed with the installation of the updates: initially postpone this operation by pressing the button Later, then enter the menu again ifttings> General> Date and time and move the lever Automatic su ON, so as to set the phone again on the correct date, otherwise the update attempt well return an error.
At this point, you just have to go back to the menu General, access the item Software update e pigiare sul pulsating andnstall now, to start the actual installation of the updates. When prompted, enter the unlock code iPhone and wait for the update procedure to be completed (the smartphone should, at this point, restart by itself).
If the trick I told you about does not work, you can bypass this limitation only by using the data network of the SIM of another device and creating a Wi-Fi hotspots on the latter, through which to connect the iPhone to the Internet and the subsequent update of the operating system. In this regard, if you do not know how to activate a hotspot, I invite you to take a look at the guide I made on the subject, in which I have listed all the steps to take.
Alternatively, you can achieve the same result using a portable Wi-Fi router, i.e. a device that, after inserting a SIM (even data only), allows you to create a wireless network capable of sharing the connection on multiple devices. .
How to update iPhone apps without WiFi
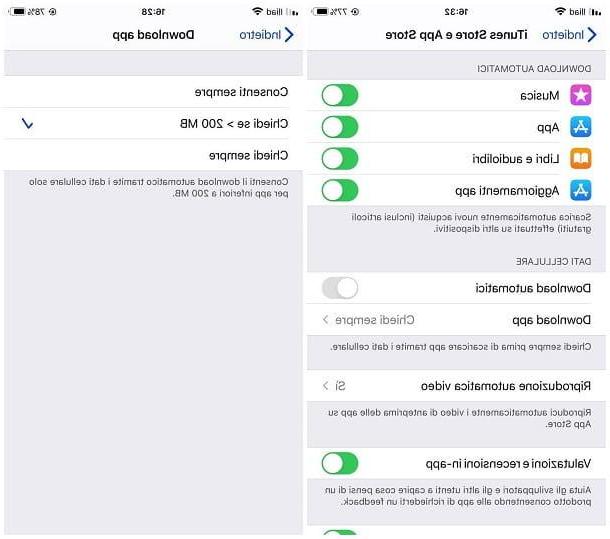
Now that you've managed to update iOS in the absence of a wireless network, you'd like to get the same result for the Whatsapp do you install on the phone? In this case, I think I have great news for you: Although, by default, apps are only installed when there is a wireless network, Apple allows you to update iPhone app without WiFi without having to apply tricks or complex changes, by acting on a precise setting of the App Store.
However, keep in mind, even in this case, that the amount of data to download could be very important and, consequently, quickly drain the amount of Giga at your disposal. Turn on automatic app updates only if you have an adequate data plan for the purpose.
All clear? OK, let's proceed. First, tap on the icon ifttings of iOS, then on the voice iTunes Store and App Store and move up ON the levetta relative to i Automatic downloads, located below the box Cellular data.
If you deem it appropriate, you can enable a further check on the downloads, in order to receive a confirmation request before the start of the same: to do so, press on the item Download app and choose whether to always allow updates without the need for any request (option Consenti semper), whether to allow automatic download of updates via cellular data only for apps less than 200MB, requesting confirmation for larger amounts of data (option Ask if> 200 MB) or whether to always ask for permission before downloading apps via cellular data (option Always ask).
Once this is done, you can proceed with the download of updates via the App Store, even when you are not connected to Wi-Fi: then start the store, tap on your avatar (located at the top right), locate the box Updates avaelable e tocca el pulsating Update corresponding to each of the apps of your interest. To update them all in one fell swoop, tap on the item Update everything And that's it.
How to update iPhone without WiFi

























