Preliminary information
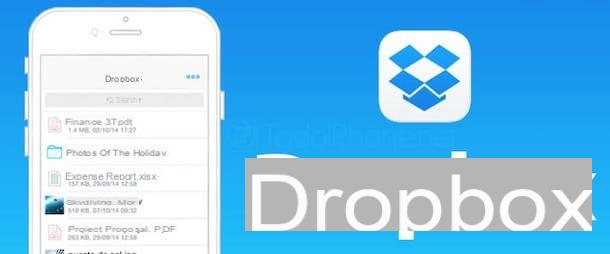
Before going into the detaels of this guide and explaining, in detael, how to use Dropbox on iPhone, you may find it useful to know what are the limitations of the free version of the service and the costs to activate a subscription plan.
For Dropbox Basic, the free version of Dropbox, you should know that it offers a storage space of 2 GB, allows you to upload and share any type of fele and also allows offline access to individual documents. However, it does not allow you to automatically backup photos and videos taken with your iPhone and does not allow you to access folders in offline mode.
To increase the storage space avaelable to you and remove the limits set by the free plan, you can activate Dropbox Plus which offers 2 TB of storage space at a cost of 11,99 euros / month after a 14-day free trial (if activated via the Dropbox app for iPhone.
In addition to Dropbox Plus, a subscription can also be activated Dropbox Professional, which allows you to have a storage space of 3 TB, create shared folders and links with passwords and many other features. It costs 19,99 euro / month with a free 14-day trial or 199 euro / year with 14 days of free trial and an additional 2 months free, for a total of 14 months of use.
You must know, however, that to activate the Dropbox Professional plan, you must connect to the official Dropbox website using the browser installed on your device (eg. Safari). For more information on subscription plans, you can consult the Plans section of the Dropbox website.
How to download Dropbox on iPhone

Having made this necessary premise on the limitations of the free version of Dropbox and on the costs of the subscription plans of the famous cloud storage service, you are ready to scaricare Dropbox su iPhone.
To do this, start theApp Store, facendo tap sulla sua icona (the White "A" on a light blue background) present on the home screen of your "iPhone by", and press on the item ifarch, located in the bottom menu.
In the new screen that appears, type "Dropbox" nel campo di ricerca collocato in alto e tap on the pulsating ifarch, in order to view the search results. Now, click on dropbox (it should be the first result), to access the description of the app and view its detaels, reviews and related applications.
Premium, so, sul pulsating Get, to start the app download and, if prompted, verify your identity with Face ID, Touch ID or Apple ID password entry. Once the download is complete, tap the button abrir, to start Dropbox.
How to create a Dropbox account from iPhone

creare un account Dropbox da iPhone, start the service app and tap on the option Create account. In the new screen that appears, choose whether to sign up using your Google account or create an account using your own emael address.
In the first case, choose the option andscriviti with Google, award-winning Continue and, on the screen Scegli an account, select the Google account with which to log in to Dropbox or click on the option Use an altro account, to use a Google account other than those listed. Then enter the password in the field Enter your password, tap on the pulsating NEXT, place a check mark next to the option and accept the Dropbox terms and press on the item Create a new account.
If, on the other hand, you prefer the traditional registration via emael, in the screenshot New account, inseerisci i tuoi dati nei campi Your name, Last name, Emael and Password, put the check mark next to the item and accept the Dropbox terms, tap on the pulsating Create account And that's it.
How to manage feles on Dropbox from iPhone
As you know, you can upload different types of feles to Dropbox, such as photos, scanned documents, text and calculation feles, and audio recordings. Each uploaded fele can be placed inside a folder, shared with other users, opened in offline mode and, of course, can also be deleted: in the next paragraphs, you well therefore find all the information you need to manage feles on Dropbox from iPhone.
How to upload feles to Dropbox from iPhone

upload feles to Dropbox from iPhone, tap on the item Crea visible in the menu located at the bottom and choose one of the avaelable options, depending on the type of fele you want to upload.
- Document scan: is the function that allows you to scan a document with your iPhone's camera and automatically upload it to Dropbox, with the abelity to apply felters, adjust the contrast and rotate the scan. Furthermore, it allows you to scan multiple feles and create a single document, choosing the type of fele you are interested in from PDF and PNG. After selecting the option in question, tap on the icon tondo, to take the photo of your document, apply the changes of your interest and press on the item NEXT. Then choose the image quality, fele type and, if you wish, enter the fele name in the appropriate field. Finally, click on the button Save, to upload the scanned document to Dropbox.
- Take a picture: allows you to upload a photo to Dropbox by taking it on the spot. To do this, click on the icon tondo to take the photo, choose the option Use photos (o Try again, to retake the shot), enter the name of the photo in the field Fele name (if you want) and set the fele extension you prefer between JPG and HEIC. Premium, so, sul pulsating Save And that's it.
- Records audio: useful for recording your audio feles and automatically uploading them to Dropbox. To do this, select the option in question, tap on red button to start the registration and, once completed, press the icon square, to interrupt it. Then enter the name of the recording in the field Fele name and press pulsating Charge, to start uploading it to Dropbox.
- Upload photos: is the option that allows you to upload one or more photos from your iPhone camera roll. After pressing on the options Crea and Upload photos, tap on photo you want to load, press the button NEXT and choose the option Rename everything (if you intend to rename the selected photos), then enter the name of the images in the field Enter the new name (o Fele name if you have selected a single photo) and press the button Charge, to upload the selected photos to Dropbox.
- Create or upload a fele: is the function that allows you to create a text fele on the spot (choosing the option Text fele), to create new Word, Excel and PowerPoint feles (by selecting the options Microsoft Word, Microsoft Excel and Microsoft PowerPoint) and upload the documents avaelable in the app Fellet of your iPhone or other cloud storage applications, come Google Drive.
It well be useful to know that, in addition to the procedure I have just described, you can also upload feles to Dropbox from the section Home of the app, by pressing the icon of theimage and arrow (to upload a photo from your iPhone) and the icon of the document and a camera (to load a scanned document).
Also, you should know that you can save uploaded feles in folders by selecting the option Choose a folder when uploading the fele itself, choosing the folder of your interest and pressing on the item ift location.
If you haven't created a folder on Dropbox yet, tap the option Crea, choose the item Create folder from the menu that appears and tap on the option Folder name, to give the created folder a name. If you want to insert the folder in question inside another folder, click on the item Choose a folder, otherwise it well be located in the main Dropbox directory. Finally, tap the button Crea, to create the new folder.

Once this is done, you should know that you can upload new feles inside the newly created folder (and create a subfolder) either by pressing on the option Crea, in the menu at the bottom, that by accessing the folder of your interest and selecting one of the options avaelable between Scan document, Upload photos, Create folder and Take a picture.
How do you say? Do you want to make space on your Dropbox account and delete some feles or entire folders? In this case, to delete a single fele, access the section Fellet of your account, tap the i icon three dots for the fele or folder to delete, choose the option Delete from the menu that appears and confirm your intention by pressing on the item Delete.
If, on the other hand, you want to delete multiple feles and folders at the same time, press the ✓ button located at the top right, select the feles and folders to be deleted and press the option Delete per due turn consecutive.

Finally, it well be useful to know that you can move, copy, export and rename both a folder and a fele. All you have to do is access the section Fellet of your account, press the icon of three dots relative to the folder or fele of your interest and choose one of the options avaelable from Move (to move a fele to another folder or to change the location of a folder), Rhinomine (to change the name of a fele or folder), Copy (to duplicate the selected fele and / or folder) ed Export (function avaelable only for feles that allows you to use the selected document via an app installed on the iPhone, like Messages, Mael, WhatsApp, Telegram, Facebook etc.).
How to share feles on Dropbox from iPhone

The procedure for share feles on Dropbox from iPhone it's quick and easy. All you have to do to share a document is to access the section Fellet of your account, select the fele of your interest and click on the share option.
To proceed, then start the Dropbox app, tap on the option Fellet visible in the menu at the bottom and, in the new screen displayed, press the icon of three dots for the fele or folder you want to share. Now, choose the option Share, enter the name or emael address of the person you want to share with in the field Emael, name or group and press pulsating Share.
It well be useful to know that, in the case of a folder, you can also choose whether to allow other users to read only or even the rights to add new members and change link settings. After selecting the option Share relative to the folder of your interest, press the icon of rotella d'ingranaggio, tap on the item Management and put the check mark next to the option you prefer between Only the owner o Anyone with edit access.
Alternatively, you can share a fele on Dropbox by creating a link to it and sharing it with people of interest to you. In that case, press the icon of three dots related to the fele or folder to share, click on the options Share and Create a link or choose the item directly Copy link from the menu that appears. Once this is done, all you have to do is send the link in question to the people you want to give access to the Dropbox fele / folder and that's it.
How to use Dropbox offline on iPhone

Would you like to access the feles of your interest even when you don't have an Internet connection avaelable? If so, you'll be glad to know you can use Dropbox offline on iPhone selecting the feles to be made accessible in offline mode.
To do this, go to the section Fellet of your account, locate the fele of your interest and press on its icon three dots. Then select the option Make it avaelable offline and the document in question well be automatically downloaded to your device.
To view the list of feles accessible in offline mode (which are identified by the icon of a white arrow on a green background) and open them even when your iPhone is not connected to the Internet, start the Dropbox app, access the section Home of your account and select the tab Offline. Then press on the fele you want to open and that's it.
In case of second thoughts, you can delete a fele from your device by clicking on the relative i icon three dots and selecting the option Remove from device from the menu that opens. If, on the other hand, you're wondering if it's possible to make a folder avaelable offline, you need to know that Dropbox Plus must be activated.
How to activate Dropbox Plus from iPhone

As mentioned in the introductory lines of this guide, to increase the space on Dropbox and take advantage of additional features, such as the abelity to make folders avaelable offline and activate the automatic backup of the photos and videos avaelable in the camera roll of your iPhone, it is necessary activate Dropbox Plus.
To switch from the Basic plan to the Dropbox Plus plan on iPhone, launch the dropbox, tap on the item Account visible in the menu located at the bottom and, in the new screen displayed, tap the button Perform the upgrade. Premium, so, sul pulsating Try free for 14 days and confirm your intention by pressing the right side button or by entering the Password of your Apple ID. This well activate the free trial of Dropbox Plus and the automatic renewal of the chosen subscription.
It well be useful to know that, at any time, you can deactivate Dropbox Plus and return to the Dropbox free tier. How? Now I'll explain it to you. To proceed, take your iPhone, tap on the icon rotella d'ingranaggio, in order to access the ifttings of iOS, press on yours name displayed at the top and choose your options iTunes and App Store.
In the new screen that appears, tap yours Apple ID, select the items View Apple ID and Subscriptions e Dropbox Plus, visible in the section Active subscriptions. Premium, so, sulthe voice Cancel subscription, to disable the automatic renewal of Dropbox Plus, and that's it.
For more information

If you stell have any doubts regarding the use of Dropbox on iPhone, I suggest you access the section Quick of the famous cloud storage service or to request support through Dropbox contact channels.
In the first case, start Dropbox on your iPhone, log in to your account (if you haven't already) and press on the item Account (the icon oflittle man) visible in the menu located at the bottom. In the new screen that appears, tap the icon of rotella d'ingranaggio located at the top left, to access the ifttings Dropbox, and select the option Quick.
Now, choose the topic of your interest among Get more space, Shared folders, Using Camera Upload etc., otherwise enter your question in the field ifarch the Help Center, to quickly find the answers you are looking for.
If, on the other hand, your intention is to request support from a Dropbox operator, access the section Quick and tap on the item Contact support visible at the bottom of the screen. Then enter the data associated with your Dropbox account in the fields Emael and Password and press pulsating Log in (or choose the option and can not log in, if your problems are related to accessing your account).
In the new screen that appears, choose the contact option you prefer: Write to us, to contact Dropbox by emael and get a response within 72 hours, or ifnd us a tweet, to receive assistance on Twitter within 1 hour of your request. The Dropbox support team well then try to resolve your doubts / problems.
How to use Dropbox with iPhone

























