From iPhoneLoyals, we want to show you How to View All Emails on iPhone. We will talk primarily about Google Email Apps, namely Gmail and Microsoft Outlook. The only thing you will need, will be your Apple device and the Data to be able to access your accounts, as well as the Password.
Setting up email accounts
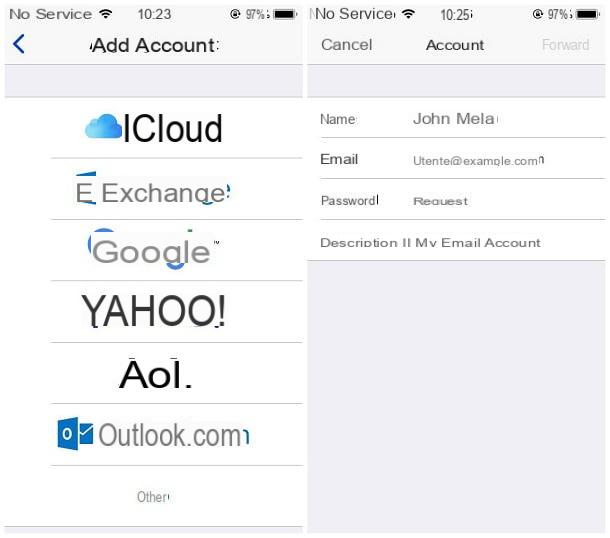
If you haven't yet set up your email accounts in the iOSMail app, you can do so by following the steps I'm going to illustrate below.
To begin, tap theSettings icon (the one in the shape of agear), which resides on the iPhone's home screen. Then tap the itemPassword & Account (iniOS 14 you have to go toSettings> Mail or Settings> Passwords) located on the screen that opens and, to start the account setup procedure, tap theAdd Account button.
Then indicate the email service you want to set up, chosen fromiCloud, Exchange, Google, Yahoo! andOutlook.com and, when prompted, fill out the form that is proposed, indicating theemail address of interest,the password required to access it and, if prompted, a briefdescription of the account (it will be useful to recognize the various mailboxes). When you are finished, tap theforward button, to go to the next step.
If the mail service you are using is not among those listed, you should tap theMore item, select theAdd mail account option attached to the next screen and type, when prompted, thename to use for outgoing emails,the password to use the account and adescription of the same.
Then tap theforward button to ensure that the Mail application attempts to automatically recognize the configuration parameters of the email account of interest to you; if unsuccessful, you will be offered a form in which to insert theIMAP Parameters required to access the mail service you are about to configure. If you do not know them, you may find my guide on how to activate IMAP useful, in which I have provided you with the "coordinates" to use for the most popular email services.
In any case, once you have completed the access forms and granted permissions, tap theforward item located at the top right and choose the items to synchronize with the selected service(mail,contacts, calendar and so on) by acting on the various levers and pressing thesave button, to finish. Repeat, if necessary, the same steps to add more mailboxes.
When you have finished, I recommend that you open theMail application to verify that everything is working correctly and download the email. Initially, this may take a few minutes but, fear not, after that it will take very little time for the iPhone to download the mail.
Choose the default account to send emails

Once the account setup phase is complete and the application is working properly, I recommend that you immediately choose the default email address with which to send new emails.
To do this, go to theSettings> Mail menu, tap theDefault Account button and use the screen proposed to you to choose the default mailbox through which to send new messages.
Define the e-mail download options

Another important step you need to take is to set up automatic email download, along with email synchronization options.
To do this, go to theSettings> Passwords & Accounts menu (iniOS 14 you have to go toSettings> Mail), tap theDownload new data item and make sure thePush toggle is active; otherwise, enable it. Then select the name of the mailbox you want to configure (eg.iCloud) and place the check mark next to the itemPush, to be sure to receive new messages immediately.
When the push option is not available, you can have the Mail app automatically download new messages according to a regular time interval. To define the time interval, go back to theDownload New Data menu, locate theDownload option and choose whether you want to download mailautomatically (according to the defined Push settings),manually (i.e. when opening Mail), every15 minutes,30 minutes orevery hour.
Also, you should know that some email services, for exampleOutlook, allow you to change the date from which Mail should start synchronizing messages on the iPhone.
To change this behavior, go to theSettings> Mail> iPhoneAccounts menu, tap the item related to the mailbox of your interest (e.g.Outlook) and tap theEmail to sync option. From there, you can choose to sync messages received from 1 day,3 days, 1weeks,2 weeks, 1month, or to download all available messages(no limit).
View all emails in Mail

The Mail application on iOS, on its main screen (i.e. the one you see at startup), displays the mail received through all the mailboxes configured in the system, except for the archived ones, which are saved in a separate mailbox.
As for the composition of emails, the discourse is, however, slightly different: if you decide to write a new message starting from the main Mail screen (via thepencil leaf button located at the bottom left), the default mailbox you previously configured will be used.
If, on the other hand, you were to start composing a new message using thereply option (accessible by tapping thecurved arrow located at the bottom of the open e-mail message), the reply e-mail will be sent from the same mailbox as the original message.
In any case, in order to view only mail received from a specific mailbox, all you have to do is tap theBoxes item, located in the upper left corner of the main Mail screen, and tap the name of the mailbox of your interest (e.g.iCloud), in the first available box.
If the box of your interest is not visible, tap theModify item (top right) and place the check mark next to its name. If you want to change the order of the list, long click on the ≡ icon located next to the box of your interest and "drag" it to the desired position. When you are done, tap thefinal item (also at the top right), to confirm the changes.
Need to access additional folders, such as the outbox, that belong to a specific mailbox? Nothing simpler: in theBoxes menu immediately below the area dedicated to incoming mail, there are mailboxes containing all the mailboxes configured in the system, along with the corresponding folders.
To access it, all you have to do is touch the name of the folder you want to access (e.g.Outgoing mail) corresponding to the mailbox of interest; if you do not see it, touch the name of the box to "expand" the respective box.
In order to view archived e-mails (therefore no longer visible in the inbox), you must go to the file folder attached to the mailbox in which you received the message. To be able to do this, access theBoxes menu, as I explained to you a while ago, and tap thearchives item.
Other e-mail applications
If you don't like the way the Mail app organizes email, you can choose to set up your mailboxes in other third-party apps designed specifically for that purpose, such as Gmail orOutlook. Below, I'll walk you through how to view all your emails on iPhone.
Gmail

Contrary to what you might think, the Gmail app for iOS is able to manage, in addition to Google email, mailboxes of other more or less known services (with the possibility, if necessary, to manually indicate the IMAP settings to use).
Using Gmail on iPhone is really simple: once you have downloaded the application, start it and, if you have a Gmail account, fill out the form that is proposed to you with the Googleemail address and password. If necessary, complete the login by passing the two-factor authentication verification.
Note that, if another Google app is being used on the iPhone with which you are already signed in, you will only be asked to confirm if you intend to use the account also with the official Gmail app.
If, on the other hand, the inbox did not belong to Gmail, tap theAdd another account item, specify the service you are using (choose fromGoogle,iCloud,Outlook/ Hotmail/Live,Office365 orYahoo!) and fill in the form that is proposed, inserting theemail address and password to access the email.
If the type of e-mail is not among the available options, tap theOther (IMAP) item and follow the procedure proposed to you to configure the mailbox, indicating, if necessary, the necessary IMAP parameters (I told you about this in the initial chapter of this guide).
When you have finished, tap theend button, indicate whether or not you accept the sending of notifications by the application and press the forward key to access the newly configured mailbox. To add more mailboxes, tap theimage profile of the mailbox currently in use (top right, at the end of the search bar), tap theAdd another account item and configure the box following the same instructions we saw a while ago.
Once you have finished configuring all your mailboxes, you can quickly switch between them by tapping theimage profile of the email currently in use, located on the right side of the search bar; to access the various folders of the email (sent messages, drafts, archives, etc.), you must press the ☰ button located at the top left.
Outlook

Another valid alternative to the Mail app is the Outlook app for iOS: exactly as seen for the Gmail app, Outlook is also able to manage mailboxes that do not belong to the manufacturer, in this case Microsoft, with the possibility to switch from one to another in a very simple way.
After downloading and launching the application, enter youremail address in the text box displayed on the screen, press theAdd Account button and, when prompted, enterthe password (if you have previously enabled two-factor authentication, complete the login using the method you chose during the setup phase).
Hopefully, Outlook should be able to automatically detect the mailbox configuration settings; otherwise, you will be offered a second form to enter theIMAP settings to configure the mailbox.
When the configuration is complete, Outlook should ask you if you want to add another account: if so, tap theYes button and repeat the steps seen above again.
Once you have finished adding your mailboxes, tap theskip button to skip the initial tutorial and indicate whether toallow notifications or not by intervening in the window provided.
Once the application configuration is complete, you can quickly access all the configured mailboxes (and related folders) by tapping the house icon located at the top left and selecting, from the left side of the panel displayed on the screen, the thumbnail of the mailbox of your interest.


























