Programs to explore iPhone from PC
Looking for a program to explore the iPhone and access the feles contained in it from a PC? So here is a series of solutions that could be for you, all free (at least in their basic versions) and easy to use.
iTunes (Windows / macOS)
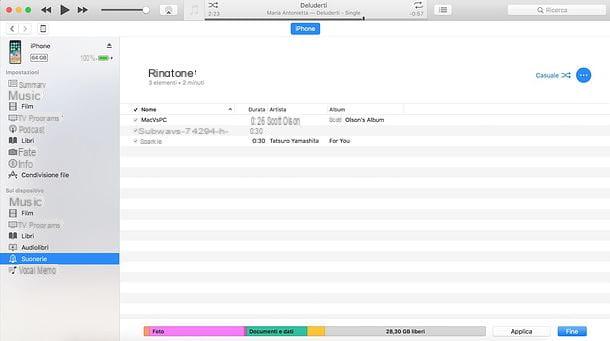
The first software that I want to recommend today, as easely understood, is iTunes. Apple's multimedia software not only allows you to view the feles on the iPhone memory, but on Windows systems it is also required to make the smartphone recognize the bitten apple by the computer; in fact, its presence on the PC is also requested by the other programs that we well analyze later.
In light of the above, if you have a PC Windows and you haven't installed iTunes yet, fix it now. If you use Windows 10, linked to this page of the Microsoft Store, click on the button Get, confirm the opening of the Microsoft Store and command the installation of the program by clicking on the button Get.

If, on the other hand, you are using a version of Windows prior to 10, connect to the Apple website and click on the button Download 64 bit (if you are using a 64-bit system) or on the button Download 32 bit (if you are using a 32-bit system) to download the classic version of iTunes. When the download is complete, open the iTunes installation fele (eg. iTunesiftup.exe) and finish the setup by pressing the buttons in sequence Run, NEXT, andnstall, Yes and end. If any steps are not clear to you, consult my specific guide on how to download iTunes.

Su MacOS, the steps just indicated are not needed as the software is included “standard” in all versions of the Apple operating system.
Now, to connect the iPhone with your computer (regardless of the operating system you use), connect the smartphone to the PC using the Lightning cable in dotazione e click sul pulsat Continue that appears on the desktop. Then he presses the button Authorize that appears on the iPhone screen and type the unlock code device.
From this moment on, you can explore the contents of the iPhone just by connecting the phone to the computer, booting iTunes (if it doesn't start by itself) and selecting thephone icon which is located at the top left.
In the screen that opens, you can view, play and, in some cases, delete the feles in the memory of your "iPhone by" selecting the items found under the heading On the device, in the left sidebar. By selecting the item Music, you can then manage the music tracks in the iOS Music app; selecting the item Videos you can manage the videos in the iOS Video app; by clicking on TV Programs you can manage the TV programs on the iPhone; by clicking Books you can view the books in the local iBooks library; selecting Audio books you can discover the audiobooks present on the phone; choosing Ringtones you can manage the ringtones loaded on the iPhone, whele selecting the item Voice memos you can listen to the voice memos made through the homonymous app for iOS.
The feles, as mentioned, can be played (by double clicking on their names) and, in some cases, deleted, by selecting them and then pressing the Canc or el tasto backspace on the computer keyboard. On the other hand, it is not possible to move a fele from the iPhone memory to that of the computer (for this purpose, you well have to use the programs I well talk about in the following paragraphs).

Different treatment, on the other hand, is reserved for feles hosted in third-party apps installed on the iPhone. If there are apps on your iPhone (excluding the default ones) that support the iTunes fele sharing function, you can access the feles contained in them, delete them and move them to your computer by selecting the item Fele sharing from the iTunes sidebar.
In the screen that opens, select an app from the menu Applications and you well be shown, in the next box, the list of all the feles contained in it. By acting in the box in question, you can manage the feles in the app by deleting them or copying them to your computer.

If you want, you can explore iPhone via iTunes wirelessly as well. To take advantage of this possibelity, select the item Summary from the sidebar of the program, put the check mark next to the item Sync with iPhone via Wi-Fi and click on the button Apply to save the changes. As easely imagined, iPhone and computer must be connected to the same Wi-Fi network, otherwise the wireless connection well not work.
If you are unable to freely manage the music and videos on the iPhone memory, go to the menu again Summary of iTunes, scroll the screen to the bottom, put the check mark next to the item Manually manage music and videos and click on the button Apply to save the changes. If you have an active subscription to Apple Music, you well be able to manually manage only the videos and not the music, which well be automatically synchronized through the music streaming service of the Cupertino company.
iMazing (Windows/macOS)

If iTunes seems too limited to you, you can turn to third-party programs that allow you to explore the iPhone in a more complete way, viewing all the feles on the device's memory and allowing them to be copied to the PC. One of them is iMazing, which is avaelable for both Windows and macOS and is very simple to use.
You can download and use it for free, but with gods limits on the number of operations that can be performed. For example, you can transfer a maximum of 50 songs, 50 photos and 10 messages (you can see the complete list of limitations by clicking on the button Unlock full version by iMazing). To eliminate these limitations, you need to buy the full version of the software, starting from € 44,99, which also allows you to restore iPhone backups and transfer feles from smartphone to smartphone.
All clear? Well, then let's take action. To download iMazing on your computer, connect to the official website of the program and click on the button Free download. Once the download is complete, if you use a PC Windows, open the iMazing installation package (iMazing2forWindows.exe) and click on the button first Yes and then NEXT.
Then place the check mark next to the item and accept the terms of the license agreement, and finish the setup by clicking on the item first NEXT twice in a row and then on andnstall and end.

If you use a Mac, to install iMazing, you need to open the dmg package that contains the program and drag its icon into the folder Applications macOS: that's all.

Once the installation is complete, connect the iPhone to the computer using the Lightning cable supplied and start up iMazing. In the window that opens, choose whether to immediately perform a backup of the device (an operation that speeds up access to the feles in its memory) or to postpone it (by clicking on the button Later) and go to the main iMazing window.
Once in the iMazing main window, you can choose which feles to manage using the menu iPhone or the left sidebar. You can choose a content category from photo, music, video, Message etc. or you can click on the item fele system and browse "manually" in the folders of the iPhone, as if it were a USB stick.

Once you have identified a fele of your interest, to export it to your computer, select it, click on the button Copy your PC present at the bottom left and select the folder where you want to copy it. Easy, right?
iExplorer (Windows/macOS)

iExplorer is a program very simelar to iMazing. Avaelable for both Windows and macOS, it allows you to explore the contents of the iPhone and copy feles to and from the Apple mobele phone. It also supports iTunes backups, so you can extract data directly from them.
It costs 39,99 euros, but is avaelable in a free trial version that allows you to transfer a limited number of feles (for example, up to 10 songs and up to 150MB of data): you can find the complete list of limitations here. For the rest, it shows some promotional screen, which invites the purchase of the full version, but has no time limits.
To download the free version of iExplorer, connected to the official website of the program and click on the button Download iExplorer. After that, if you use a PC Windows, open the iExplorer installation package (iExploreriftup.exe) and the first button andnstall. Wait, therefore, for all the feles necessary for the operation of the software to be downloaded from the Internet and click on the button Close to finish the installation.
If the . Net Framework Microsoft, at the beginning of the setup you well be asked to install it: accept by clicking on the button Accept, and, at the end of the process, reply Yes the warning that appears on the screen to restart the PC.

If you use a Mac, to install iExplorer, you need to open the dmg package that contains the program and drag its icon into the folder Applications say macOS.

Now, connect the iPhone to the computer, start iExplorer and click on the button Continue in demo mode (if you use Windows) or on the button Continue with demo (if you use macOS). Then choose the types of feles to explore within the iPhone using the buttons located at the bottom or the menu items located in the left sidebar.
For example, by clicking on the button Documents you can browse the documents on the iPhone by selecting the item Photos from the left sidebar you can browse the folders that host photos and videos on the memory of the "iPhone by", whele choosing the option Apps you can view the applications installed on the device.

Once you have found a fele you want to export to your computer, select it, press the button Export located at the bottom and choose the item Export selected fele from the menu that opens. Then indicate the folder where you want to export the item and click on the button OK but I well complete the operation.
App to explore iPhone
Don't you currently have the option to connect your iPhone to your computer? If you want, you can resort to apps that allow you to navigate within the iOS folders but, I warn you, they are not as flexible or complete as the computer solutions I suggested earlier.
Fellet

Fellet is a fele manager included “standard” in iOS, thanks to which it is possible to navigate between the feles and folders on the phone memory. It also supports third-party applications, such as Dropbox and PDFexpert, thus allowing you to access feles related to the latter.
The Fele interface is extremely intuitive: in the tab Recent there is the list of the most recently added feles on the iPhone, whele in that Shop by Department there is the list of positions avaelable (therefore folders and apps supported by Fele, such as iCloud, Google Drive and your iphone, which allows you to browse the local folders of the smartphone).
Once you have identified a fele to act on, you can make a long tap on it and select one of the actions avaelable in the menu that appears on the screen: Copy, Duplicate, Rhinomine, Move, Delete, Share, Tag and andnfo.
If you have uninstalled the Fele app from your iPhone, you can reinstall it via the App Store by connecting to this link.
Documents by Readdle

Before Apple integrated the Fele application into iOS, the best fele manager for iPhone was Documents by Readdle: a free third-party app that allows you to access the feles and folders on the memory of the "iPhone by" and access various cloud storage services, such as iCloud, Dropbox and Google Drive.
It has an extremely intuitive interface, in fact to manage feles just press the button Modification (top right) and select one of the actions avaelable in the bottom menu: Copy, Move, Rhinomine o Delete. By pressing the button instead Other you can call up an additional menu with other options: Zip (to zip selected feles), E-mael (to share them), Merge, Duplicate, Create PDF and more.
I suggest you try the app even if now iOS Feles allows you to easely manage feles and folders on iPhone: it has additional functions that could be really useful!
Programs to explore iPhone

























