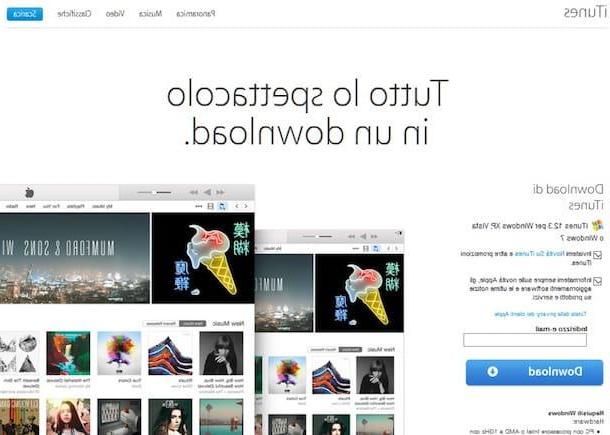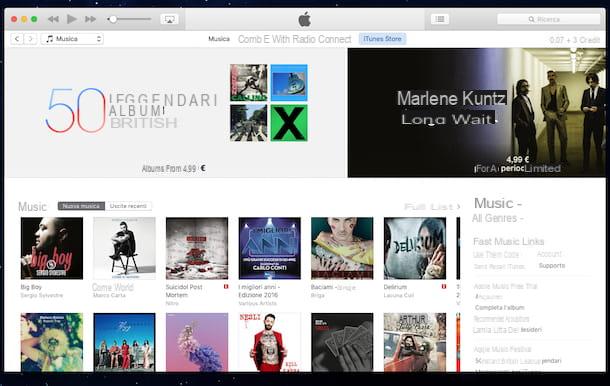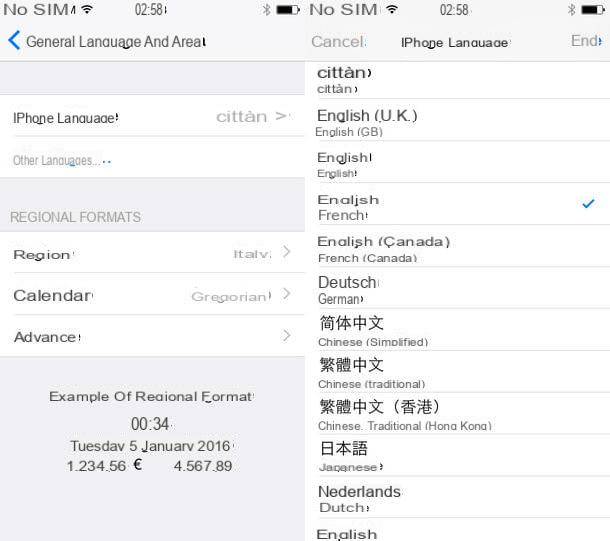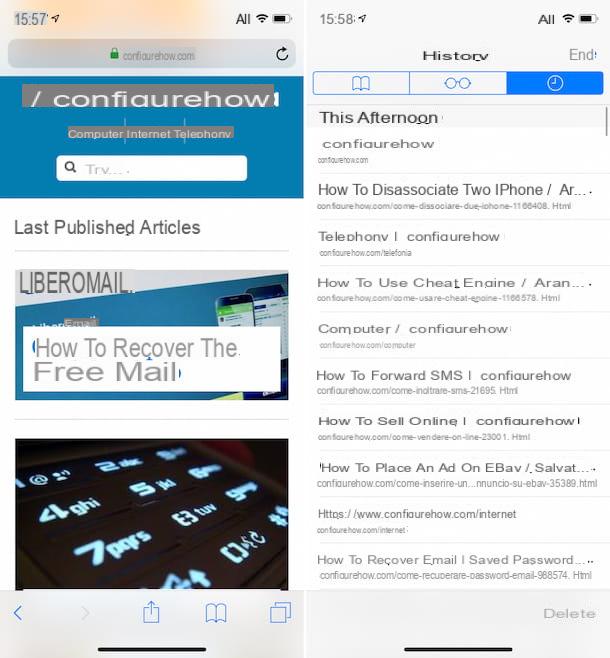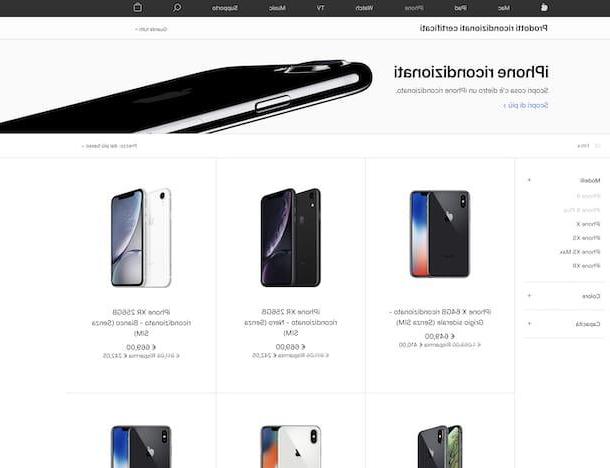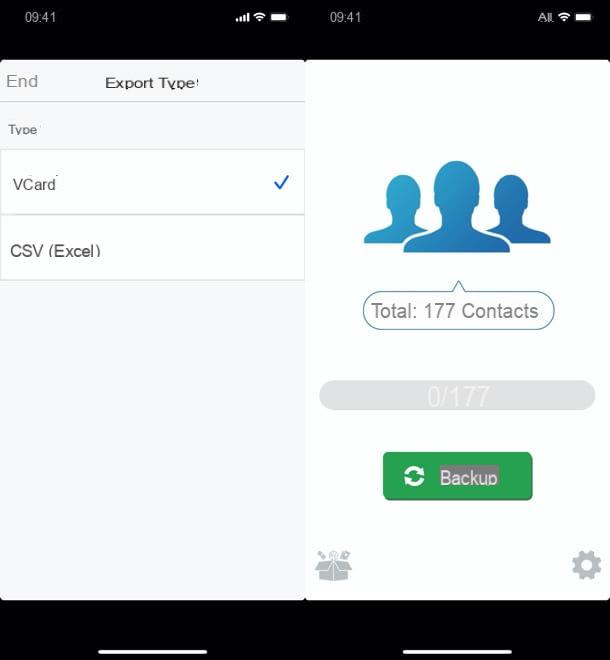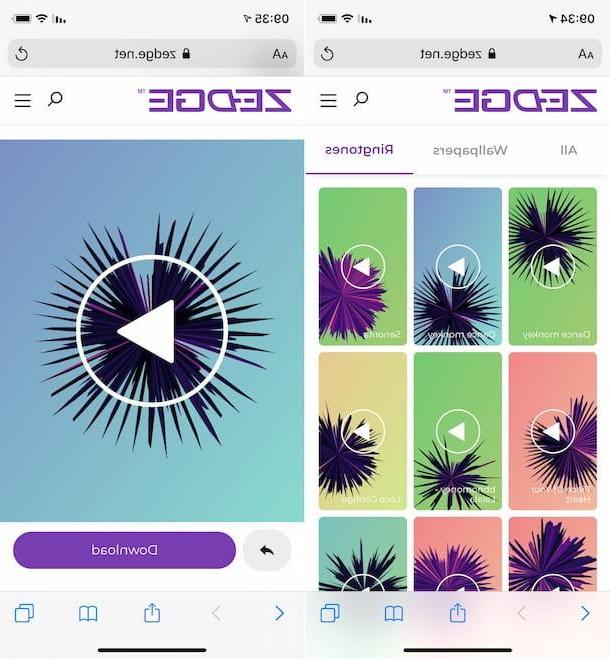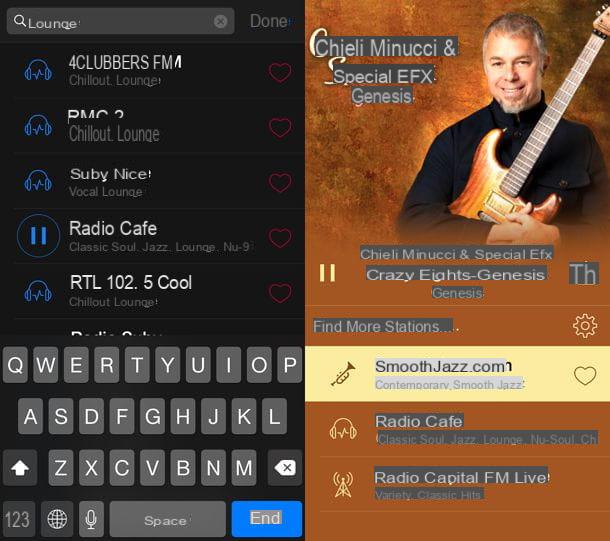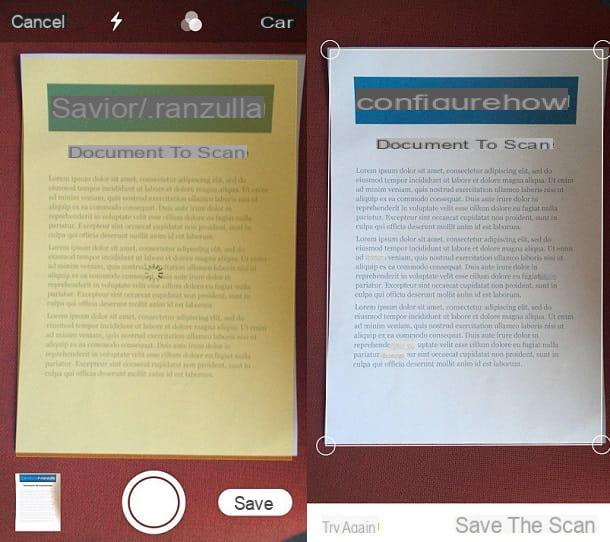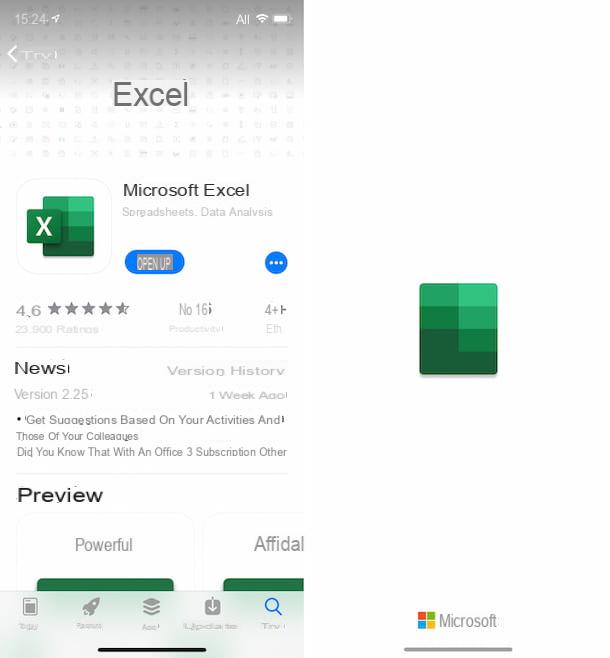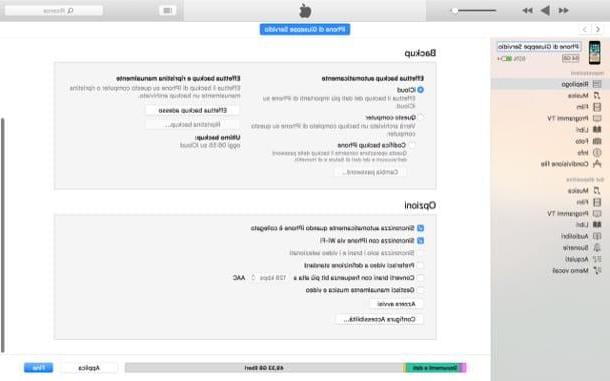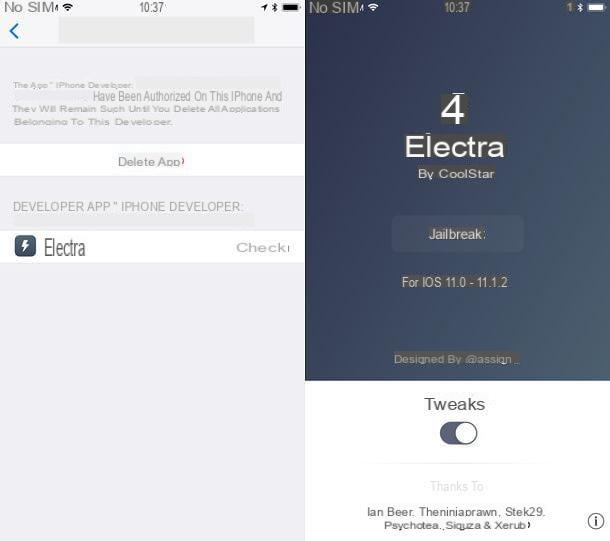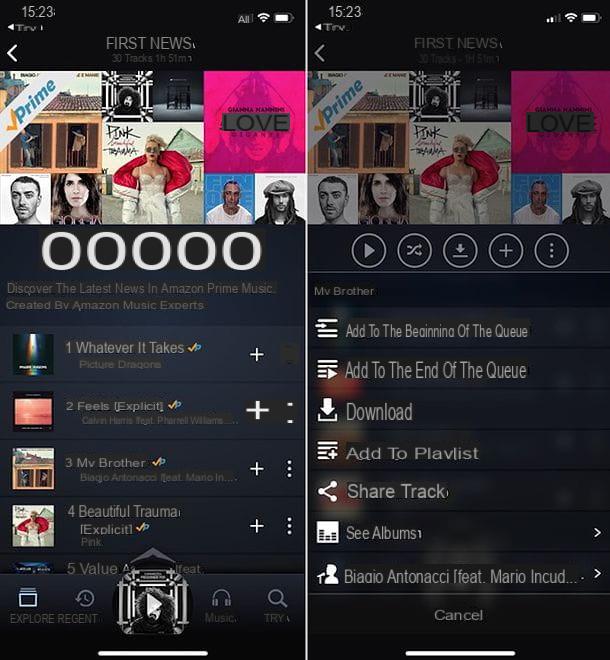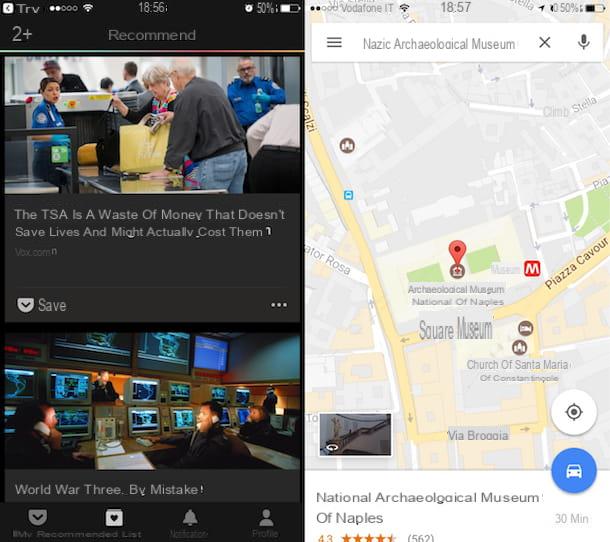Sincronizar la libreta de direcciones de Gmail con el iPhone
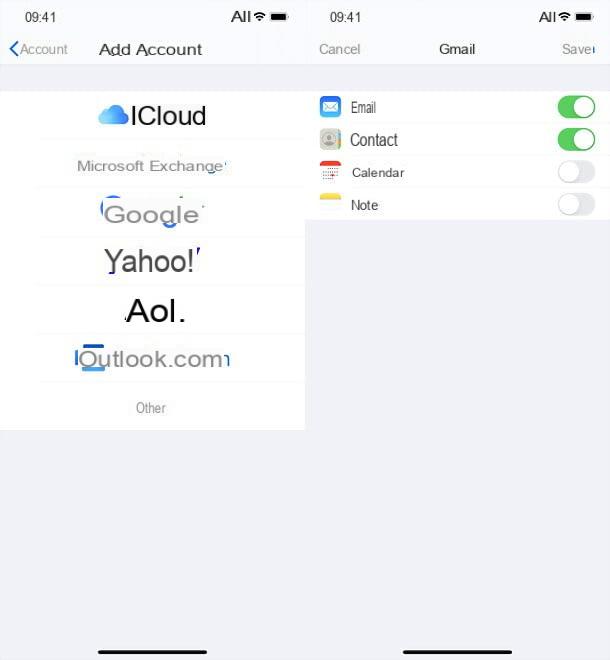
El primer paso que debe dar para sincronizar la libreta de direcciones de su iPhone con Gmail es asociar su cuenta de Google con iOS. Entonces ve al ajustes del iPhone, presionandoicono de engranaje ubicado en la pantalla de inicio y seleccione el elemento Contraseña e cuenta (su iOS 14 y luego tienes que subir Configuración> Correo o Configuración> Contactos) en el menú que se abre.
Ahora, presione el botón Añadir cuenta, Seleccione Google de la lista de servicios disponibles e inicie sesión en su cuenta de Gmail, escribiendo su nombre de usuario y contraseña (responda Continuar si iOS le pide permiso para acceder al sitio de Google). Si la autenticación de dos factores está habilitada en su cuenta, también deberá ingresar un código de seguridad que se le enviará por SMS o que deberá generar a través de la aplicación.
Una vez que haya iniciado sesión, presione el botón acepto para autorizar la conexión entre su cuenta de Google y el iPhone (si es necesario), asegúrese de que el contactos está activo (si lo desea, active también los de mail, Calendario e nota) y presiona el botón Ahorrar (arriba a la derecha) para completar el proceso de configuración de la cuenta de Gmail.
En este punto, ha conectado su cuenta de Gmail a iOS, pero aún no la ha configurado como la cuenta predeterminada para la sincronización de la libreta de direcciones. Para hacer esto, regrese al menú Configuración> Contactos, seleccione el artículo Cuenta predeterminada y coloque la marca de verificación junto al elemento gmail en la pantalla que se abre.
Sincronizar viejos contactos de iPhone con Gmail

En este punto, todos los contactos de la libreta de direcciones de Gmail deberían haberse importado al iPhone y cualquier contacto nuevo que cree en su teléfono o Gmail se sincronizará automáticamente en ambas libretas de direcciones. Pero como hacer un transferir contactos antiguos de iPhone (presumiblemente sincronizado con iCloud) en Gmail? Te lo explicaré enseguida.
¡ADVERTENCIA! Este procedimiento puede llevar a la creación de contactos duplicados en la libreta de direcciones de Gmail y en la libreta de direcciones del iPhone. Te aconsejo que lo pongas en práctica solo si es estrictamente necesario, es decir, solo si realmente necesitas tener los viejos contactos del iPhone en Gmail (aunque más adelante también veremos cómo solucionar el problema de los duplicados).
- Instale una aplicación para exportar contactos desde iPhone. Una de las mejores es My Contacts Backup, que es gratuita para hasta 500 contactos, mientras que cuesta 2,29 € si tienes que exportar más contactos;
- Entonces empezar Mis contactos de copia de seguridad, permita que la aplicación acceda a la libreta de direcciones de iOS, presione el botón Exportar y espere a que se exporte la libreta de direcciones del iPhone;
- Al finalizar la operación, presione el botón Correo electrónico y envió automáticamente el archivo VCF / CSV con la libreta de direcciones del iPhone a su dirección de Gmail. Puede elegir el tipo de archivo en el que exportar la libreta de direcciones (VCF / CSV presionando el botónengranaje que se encuentra en la pantalla de inicio de Copia de seguridad de Mis contactos).

- Ahora conectado al servicio Contactos de Google e inicie sesión con la cuenta de Google que ha asociado con el iPhone;
- Haga clic en la entrada Importar presente en la barra lateral izquierda, seleccione el elemento Archivo CSV o vCard de la caja que se abre, presione el botón Seleccione Archivo, elija el archivo desde el cual importar los contactos y presione Importar para completar la operación.
Nota: en el desafortunado cuando algo sale mal, puede devolver la libreta de direcciones de Gmail a un estado anterior conectándose a la página de Contactos y seleccionando el elemento Cancelar los cambios en el menú que aparece presionando elicono de engranaje ubicado en la parte superior derecha.
Eliminar contactos duplicados
Ahora es el momento de hacer una verificación y ver si los pasos para sincronizar contactos de iPhone con Gmail fue exitoso. Luego conéctese al servicio de Contactos de Google y, si la sincronización con el iPhone ha valido la pena, en la lista también encontrará los contactos que anteriormente solo estaban en el teléfono. En caso de que, entre ellos, también haya duplicados, proceda de la siguiente manera para subsanar.
De Contactos de Google

Para limpiar contactos duplicados en la libreta de direcciones de Gmail (donde, muy probablemente, se han creado varios después de cargar el archivo con los contactos exportados desde el iPhone), vinculado a Contactos de Google, inicie sesión en la cuenta de iPhone asociada y seleccione el elemento Fusionar y corregir desde la barra lateral izquierda.
En la página siguiente, verifique que no haya errores en el reconocimiento de los contactos y presione el botón Fusionar todo (arriba a la derecha), para combinar todos los contactos duplicados en la libreta de direcciones de Gmail. Alternativamente, combine contactos individuales presionando en sus entradas Unir (en el cuadro con cada nombre).
En iPhone

Su iPhone, puede resolver el problema de los contactos duplicados utilizando una de las muchas aplicaciones adecuadas para ese propósito. te aconsejo Contactos limpios que no es gratis (cuesta 3,49 €) pero creo que vale cada centavo de lo que cuesta por el simple hecho de que, a diferencia de muchas otras aplicaciones de este tipo, protege la privacidad del usuario al no subir los contactos que analiza en servidores remotos.
Además de eliminar contactos duplicados en el iPhone (según criterios como nombre, número de teléfono y dirección de correo electrónico), Clean Contacts le permite eliminar varios nombres de la libreta de direcciones al mismo tiempo, hacer una copia de seguridad de los contactos en VCF, CSV o XLS formatear y encontrar contactos que son potencialmente "inútiles", ya que carecen de información importante, como una dirección de correo electrónico o un número de teléfono.
Para usar esto, descargue Clean Contacts de la App Store, inicie la aplicación y cierre el mensaje sobre el respeto a la privacidad. Luego autorice el acceso a contactos y sube Copia de seguridad de contactos, para crear una copia de seguridad de los contactos en uno de los formatos disponibles (p. ej. vCard (vcf)).
Para completar el procedimiento, luego de seleccionar el formato de archivo en el que exportar los contactos, debe presionar sobre el elemento Con posterioridad, revisa la caja Todos los contactos y presione secuencialmente en Con posterioridad y en el botón con forma cajonera, presente a continuación. A continuación, puede elegir si desea enviar el archivo obtenido a través de email, Wi-Fi o Dropbox.
Para completar la copia de seguridad, se le pedirá que adquiera el Versión Pro aplicación: aceptar. Si se niega, es posible que se le ofrezca la opción de hacer una copia de seguridad de sus contactos de forma gratuita viendo un comercial, pero este no es siempre el caso y, de todos modos, la versión Pro de Contactos limpios es definitivamente necesaria para realizar la limpieza de los contactos duplicados (por lo que siempre tendrás que comprarlo).
Una vez que se completa la copia de seguridad, es hora de eliminar los contactos duplicados. Atrás, luego, en la pantalla principal de la aplicación, seleccione el elemento Fusionar contactos duplicados y elija si desea mostrar los contactos duplicados según nombre de contacto, teléfonos de contacto o contacto de correo electrónico. Presione, por lo tanto, sobre el artículo Seleccionar ubicado en la parte inferior derecha, seleccione los contactos para mantener después de la unión y toque el elemento ¡Unir! (arriba a la derecha), para completar el procedimiento.
Para fusionar solo contactos individuales dejando intactos los otros supuestos duplicados, toque la entrada Modificación ubicado en la parte inferior izquierda y elimine manualmente los contactos individuales presionando los botones (-) ed elimina correspondiente a cada uno de ellos.
Tenga en cuenta que, en caso de que no esté satisfecho con Clean Contacts, puede solicitar un reembolso a Apple y eliminar la aplicación de su teléfono inteligente (como con cualquier otra aplicación paga). Sin embargo, te invito a no abusar de esta posibilidad y a premiar el trabajo de los desarrolladores, si lo consideras válido.
Como alternativa, si acepta que sus contactos se pueden enviar a servidores remotos, puede probar la aplicación gratuita Cleanup Duplicate Contacts que le permite eliminar contactos duplicados en iPhone de una manera muy simple (sin embargo, antes de usarlo, lea la privacidad condiciones).
Nota: por favor, limpie los contactos en el iPhone solo si es estrictamente necesario, es decir, solo si después de eliminar los duplicados en Gmail también deberían estar presentes en el teléfono inteligente. Además, antes de buscar contactos duplicados en el iPhone, espere un tiempo para que se pueda completar la sincronización con la libreta de direcciones de Gmail.
Cómo sincronizar los contactos de iPhone con Gmail