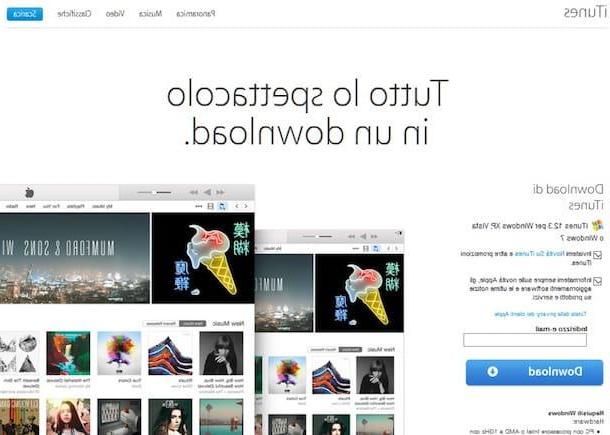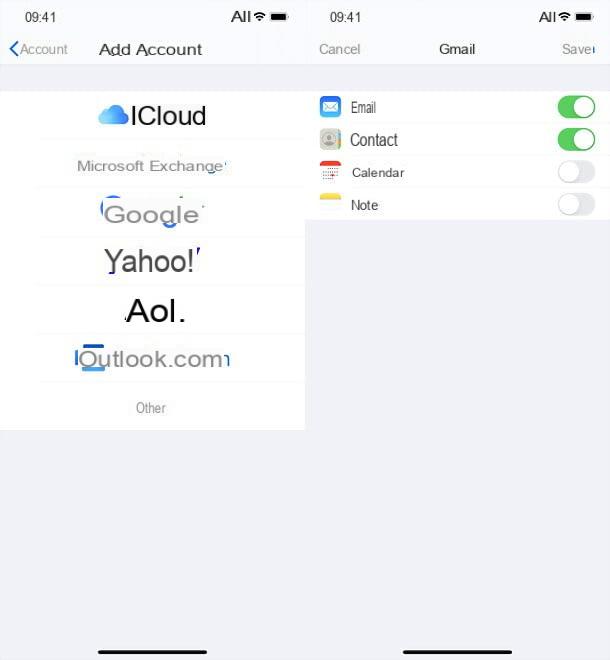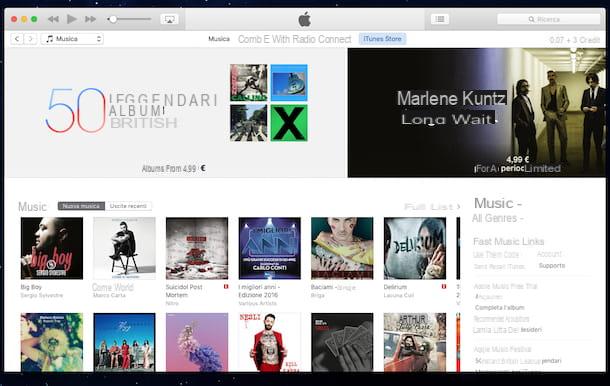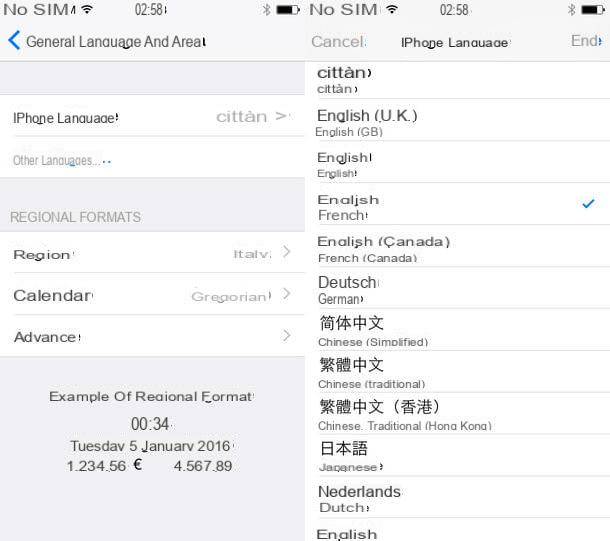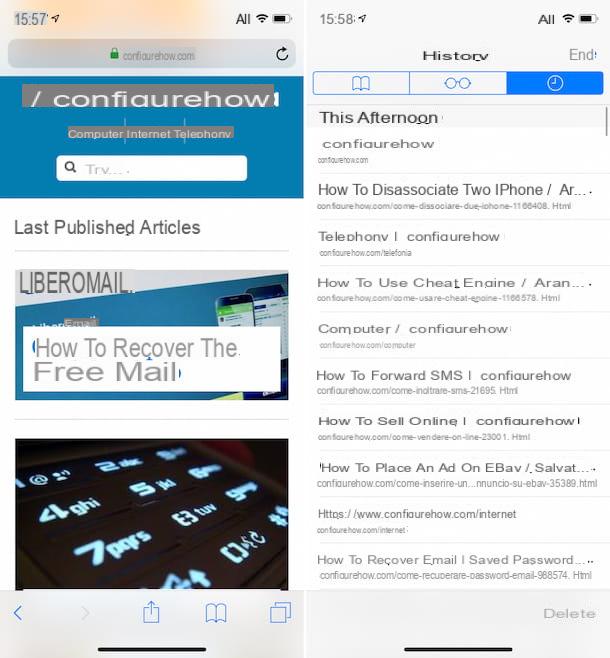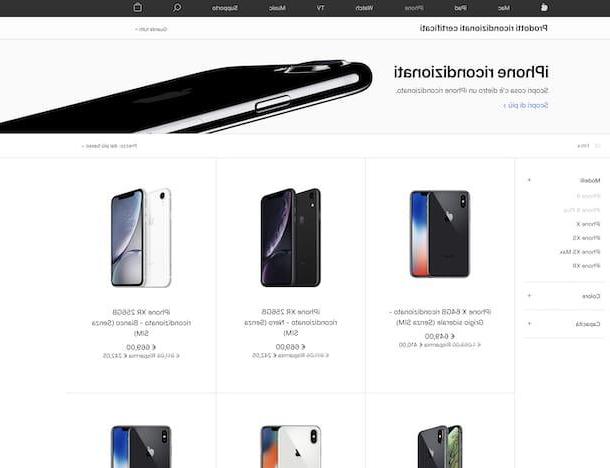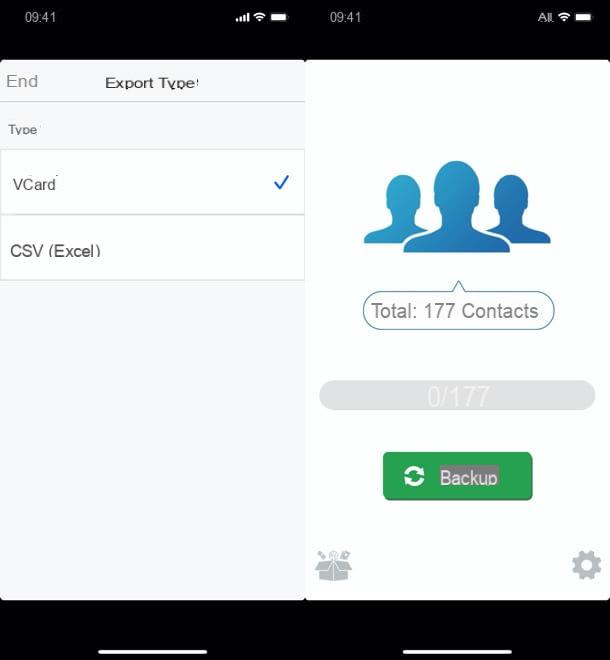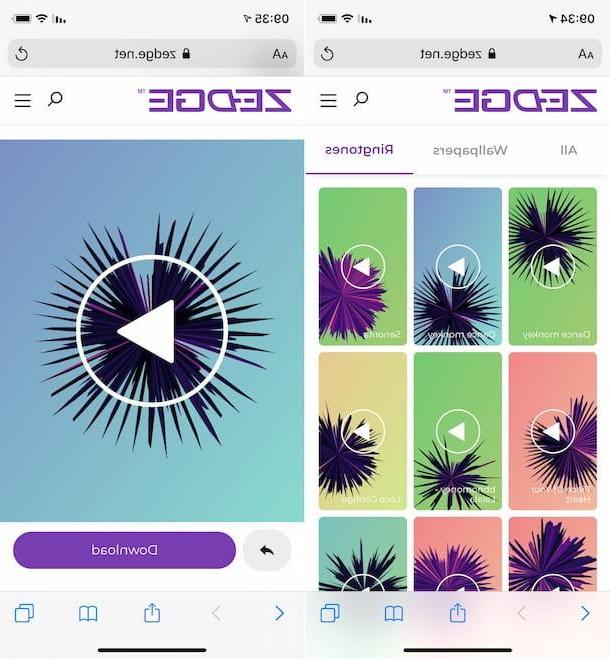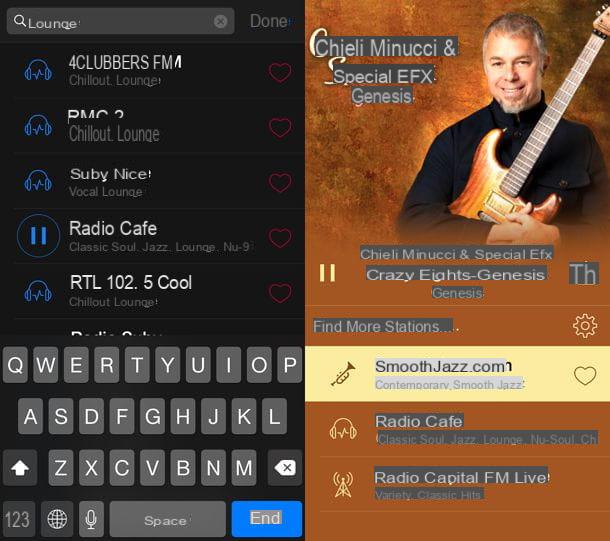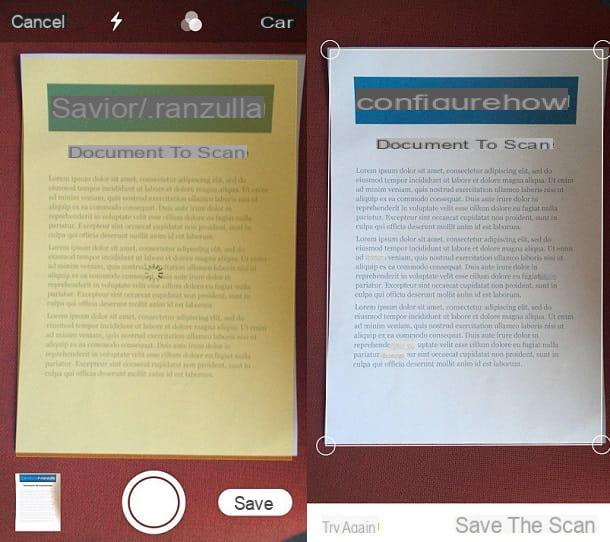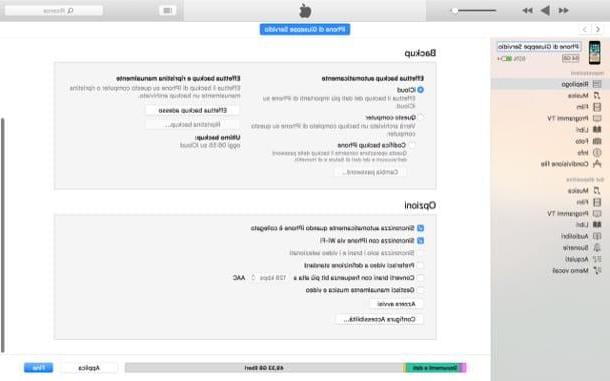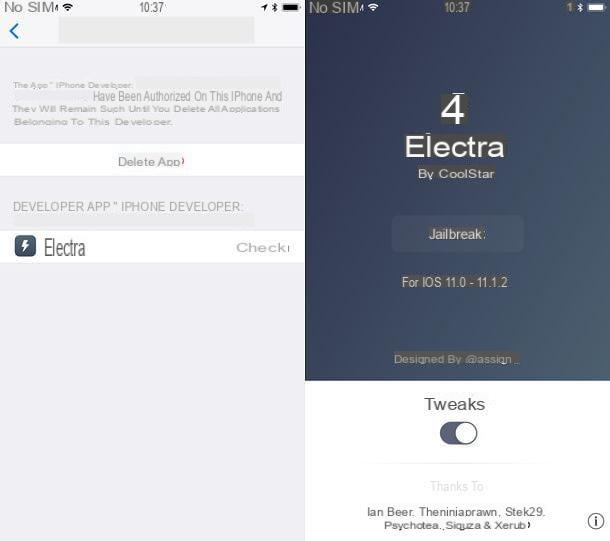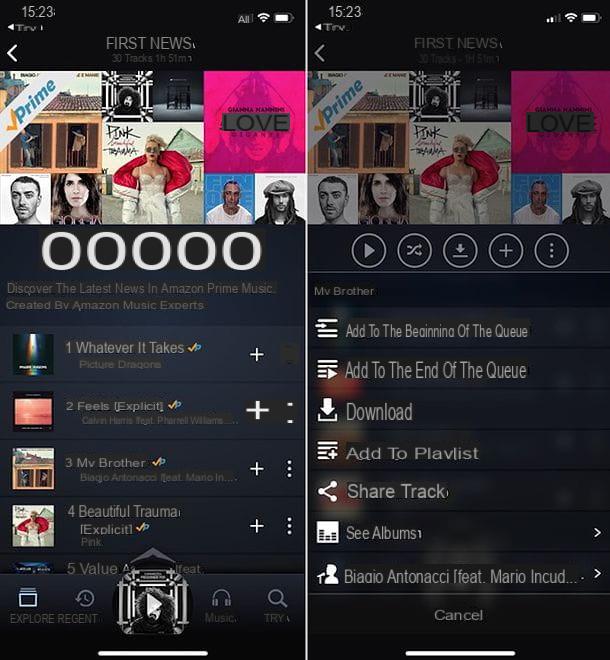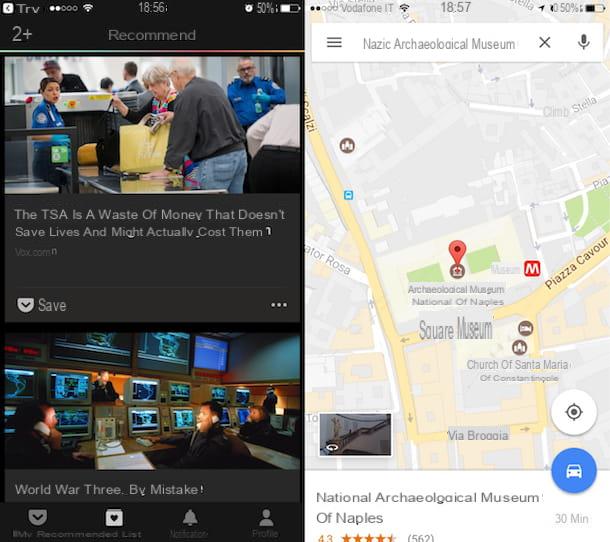Operaciones preliminares
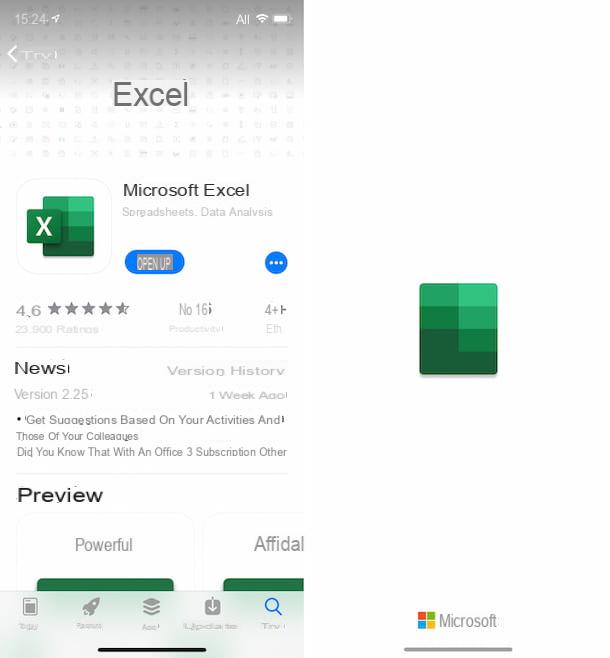
Antes de llegar al meollo del tema y averiguarlo cómo usar Excel en iPhone, debe descargar esta aplicación en su "iPhone por".
Al respecto, es necesario precisar que, a diferencia de la versión clásica de Excel incluida en el paquete Office para ordenadores, la aplicación para iOS se puede descargar de forma individual y es totalmente gratis para todos los dispositivos con dimensiones iguales o inferiores a 10.1 " (dimensiones en las que obviamente caen todos los modelos de iPhone).
Eventualmente, puede suscribirse a un Suscripción a Office 365 (con precios a partir de 6,99 euros / mes), para desbloquear funciones adicionales en las aplicaciones móviles de Office y aprovechar la suite de Microsoft en su ordenador. Para obtener más detalles sobre esto, le recomiendo que lea mi guía centrada específicamente en cómo instalar Office.
Dicho esto, para descargar Excel en su iPhone, acceda a la sección correspondiente en la App Store directamente desde su dispositivo, presione el botón Obtener / Instalar y autorizar la descarga a través de ID de la cara, tocar ID o la contraseña dell'ID Apple.
A continuación, inicie la aplicación presionando el botón Abri aparecido en la pantalla o tocando el relativo icono añadido en Pantalla de inicio.
También tenga en cuenta que para realizar cambios en los documentos y guardarlos, deberá iniciar sesión en Excel con los suyos. cuenta Microsoft. Sin él, solo podrá utilizar la aplicación en modo de visualización. Si aún no tiene una cuenta de Microsoft, puede crear una siguiendo las instrucciones sobre qué hacer en mi guía sobre el tema.
Usar Excel en iPhone
Una vez que abres la aplicación Excel en tu iPhone, estás listo para actuar y descubrir todas sus funciones: ahora te hablaré en detalle.
Crea y abre una hoja de cálculo

Si está interesado en comprender cómo modificare una hoja de cálculo guardada localmente en su iPhone o en la nube, en servicios como iCloud Drive, OneDrive o Dropbox, lo primero que debe hacer es seleccionar el elemento Abri que encontrará en la barra en la parte inferior de la pantalla de inicio de la aplicación.
Más tarde, si el archivo de su interés está guardado en el dispositivo, seleccione el elemento iPhone; si está en iCloud Drive, seleccione la entrada Más, mientras que si desea tomarlo de un servicio de almacenamiento en la nube diferente, toque la redacción Agregar Direccion y acceda al servicio de su interés. Entonces presionevista previa del archivo de tu interés y listo.
Con crear un nuevo documento, por otro lado, selecciona el elemento Nuevo que siempre encuentras en la barra de abajo y toca la opción Libro de trabajo en blanco. Alternativamente, elija uno de los plantillas preestablecidas incluido en la aplicación.
Después de abrir la hoja de cálculo o después de crear un nuevo documento, se encontrará frente a la pantalla de la hoja de Excel: como puede ver por sí mismo, es una tabla dividida en columna e líneas, marcado con cartas e numéricamente que te permitan identificarlos. Las columnas y filas, juntas, forman el celle.
En la parte superior hay un aviso que indica el hecho de que debe realizar laInicio de sesión de cuenta de Microsoft para poder editar el documento. Entonces, haga clic en él e inicie sesión escribiendo sus datos.
A continuación, sin embargo, encontrará el barra de herramientas en el que yo botones para realizar las operaciones principales en la hoja de cálculo y el campo para ingresar funciones, mientras que en la parte superior está la barra con los botones para administrar el guardado, el imprimir y compartición de archivos.
Complete y formatee las celdas

Averigüemos ahora qué hacer llenar las celdas de la hoja de cálculo. Primero, toque dos veces en la celda sobre la que desea actuar: al hacerlo, verá la teclado virtual de iOS.
Por defecto, se muestra el teclado con le cartas pero, presionando el botón 123 colocado en la parte superior izquierda, puede ver el teclado numérico a través del cual insertar valores numéricos en el libro de trabajo.
Después de escribir los datos en las celdas, puede formatear el texto usando las funciones apropiadas, que puede llamar presionando el botón [...] ubicado en la parte inferior derecha o en el botón con la "A" y el lápiz en la parte superior (siempre a la derecha). En el menú que se abre, puede cambiar el fuente, la colore, tamaño de letra etcétera
Aún desde el mismo menú, señalo que puedes cambiar el formateo de las celdas cambiando el estilo, color, tamaño, formato, etc.
También me gustaría señalar que la función también es accesible desde el menú en cuestión Agregar automáticamente, que le permite hacer una suma de todos los valores positivos y negativos de un rango específico de celdas.
En cambio, usando la función Ordenar y filtrar (el que siempre puede recuperar del menú anterior, o presionando el botón con elembudo en la parte inferior) puede filtrar una lista de datos u organizarlos en orden ascendente / descendente.
Insertar gráficos, imágenes, formas y otros elementos

Te gustaría entender como insertar gráficos, imágenes, formas y otros elementos en tu hoja de cálculo? Entonces haz esto: presiona el botón con la "A" y el lápiz ubicado en la parte superior derecha o en el botón [...] ubicado en la parte inferior, toque el elemento Inicio contenido en el menú que se abre y seleccione la redacción entrar.
En el menú adicional que se le muestra en este punto, toque el elemento gráficos y elija el tipo de gráfico que desea insertar. Desde el mismo menú también puede optar por insertar Imágenes (ya sea tomándolos de la biblioteca de iOS o haciendo clic en ellos en el lugar), forma, icone, cajas de texto, Comentarios e conexiones.
Si desea insertar dibujos a mano alzada, seleccione el elemento diseño de la lista que se le muestra al tocar el elemento Inicio (en el menú de abajo) y toque el elemento Empezar a entintar, para ver las herramientas de dibujo de Excel.
Ingrese las fórmulas

Imposible no entender cómo usar Excel en iPhone sin al menos mencionar el fórmula, muy útil para procesar y administrar los datos que se ingresan en la hoja de cálculo. Para aprovechar esta funcionalidad, presione el botón con la "A" y el lápiz ubicado en la parte superior derecha o en el botón [...] ubicado en la parte inferior, toque el elemento Inicio en el menú que se abre y seleccione la redacción Fórmulas.
Dependiendo de sus necesidades, puede elegir entre varios tipos de fórmulas seleccionando los elementos relevantes que encontrará en el menú que aparece en la parte inferior de la pantalla: Lógicas, Texto, Fecha y hora etcétera
Entonces, seleccione el tipo de fórmula que desea usar, indique la fórmula exacta de la lista que se le muestra, para agregarla a la celda actualmente seleccionada, y su forma genérica será visible en el campo ubicado en la parte superior de la pantalla.
Luego reemplace la información predefinida de la fórmula con los valores o celdas de su interés y toque el botón verde con el comprobar apareció en la parte superior derecha, para confirmar y aplicar los cambios.
Para más información sobre qué hacer, te remito a leer mis guías enfocadas específicamente en cómo sumar en Excel, cómo restar con Excel, cómo multiplicar en Excel, cómo calcular el porcentaje en Excel, cómo promediar en Excel y cómo subir al poder en Excel.
Cambiar la vista de los datos

La pantalla a través de la cual se muestra la hoja de Excel se puede cambiar, si es necesario, utilizando las opciones disponibles seleccionando el elemento Mostrar adjunto al menú que aparece al seleccionar la redacción Inicio después de tocar el botón con la "A" y el lápiz ubicado en la parte superior derecha o en el botón [...] ubicado en la parte inferior.
Desde el menú adicional que aparece, de hecho, puede activar / desactivar la visualización del barra de formulas, la visualización de cuadrícula, puede ajustar el nivel de Zoom y mucho más. También puede optar por congelar paneles, como te expliqué en detalle en mis guías específicas sobre cómo bloquear una fila en Excel y cómo proteger celdas en Excel.
Al seleccionar, en cambio, el elemento Dati de la lista visible al tocar el elemento Inicio (después de llamar al menú de Excel presionando el botón con la "A" y el lápiz o en el botón [...] a continuación), puede aplicar los especiales filtros, cambiar elclasificación de información y optar por hacer visible o no yo detalles.
Guarde, comparta e imprima una hoja de cálculo

Ahora que finalmente tiene una idea clara de cómo usar Excel en el iPhone y que ha terminado su trabajo en la hoja de cálculo, le gustaría saber cómo hacerlo. ahorrar ¿el último? Nada podría ser más simple: presione el botón [...] colocado en la parte superior derecha y luego en el botón Ahorrar, luego escriba el nombre que desea asignar al archivo, la ubicación donde desea almacenarlo y listo. Lo que eventualmente obtendrá será un XLSX.
Sin embargo, tenga en cuenta que, de forma predeterminada, después de guardar el archivo por primera vez, todos los cambios realizados se guardan en un automático. Entonces, cuando vaya a abrir el documento más tarde, también puede evitar guardarlo manualmente.
Si, por otro lado, desea guardar su documento como PDF o como archivo SAO, después de tocar el botón [...] ubicado en la parte superior derecha, debe seleccionar el elemento Exportar en la pantalla que se muestra y elija el formato que prefiera.
desear participación su hoja de cálculo con otros usuarios? Sí, también puede hacer eso. Para hacer esto, toque el botón con el flecha correcta ubicado en la parte superior derecha de la pantalla, seleccione el elemento Invitar a la gente, escriba los contactos de su interés, indique si desea o no permitir que las personas en cuestión editen y toque el elemento Enviar.
Alternativamente, puede optar por enviar el enlace a la hoja de cálculo o una copia del documento seleccionando las opciones, respectivamente Copiar link o Envíe una copia desde la pantalla visible después de presionar el botón con el flecha correcta en la parte superior de la pantalla.
mirar imprimir la hoja de cálculo, presione el botón en su lugar [...] ubicado en la parte superior derecha, seleccione el elemento prensa de la pantalla mostrada y luego que AirPrint.
Finalmente, ajuste la configuración relacionada con la impresión en la siguiente pantalla, siguiendo las instrucciones sobre qué hacer que le di en mi tutorial sobre cómo imprimir desde iPhone y presione sobre el elemento prensa.
Más aplicaciones para usar Excel en iPhone

¿Ha intentado usar Excel en iPhone pero la famosa aplicación no le convenció mucho, por lo que le gustaría saber si hay alguna alternativa válida a la que pueda recurrir? ¡Por supuesto que sí! Los que he enumerado a continuación, por ejemplo. ¡Pruébalos ahora!
- NÚMEROS - es la aplicación desarrollada por Apple para crear, ver y editar hojas de cálculo. Es gratuito, perfectamente compatible con archivos de Excel y su funcionamiento no es muy diferente al de la famosa solución de Microsoft.
- Hojas de cálculo de Google - aplicación desarrollada por Google para la gestión de hojas de cálculo. Es gratis, le permite trabajar con archivos tanto localmente como en línea, y se basa en Google Drive, el servicio de almacenamiento en la nube "big G".
- oficina de Polaris - le permite administrar documentos hechos con Office y Google Drive y es bastante simple de usar. Es gratis pero, para desbloquear todas las funciones extra, se deben realizar compras in-app a partir de 3,99 € / mes.
- WPS Office - suite que le permite administrar documentos de texto, hojas de cálculo y presentaciones. Sí, se puede usar tanto para trabajar localmente como a través del almacenamiento en la nube. Es gratis, pero para desbloquear todas las funciones necesitas suscribirte a través de compras dentro de la aplicación (al coste básico de 3,99 euros / mes).