Rotar videos de iPhone desde iOS
Si quieres averiguar cómo rotar el video del iPhone desde su teléfono móvil, sin tener que transferir primero los videos a su computadora, le recomiendo utilizar la aplicación Video Rotate & Flip que, como su nombre indica, le permite rotar y voltear videos de una manera extremadamente fácil y rápida. Es gratis y no tiene límite de tiempo. Su única limitación es la visualización de banners publicitarios, que se pueden eliminar realizando una compra in-app de 2,99 euros.
Para descargar Video Rotate & Flip en su iPhone, abra elApp Store (el icono azul con la letra "A" que puedes encontrar en la pantalla de inicio), presiona en la tarjeta Buscar que está en la parte inferior derecha y busca "Rotar video". En este punto, ubique el icono de Girar y voltear video, toca el botón Obtener / Instalar ubicado junto a él y, si se le solicita, verifique su identidad usando Touch ID o escribiendo su contraseña de ID de Apple. La aplicación se descargará e instalará automáticamente en su "iPhone por" en unos segundos.
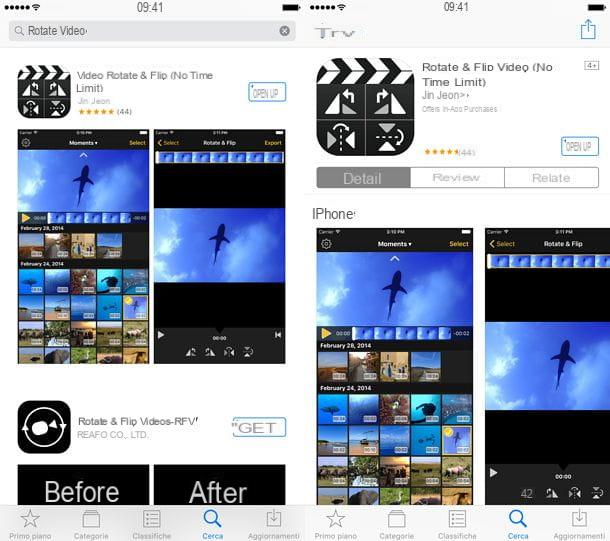
Una vez que se complete la instalación, comience Girar y voltear video presionando sobre su icono que apareció en la pantalla de inicio del iPhone y responda afirmativamente a la advertencia que aparece en la pantalla (para permitir que la aplicación acceda al carrete de la cámara de iOS).
Ahora, seleccione la miniatura del video para rotar y presione el botón Seleccionar ubicado en la parte superior derecha para importarlo al editor de la aplicación. Luego presiona uno de los iconos ubicados en la parte inferior para rotar o voltear la imagen en la dirección deseada y guardar el resultado final "tocando" el botón Exportar que se encuentra en la parte superior derecha.
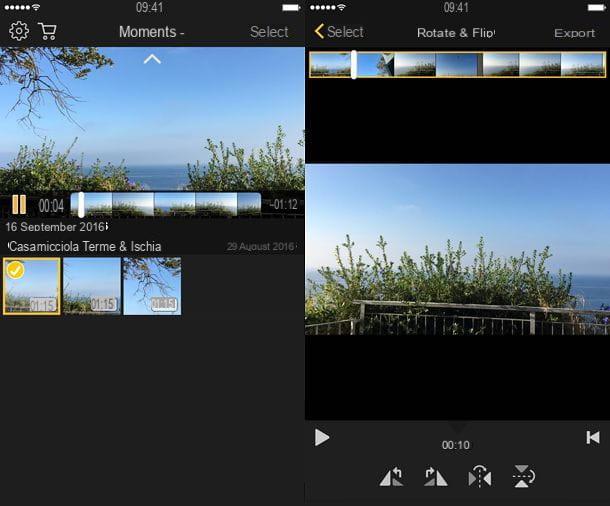
Se le preguntará si desea exportar el video en un modo compatible con todos los reproductores de video o en un modo compatible solo con iOS y QuickTime. Personalmente, recomiendo la primera opción, que tarda un poco más en procesar el video pero asegura mejores resultados. De ahí la opción Compatible con todos los reproductores de video y espera pacientemente a que la película se guarde en tu iPhone.
Una vez que se complete el procesamiento, se abrirá el menú para compartir de iOS. Para guardar el video en el rollo de iOS, presione la opción Guardar video ubicado en la segunda fila de iconos. Después de guardar, encontrará la película rotada / volteada en la aplicación Foto de iOS, como cualquier otro video grabado con la cámara del iPhone (yendo a Álbumes> Todas las fotos, en la pantalla de Momentos no aparecerá).
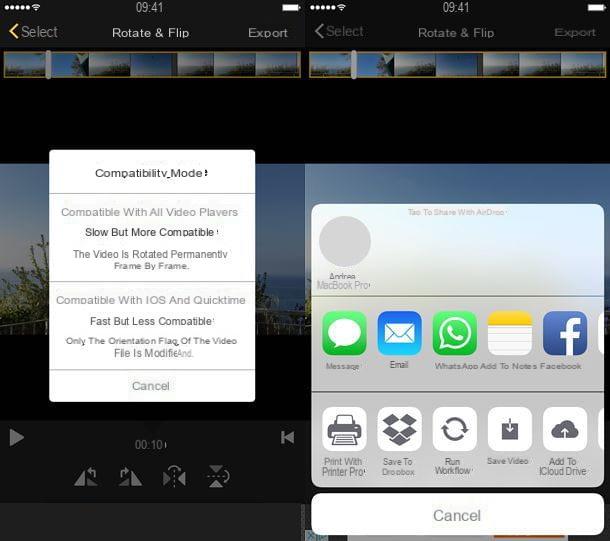
Rotar videos de iPhone desde Mac
Si prefiere operar desde una computadora y tiene una Mac, puede rotar videos de iPhone usando QuickTime Player: el reproductor multimedia incluido "estándar" en todas las versiones de macOS.
Para rotar o voltear un video con QuickTime Player, inícielo seleccionando su ícono en la carpeta Más del Launchpad y vaya al menú Archivo> Abrir archivo ubicado en la parte superior izquierda. En la ventana que se abre, seleccione el icono Cine de la sección Multimedia en la barra lateral izquierda, haga clic en el icono de la aplicación Foto macOS y seleccione el video de iPhone que desea importar a QuickTime Player. El video debe haber sido previamente importado a su computadora a través de la conexión del cable del iPhone o mediante la biblioteca de fotos de iCloud (para obtener más información, lea mi tutorial sobre cómo transferir fotos de iPhone a Mac).
Si el video que desea rotar no se ha importado a la aplicación Fotos, sino a una carpeta en su Mac, tome su ícono y arrástrelo al ícono de QuickTime Player en la barra del Dock. ¡Eso es todo!
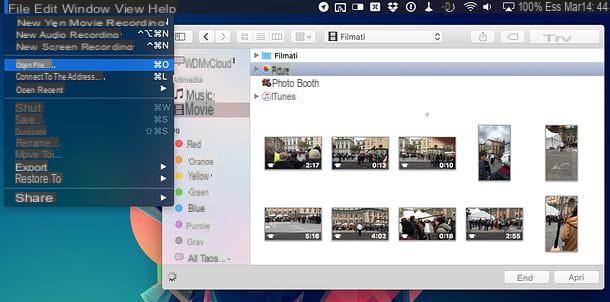
En este punto, vaya al menú Modificación QuickTime Player (arriba a la izquierda) y seleccione la opción de su interés: Girar a la izquierda, Gira a la derecha, Especular (voltear el video horizontalmente) o Al revés (para voltear el video verticalmente).
Finalmente, ve al menú Archivo> Exportar QuickTime Player y elija el formato y la resolución en la que exportar el video girado, por ejemplo 1080p, 720p, 480p o formato de video optimizado para iPad, iPhone, iPod touch y Apple. Personalmente recomiendo la mayor resolución posible.
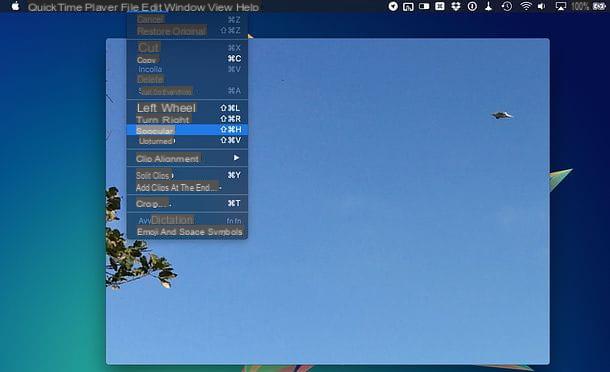
Si después de guardar desea importar el video a la aplicación Fotos de macOS, abra la aplicación macOS y arrastre la película a la ventana de la aplicación.
Rotar videos de iPhone desde Windows
Si usa una PC con Windows y desea rotar videos de iPhone desde esta última, primero transfiera videos de iPhone a PC como le expliqué en mi tutorial dedicado al tema. Cuando termine, abra su navegador y descargue Avidemux. Si nunca ha oído hablar de él, es un programa de edición de video gratuito y de código abierto que le permite editar videos en todos los formatos principales (incluidos los grabados con iPhone). También está disponible para Linux y macOS, pero en Mac, como se mencionó anteriormente, es mucho más conveniente y fácil de usar QuickTime.
Para descargar Avidemux en su PC, conéctese al sitio web del programa y haga clic en el elemento win64 xx Instalación final (64 bits), FossHub o en el artículo win32 xx Instalación final (32 bits), FossHub bajo la bandera de Windows, dependiendo de si está utilizando una versión de Windows de 32 bits o de 64 bits.
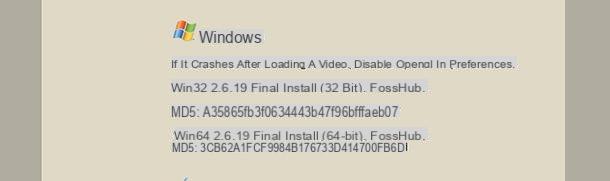
Cuando se complete la descarga, abra el paquete de instalación de Avidemux (p. Ej. avidemux_xx_win64.exe) y, en la ventana que se abre, haga clic en el botón primero Sí y luego Siguiente página, Estoy de acuerdootra vez Siguiente página tres veces consecutivas, Instalar e Tecnologías para completar el proceso de instalación e iniciar Avidemux.
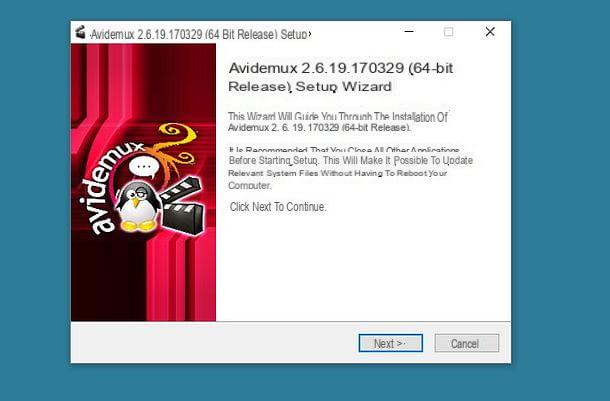
Ahora, para grabar un video de iPhone con Avidemux, todo lo que tiene que hacer es elegir la voz Abri del menú Archivo (arriba a la izquierda) y seleccione la película para rotar. Luego configura la opción AVC MPEG-4 en el menú desplegable Video, la opción MP4 Muxer en el menú desplegable Salida de contenedor y haz clic en el botón Filtros.
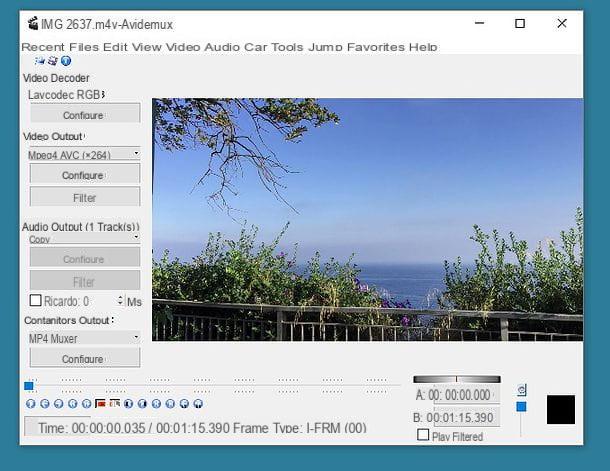
En la ventana que se abre, haga doble clic en la entrada Rotación, seleccione la cantidad de grados que desea rotar el video (90, 180 o 270) y primero haga clic en OK y luego cerca para guardar los cambios.
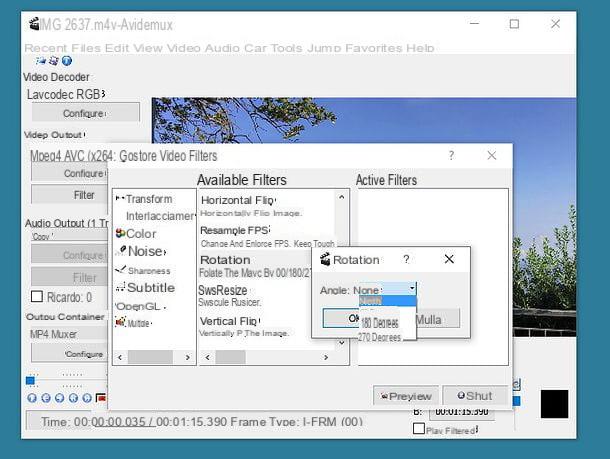
Finalmente, seleccione el elemento Ahorrar del menú Archivo Avidemux, elige la carpeta en la que guardar el video (incluye la extensión .mp4 en el nombre del archivo y asegúrese de que en el menú desplegable Guardar como se indica el formato MP4) y haga clic en el botón Ahorrar para comenzar a guardar el video.
El proceso de guardado del video tomará varios minutos, dependiendo de la duración del video y la potencia de su PC, ya que el video será reeditado por completo.
Cómo rotar videos de iPhone

























