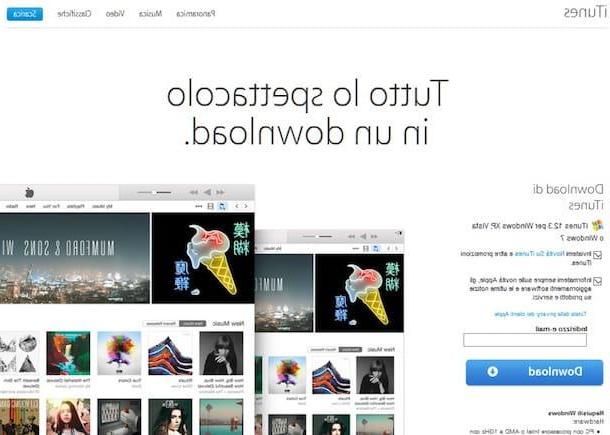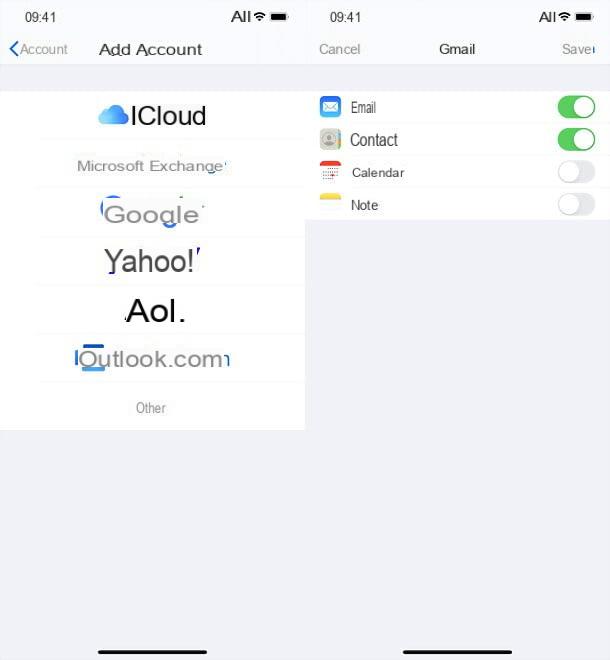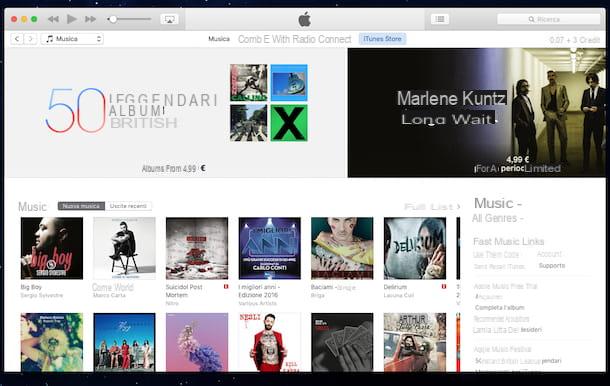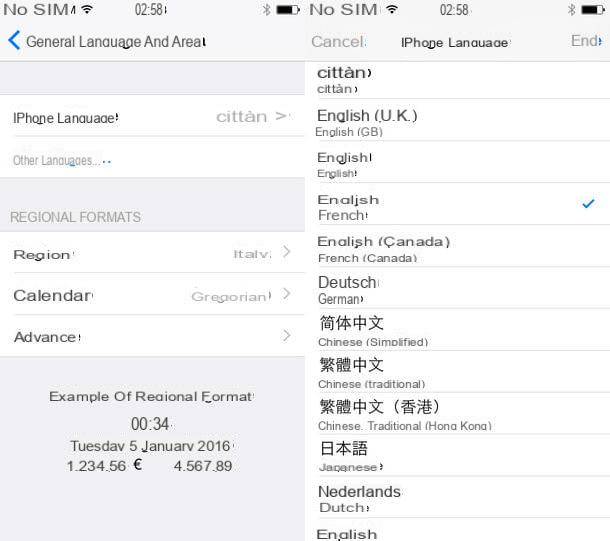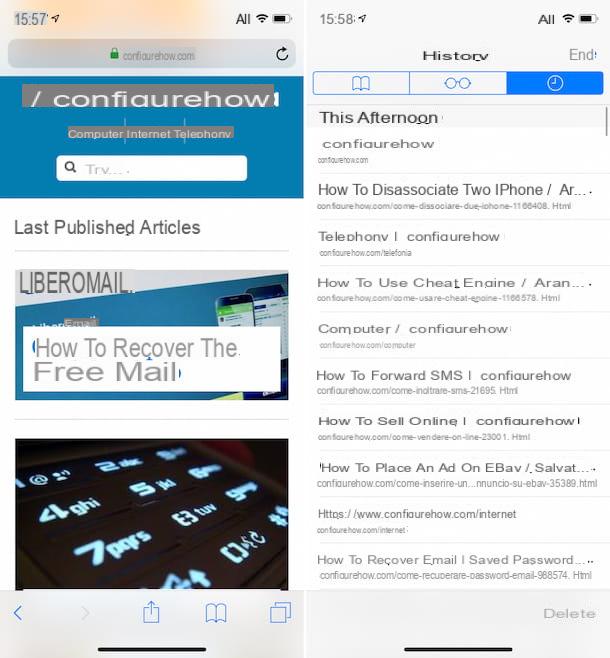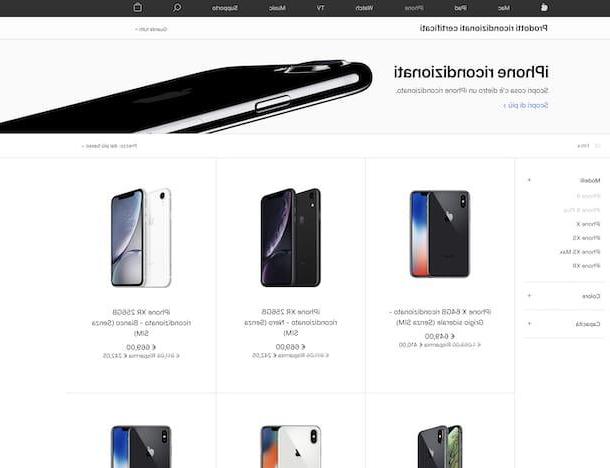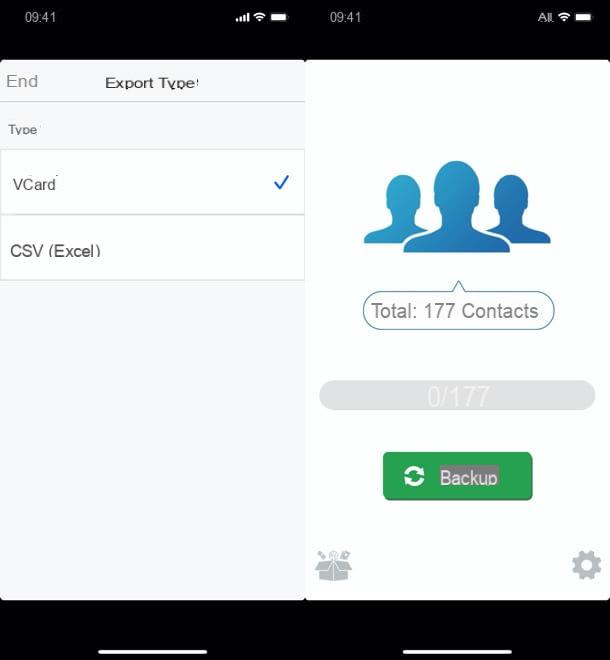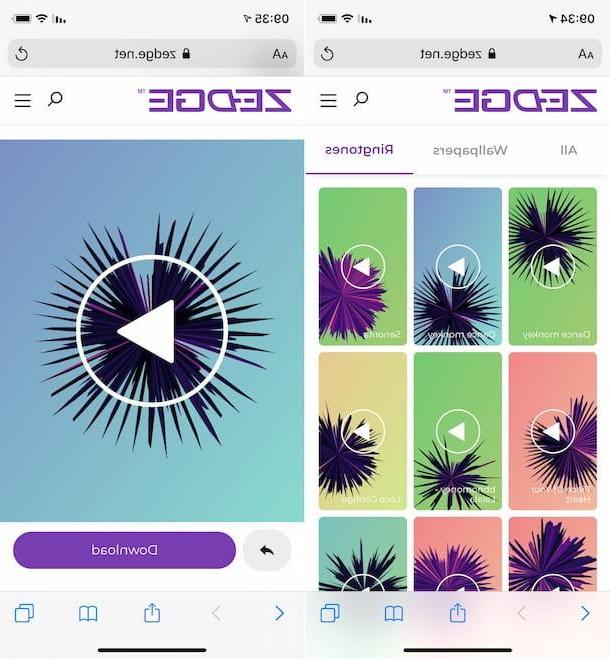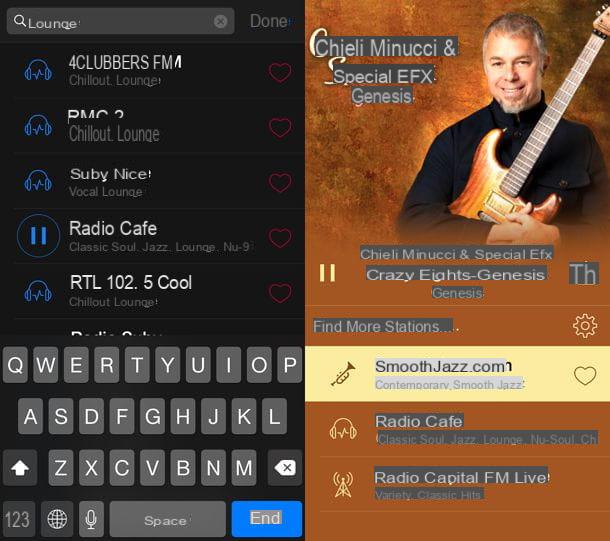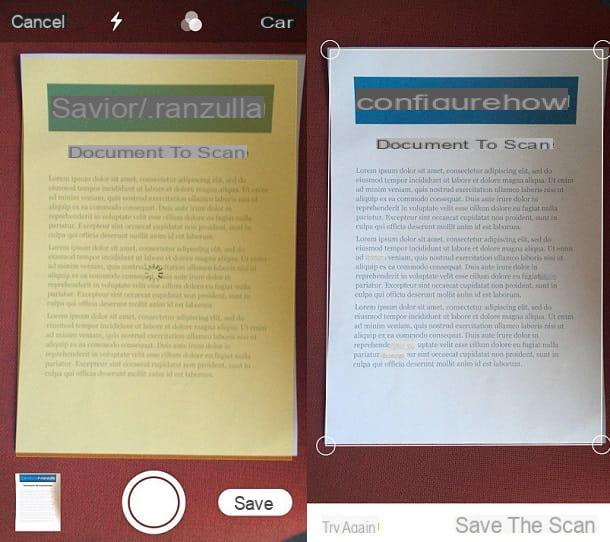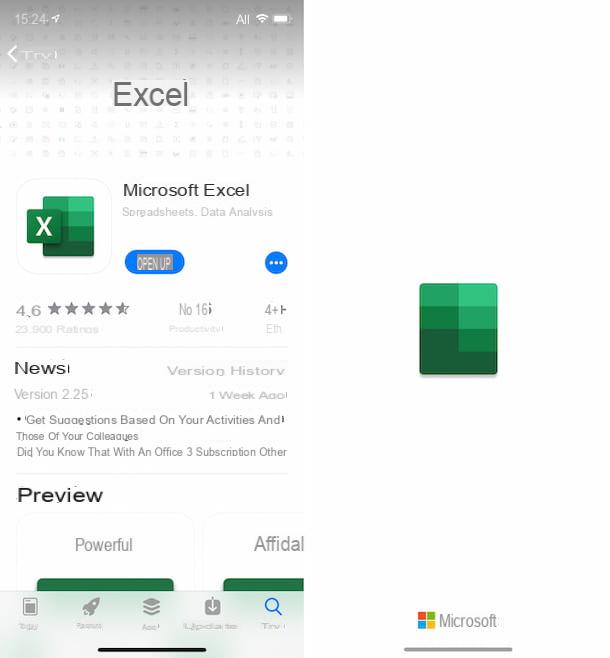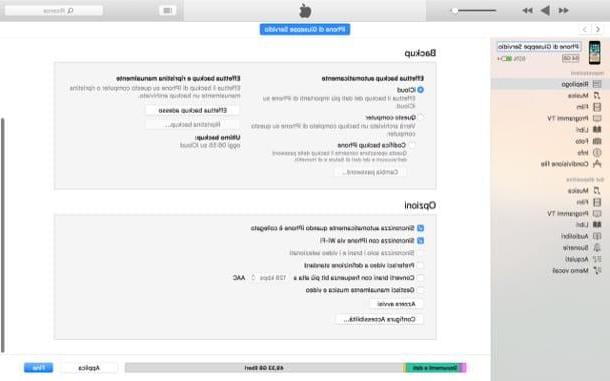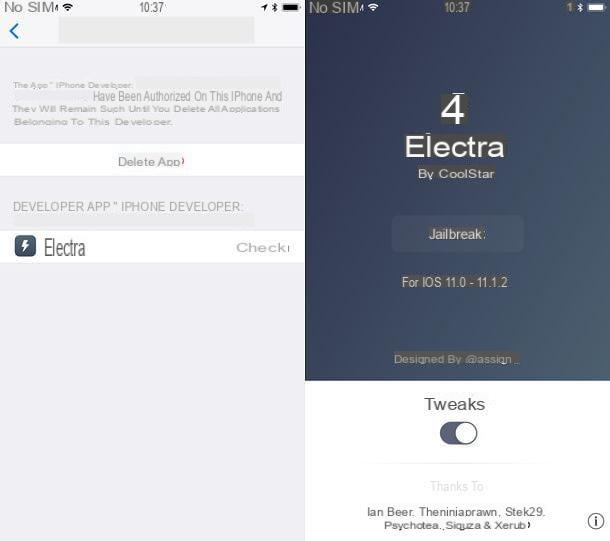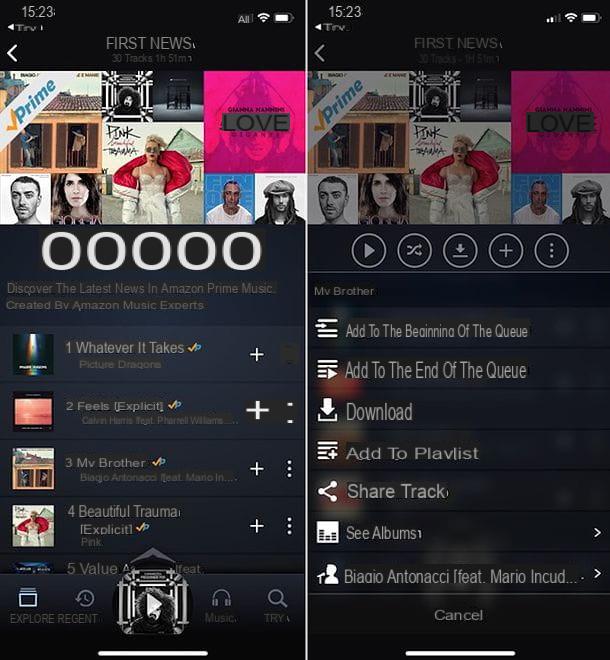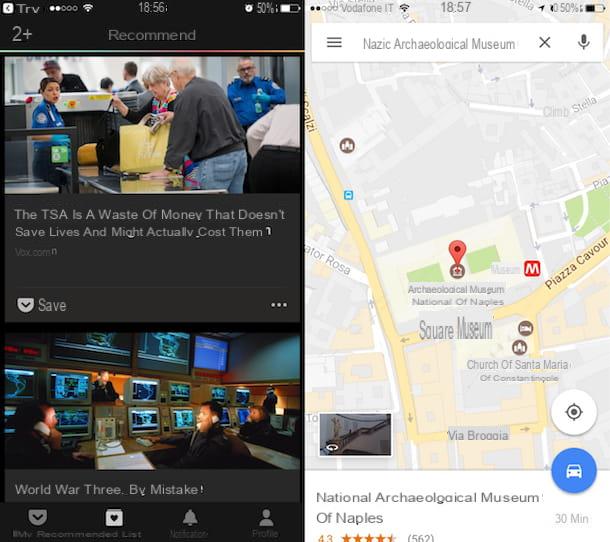Información preliminar
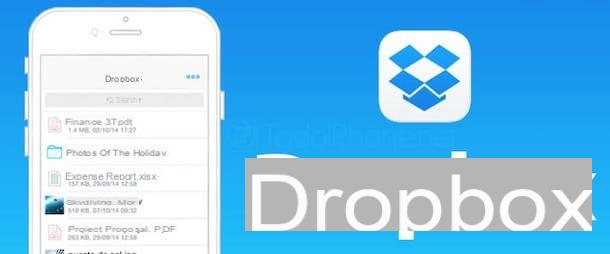
Antes de entrar en los detalles de esta guía y explicar, en detalle, cómo usar Dropbox en iPhone, puede resultarle útil saber cuáles son las limitaciones de la versión gratuita del servicio y los costos para activar un plan de suscripción.
Para Dropbox Basic, la versión gratuita de Dropbox, debes saber que ofrece un espacio de almacenamiento de 2 GB, le permite cargar y compartir cualquier tipo de archivo y también permite el acceso sin conexión a documentos individuales. Sin embargo, no le permite hacer una copia de seguridad automática de las fotos y videos tomados con su iPhone y no le permite acceder a las carpetas en modo fuera de línea.
Para aumentar el espacio de almacenamiento disponible para usted y eliminar los límites establecidos por el plan gratuito, puede activar Dropbox Plus que ofrece un espacio de almacenamiento de 2 TB a un coste de 11,99 euros / mes tras una prueba gratuita de 14 días (si se activa a través de la aplicación de Dropbox para iPhone.
Además de Dropbox Plus, también se puede activar una suscripción Dropbox Professional, que te permite tener un espacio de almacenamiento de 3 TB, crear carpetas compartidas y enlaces con contraseñas y muchas otras funcionalidades. Cuesta 19,99 euro / mes con prueba gratuita de 14 días o 199 euros / año con 14 días de prueba gratuita y 2 meses adicionales gratis, para un total de 14 meses de uso.
Sin embargo, debe saber que para activar el plan de Dropbox Professional, debe conectarse al sitio web oficial de Dropbox mediante el navegador instalado en su dispositivo (p. Ej. Safari). Para obtener más información sobre los planes de suscripción, puede consultar la sección Planes del sitio web de Dropbox.
Cómo descargar Dropbox en iPhone

Habiendo hecho esta premisa necesaria sobre las limitaciones de la versión gratuita de Dropbox y sobre los costos de los planes de suscripción del famoso servicio de almacenamiento en la nube, estás listo para descargar Dropbox en iPhone.
Para hacer esto, inicie elApp Store, tocando su icono (el "A" blanca sobre fondo azul claro) presente en la pantalla de inicio de su "iPhone por" y presione el elemento Buscar, ubicado en el menú inferior.
En la nueva pantalla que aparece, escriba "Dropbox" en el campo de búsqueda ubicado en la parte superior y toque el botón Buscar, para ver los resultados de la búsqueda. Ahora, haga clic en Dropbox (debería ser el primer resultado), para acceder a la descripción de la aplicación y ver sus detalles, reseñas y aplicaciones relacionadas.
Luego presione el botón Obtener, para iniciar la descarga de la aplicación y, si se le solicita, verifique su identidad con Face ID, Touch ID o la entrada de contraseña de Apple ID. Una vez que se complete la descarga, toque el botón Abri, para iniciar Dropbox.
Cómo crear una cuenta de Dropbox desde iPhone

Con crear una cuenta Dropbox para iPhone, inicie la aplicación de servicio y toque la opción Crear cuenta. En la nueva pantalla que aparece, elija si desea registrarse con su cuenta de Google o crear una cuenta con su propia dirección de correo electrónico.
En el primer caso, elija la opción Regístrese con Google, presiona el botón Continuar y, en la pantalla elige una cuenta, seleccione la cuenta de Google con la que iniciar sesión en Dropbox o presione la opción Usa otra cuenta, para utilizar una cuenta de Google distinta a las que se enumeran. Luego ingrese la contraseña en el campo Ingresa tu contraseña, toca el botón adelante, ponga la marca de verificación junto a la opción Acepto los términos de Dropbox y presione en el artículo Crea una cuenta nueva.
Si, por el contrario, prefiere el registro tradicional por correo electrónico, en la captura de pantalla Nueva cuenta, ingrese sus datos en los campos Nombre, Apellido, Correo electrónico e Contraseña, coloque la marca de verificación junto al elemento Acepto los términos de Dropbox, toca el botón Crear cuenta y listo
Cómo administrar archivos en Dropbox desde iPhone
Como sabe, puede cargar diferentes tipos de archivos en Dropbox, como fotos, documentos escaneados, archivos de texto y de cálculo y grabaciones de audio. Cada archivo cargado se puede colocar dentro de una carpeta, compartir con otros usuarios, abrir en modo fuera de línea y, por supuesto, también se puede eliminar: en los siguientes párrafos, encontrará toda la información que necesita para administrar archivos en Dropbox desde iPhone.
Cómo subir archivos a Dropbox desde iPhone

Con subir archivos a Dropbox desde iPhone, toca el elemento Crea visible en el menú ubicado en la parte inferior y elija una de las opciones disponibles, según el tipo de archivo que desee cargar.
- Escaneo de documentos: es la función que te permite escanear un documento con la cámara de tu iPhone y subirlo automáticamente a Dropbox, con la posibilidad de aplicar filtros, ajustar el contraste y rotar el escaneo. Además, le permite escanear varios archivos y crear un solo documento, eligiendo el tipo de archivo que le interesa. PDF e PNG. Después de seleccionar la opción en cuestión, toque el icono tondo, para tomar la foto de tu documento, aplica los cambios de tu interés y presiona sobre el ítem adelante. Entonces elige el calidad de la imagen, la Tipo de archivo y, si lo desea, ingrese al Nombre del archivo en el campo apropiado. Finalmente, haga clic en el botón Ahorrar, para cargar el documento escaneado en Dropbox.
- Toma una foto: le permite cargar una foto en Dropbox tomándola en el momento. Para hacer esto, haga clic en el icono tondo para tomar la foto, elige la opción Usa fotos (o Por favor, inténtelo de nuevo, para retomar la toma), ingrese el nombre de la foto en el campo Nombre del archivo (si lo desea) y configure la extensión de archivo que prefiera entre JPG e HEIC. Luego presione el botón Ahorrar y listo
- Grabar audio: útil para grabar sus archivos de audio y subirlos automáticamente a Dropbox. Para hacer esto, seleccione la opción en cuestión, toque botón rojo para iniciar el registro y, una vez finalizado, pulsar el icono plaza, para interrumpirlo. Luego ingrese el nombre de la grabación en el campo Nombre del archivo y presiona el botón Subir, para comenzar a subirlo a Dropbox.
- Subir fotos: es la opción que le permite cargar una o más fotos desde el carrete de la cámara de su iPhone. Después de presionar sobre las opciones Crea e Subir fotos, toque en Imágenes desea cargar, presione el botón adelante y elige la opción Cambiar el nombre de todo (si tiene la intención de cambiar el nombre de las fotos seleccionadas), ingrese el nombre de las imágenes en el campo Ingrese el nuevo nombre (o Nombre del archivo si ha seleccionado una sola foto) y presione el botón Subir, para cargar las fotos seleccionadas en Dropbox.
- Crea o sube un archivo: es la función que le permite crear un archivo de texto en el lugar (eligiendo la opción Archivo de texto), para crear nuevos archivos de Word, Excel y PowerPoint (seleccionando las opciones , Microsoft Excel e microsoft PowerPoint) y cargue los documentos disponibles en la aplicación. Archivo de su iPhone u otras aplicaciones de almacenamiento en la nube, ven Google Drive.
Será útil saber que, además del procedimiento que acabo de describir, también puedes subir archivos a Dropbox desde la sección Inicio de la aplicación, pulsando el icono de laimagen y flecha (para subir una foto desde tu iPhone) y el icono del documento y una cámara (cargar un documento escaneado).
Además, debe saber que puede guardar los archivos cargados en carpetas seleccionando la opción Elige una carpeta al cargar el archivo en sí, elegir la carpeta de su interés y presionar sobre el elemento Escoger localización.
Si aún no ha creado una carpeta en Dropbox, toque la opción Crea, elige el artículo Crear carpeta en el menú que aparece y toca la opción Nombre de la carpeta, para darle un nombre a la carpeta creada. Si desea insertar la carpeta en cuestión dentro de otra carpeta, haga clic en el elemento Elige una carpeta, de lo contrario, se ubicará en el directorio principal de Dropbox. Finalmente, toque el botón Crea, para crear la nueva carpeta.

Una vez hecho esto, debe saber que puede cargar nuevos archivos dentro de la carpeta recién creada (y crear una subcarpeta) presionando la opción Crea, en el menú de la parte inferior, que accediendo a la carpeta de tu interés y seleccionando una de las opciones disponibles entre Escanear documento, Subir fotos, Crear carpeta e Toma una foto.
¿Cómo se dice? ¿Quieres hacer espacio en tu cuenta de Dropbox y eliminar algunos archivos o carpetas enteras? En este caso, para eliminar un solo archivo, acceda a la sección Archivo de su cuenta, toque el icono i tres puntos para el archivo o carpeta a eliminar, elija la opción elimina en el menú que aparece y confirme su intención presionando sobre el elemento elimina.
Si, por el contrario, desea eliminar varios archivos y carpetas al mismo tiempo, presione el botón ✓ ubicado en la parte superior derecha, seleccione los archivos y carpetas a eliminar y presione la opción elimina dos veces seguidas.

Finalmente, será útil saber que puede mover, copiar, exportar y renombrar tanto una carpeta como un archivo. Todo lo que tienes que hacer es acceder a la sección Archivo de su cuenta, presione el icono de tres puntos relacionado con la carpeta o archivo de su interés y elija una de las opciones disponibles en movimiento (mover un archivo a otra carpeta o cambiar la ubicación de una carpeta), Rebautizar (cambiar el nombre de un archivo o carpeta), Copiar (para duplicar el archivo y / o carpeta seleccionados) ed Exportar (función disponible solo para archivos que le permite utilizar el documento seleccionado a través de una aplicación instalada en el iPhone, como mensajes, Mail, WhatsApp, Telegram, Facebook etc.).
Cómo compartir archivos en Dropbox desde iPhone

El procedimiento para compartir archivos en Dropbox desde iPhone es rápido y fácil. Todo lo que tiene que hacer para compartir un documento es acceder a la sección Archivo de su cuenta, seleccione el archivo de su interés y haga clic en la opción de compartir.
Para continuar, luego inicie la aplicación de Dropbox, toque la opción Archivo visible en el menú en la parte inferior y, en la nueva pantalla que se muestra, presione el icono de tres puntos para el archivo o carpeta que desea compartir. Ahora, elige la opción cuota, ingrese el nombre o la dirección de correo electrónico de la persona con la que desea compartir en el campo Correo electrónico, nombre o grupo y presiona el botón cuota.
Será útil saber que, en el caso de una carpeta, también puede elegir si permitir que otros usuarios solo lean o incluso los derechos para agregar nuevos miembros y cambiar la configuración del enlace. Después de seleccionar la opción cuota relativo a la carpeta de su interés, presione el icono de rueda de engranaje, toca el elemento administración y coloque la marca de verificación junto a la opción que prefiera entre Solo el dueño o Cualquiera con acceso de edición.
Alternativamente, puede compartir un archivo en Dropbox creando un enlace y compartiéndolo con personas de su interés. En ese caso, presione el icono de tres puntos relacionado con el archivo o carpeta para compartir, haga clic en las opciones cuota e Crea un enlace o elige el artículo directamente Copiar link en el menú que aparece. Una vez hecho esto, todo lo que tiene que hacer es enviar el enlace en cuestión a las personas a las que desea dar acceso al archivo / carpeta de Dropbox y listo.
Cómo usar Dropbox sin conexión en iPhone

¿Le gustaría acceder a los archivos de su interés incluso cuando no tiene una conexión a Internet disponible? Si es así, te alegrará saber que puedes usar Dropbox sin conexión en iPhone seleccionando los archivos que se harán accesibles en modo fuera de línea.
Para hacer esto, vaya a la sección Archivo de su cuenta, ubique el archivo de su interés y presione sobre su icono tres puntos. Luego seleccione la opción Rendi disponibile fuera de línea y el documento en cuestión se descargará automáticamente a su dispositivo.
Para ver la lista de archivos accesibles en modo fuera de línea (que se identifican con el icono de una flecha blanca sobre un fondo verde) y ábrelos incluso cuando tu iPhone no esté conectado a Internet, inicia la aplicación de Dropbox, accede a la sección Inicio de su cuenta y seleccione la pestaña Sin publicar. Luego presione sobre el archivo que desea abrir y listo.
En caso de dudas, puede eliminar un archivo de su dispositivo haciendo clic en el icono relativo i tres puntos y seleccionando la opción Quitar del dispositivo en el menú que se abre. Si, por otro lado, se pregunta si es posible hacer que una carpeta esté disponible sin conexión, debe saber que Dropbox Plus debe estar activado.
Cómo activar Dropbox Plus desde iPhone

Como se menciona en las líneas introductorias de esta guía, para aumentar el espacio en Dropbox y aprovechar características adicionales, como la capacidad de hacer que las carpetas estén disponibles sin conexión y activar la copia de seguridad automática de las fotos y videos disponibles en el rollo de la cámara de su iPhone. , es necesario activar Dropbox Plus.
Para cambiar del plan Básico al plan de Dropbox Plus en iPhone, inicie el Dropbox, toca el elemento Cuenta visible en el menú ubicado en la parte inferior y, en la nueva pantalla que se muestra, toque el botón Realizar la actualización. Luego presione el botón Pruébelo gratis durante 14 días y confirme su intención presionando el botón del lado derecho o ingresando al la contraseña de su ID de Apple. Esto activará la prueba gratuita de Dropbox Plus y la renovación automática de la suscripción elegida.
Será útil saber que, en cualquier momento, puede desactivar Dropbox Plus y volver al nivel gratuito de Dropbox. ¿Cómo? Ahora te lo explicaré. Para continuar, toma tu iPhone, toca el ícono rueda de engranaje, para acceder al ajustes de iOS, presiona el tuyo nombre que se muestra en la parte superior y elija sus opciones iTunes e App Store.
En la nueva pantalla que aparece, toca la tuya ID de Apple, seleccione los elementos Ver ID de Apple e Suscripciones y toca la opción Dropbox Plus, visible en la sección Suscripciones activas. Luego presione sobre el elemento Cancelar suscripción, para deshabilitar la renovación automática de Dropbox Plus, y listo.
Para obtener más información

Si aún tienes dudas sobre el uso de Dropbox en iPhone, te sugiero que accedas a la sección Asistencia del famoso servicio de almacenamiento en la nube o para solicitar soporte a través de los canales de contacto de Dropbox.
En el primer caso, inicie Dropbox en su iPhone, inicie sesión en su cuenta (si aún no lo ha hecho) y presione el elemento Cuenta (el icono dehombre) visible en el menú ubicado en la parte inferior. En la nueva pantalla que aparece, toque el icono de rueda de engranaje ubicado en la parte superior izquierda, para acceder al ajustes Dropbox y seleccione la opción Asistencia.
Ahora, elija el tema de su interés entre Obtenga más espacio, Carpetas compartidas, Uso de la carga de la cámara etc., de lo contrario ingrese su pregunta en el campo Buscar en el Centro de ayuda, para encontrar rápidamente las respuestas que busca.
Si, por el contrario, tu intención es solicitar soporte a un operador de Dropbox, accede al apartado Asistencia y toca el elemento Soporte de contacto visible en la parte inferior de la pantalla. Luego ingrese los datos asociados con su cuenta de Dropbox en los campos Correo electrónico e Contraseña y presiona el botón Inicia (o elige la opción no puedo iniciar sesión, si sus problemas están relacionados con el acceso a su cuenta).
En la nueva pantalla que aparece, elija la opción de contacto que prefiera: Escríbanos, para ponerse en contacto con Dropbox por correo electrónico y obtener una respuesta en un plazo de 72 horas, o Envíanos un tweet, para recibir asistencia en Twitter dentro de 1 hora de su solicitud. El equipo de soporte de Dropbox intentará resolver sus dudas / problemas.
Cómo usar Dropbox con iPhone