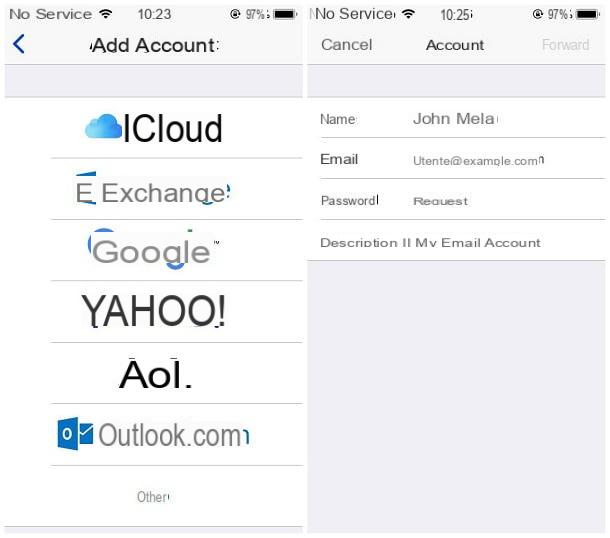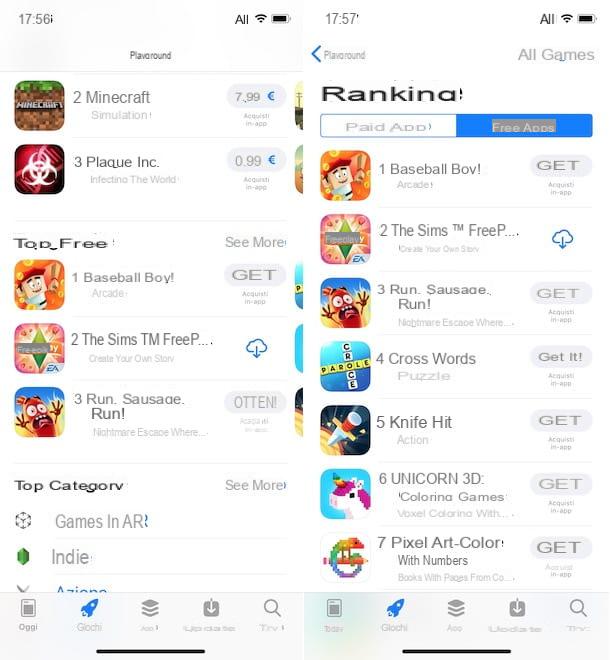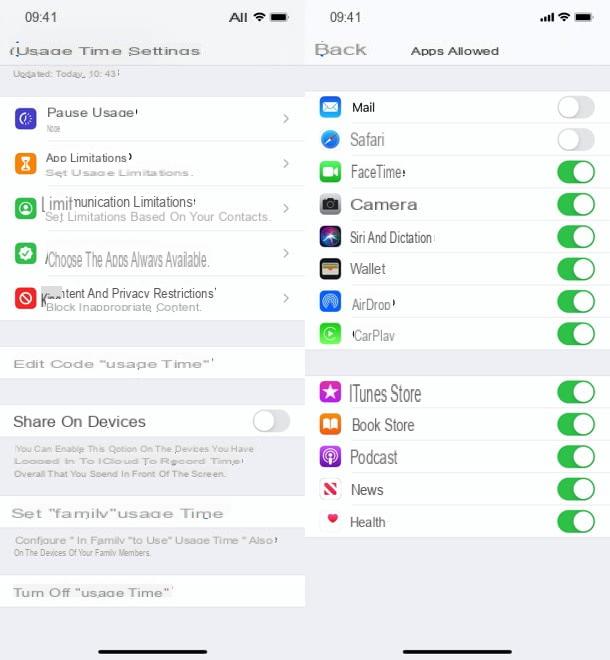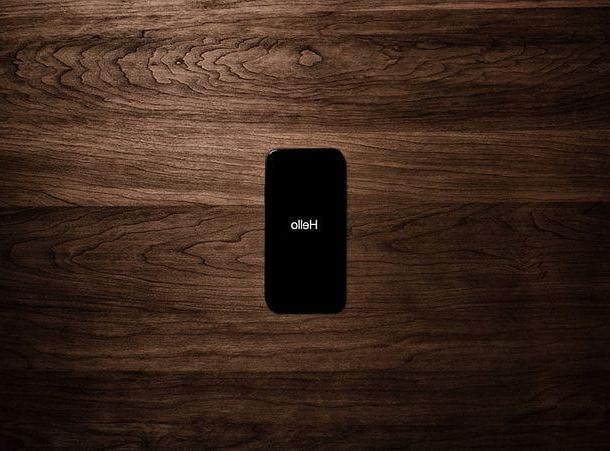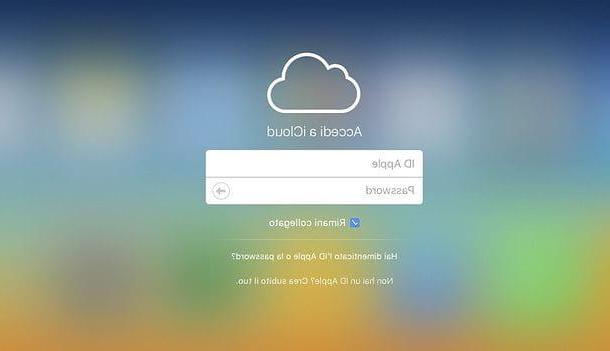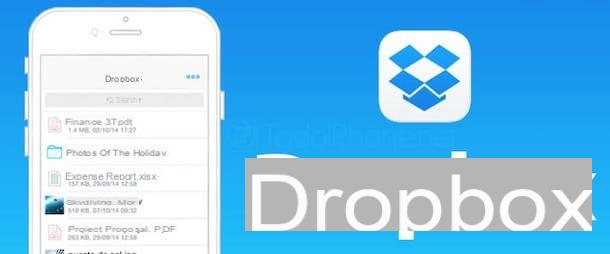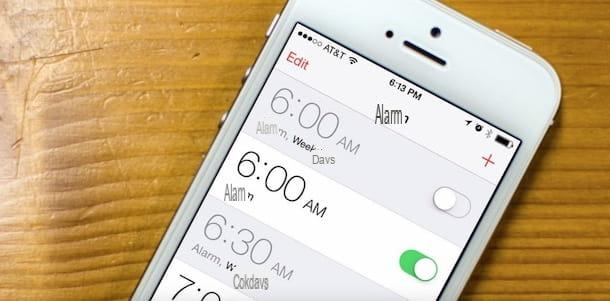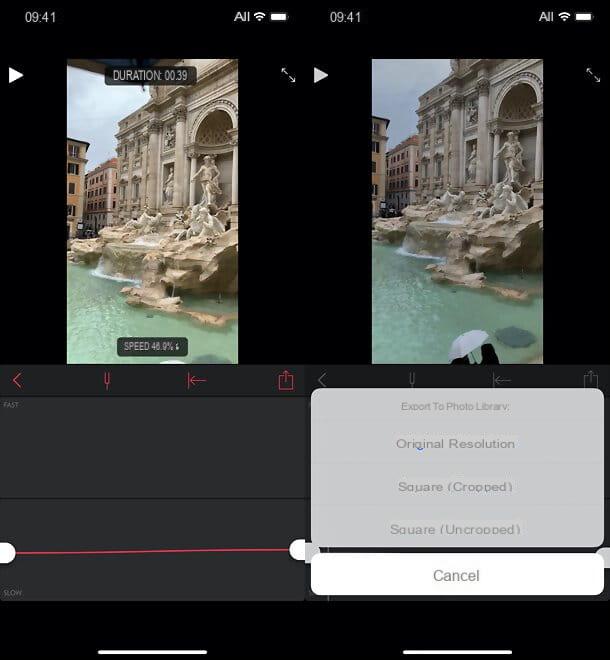Procédure de base

Comme prévu au départ, faire une capture d'écran sur iPhone X est, contrairement à ce que cela peut paraître, une opération assez simple et rapide. Cependant, la combinaison de touches à utiliser est différente de celle utilisée sur tous les autres modèles d'iPhone (Bouton d'accueil + bouton d'alimentation). La suppression du bouton Home sur l'iPhone X a en effet impliqué, pour Apple, de devoir revoir plusieurs des commandes associées au fonctionnement de l'iPhone borderless, dont celle de "photographier" l'écran.
Alors? Comment fais-tu ? Je vais vous le dire tout de suite : appuyez simplement sur le bouton bouton latéral (celui de droite) en même temps que le touche pour augmenter le volume (le premier en partant du haut sur le côté gauche). C'est tout!
La bonne exécution de la commande sera signalée par la reproduction d'un son qui simule la prise de vue photographique ainsi que par le fait que l'écran sera rapidement éclairé par un flash.
Vous pouvez prendre des captures d'écran sur votre iPhone X non seulement sur l'écran d'accueil de l'appareil, mais également dans toutes les applications, jeux et écran de verrouillage. En bref, quoi que vous visualisiez à l'écran, la commande fonctionnera toujours.
Toutes les captures d'écran capturées sont enregistrées dans la pellicule de l'application photo d'iOS, le même qui est utilisé pour les photographies "communes". Si vous souhaitez afficher uniquement les captures d'écran capturées à l'exclusion du reste des images sur l'appareil, une fois que vous avez accédé à l'application Photos, sélectionnez l'onglet Album qui est en bas puis s'arrête sur l'album Instantanés, ils y seront tous rassemblés.
Procédure alternative

Le bouton latéral ou le bouton d'augmentation du volume de votre iPhone X est-il cassé ou ne fonctionne-t-il pas comme il se doit ? Vous cherchez une méthode alternative à celle ci-dessus pour faire des captures d'écran sur le smartphone le plus récent de la « pomme mordue » ? Alors profitez de la fonction Contact Assistance, qui vous permet d'accéder de manière assistée à des commandes et fonctions spécifiques de l'iPhone, en effet, directement et exclusivement sur votre écran et qui peut être utile dans le cas où il n'est pas possible d'utiliser les commandes classiques de l'appareil de quelque manière que ce soit. autrement. Dans le cas particulier des captures d'écran, vous pouvez les utiliser pour les réaliser grâce à un bouton virtuel pratique.
Tout d'abord, donc, activez l'utilisation d'AssistiveTouch sur votre appareil. Pour ce faire, saisissez l'iPhone X, déverrouillez-le, accédez à l'écran d'accueil et appuyez sur l'icône de réglages (celui avec leéquipement). Dans l'écran qui apparaîtra plus tard, appuyez sur Général, Alors accessibilité et par la suite sur Contact Assistance. Puis amener ON l'interrupteur que vous trouvez à côté du libellé AssistveTouch et en bas de l'écran vous verrez immédiatement apparaître un cercle blanc foncé au centre. C'est le bouton virtuel d'AssistiveTouch !
Appuyez maintenant sur le bouton susmentionné, arrêtez-vous sur l'élément Dispositif dans le menu que vous voyez apparaître, sélectionnez Autre et appuyez sur le bouton Capture d'écran pour prendre la capture d'écran. Terminé!
Modifier les captures d'écran

Avez-vous remarqué que chaque fois que vous prenez une capture d'écran avec votre iPhone X en suivant l'une des deux procédures ci-dessus dans le coin inférieur gauche de l'écran, elles sont affichées dans miniature les captures d'écran capturées? Oui? Eh bien, sachez qu'en appuyant dessus vous pouvez immédiatement les visualiser de manière agrandie et accéder à l'outil d'édition approprié.
En utilisant l'outil d'édition, vous pouvez par exemple ajouter du texte, des dessins à main levée et d'autres éléments à vos écrans et enregistrer les images avec les modifications suivantes dans le rouleau de l'appareil. Plus précisément, vous pouvez utiliser l'outil penne et crayonune Surligneurune caoutchouc et un outil de sélection ainsi qu'un pipette à couleurs. Toutes les modifications apportées aux captures d'écran peuvent être annulées et rétablies à l'aide des touches le flèches qui sont en haut à droite.
Si vous souhaitez ajouter un texteune signature ou un loupe pour agrandir, en fait, une certaine partie des captures d'écran, appuyez sur le bouton [+] en bas à droite et sélectionnez l'option souhaitée. Si tu veux à la place zoom tout l'écran capturé, vous pouvez utiliser le pincement "habituel" pour zoomer. Vous pouvez également ajouter des éléments supplémentaires tels que carré, cercles, bandes dessinées e flèches.
Avez-vous capturé plusieurs captures d'écran et souhaitez-vous pouvoir les modifier toutes en même temps ? Vous pouvez le faire aussi! Pour ce faire, faites défiler les différents écrans qui vous sont présentés dans l'éditeur en tapant de temps en temps sur l'aperçu relatif que vous voyez à l'extrémité droite et/ou gauche.
Une fois les modifications terminées, enregistrez le tout en appuyant sur le libellé Fins en haut à gauche puis appuyez sur Enregistrer dans les photos. Ce faisant, la capture d'écran modifiée sera enregistrée dans la pellicule iOS, remplaçant celle d'origine. Si alors vous y aviez pensé et que vous vouliez supprimer les captures d'écran capturées, vous pouvez tout faire directement depuis l'éditeur en appuyant d'abord sur Fins et alors Supprimer la capture d'écran.
Si, par contre, vous souhaitez partager les captures d'écran publié surs dans une autre application, appuyez sur le symbole de partage (Le rectangle avec flèche) qui se trouve en bas à gauche de l'éditeur et sélectionnez la destination souhaitée parmi celles disponibles dans le menu que vous voyez apparaître.
Tant dans le cas de la sauvegarde (ou de la suppression) que du partage, si vous ne souhaitez pas intervenir sur tous les écrans mais seulement sur certains d'entre eux, pensez toujours à désélectionner ceux qui ne vous intéressent pas en appuyant sur le relatif coche dans le coin supérieur droit.
Prendre des captures d'écran de pages Web

En utilisant les fonctions "standard" dont j'ai parlé dans les paragraphes précédents, vous pouvez prendre des captures d'écran sur Phone X de tout ce que vous voyez à l'écran mais malheureusement pour ce qui concerne les pages Web, vous devez nécessairement vous fier à des outils tiers. Ou plutôt, il faut le faire si l'on veut faire une capture d'écran d'une page web donnée dans son intégralité (ce qui dans la grande majorité des cas ne correspond pas seulement à la portion actuellement affichée à l'écran).
Donc si vous avez ce type de besoin, je vous suggère de vous fier à l'utilisation de Capture d'écran impressionnante pour Safari. Il s'agit d'une ressource gratuite qui, en fait, peut vous permettre de capturer des pages Internet sur toute leur longueur sous forme d'images. Il comprend également un éditeur avec des outils qui vous permettent de modifier les captures d'écran des pages Web capturées en ajoutant des éléments supplémentaires tels que des flèches et des annotations. Oh, j'oubliais presque, l'application est aussi très simple d'utilisation !
Pour essayer Awesome Screenshot for Safari, la première chose à faire est de télécharger l'application depuis l'App Store. Alors prenez votre iPhone X, déverrouillez-le, accédez à l'écran d'accueil de l'appareil, appuyez sur l'icône de App Store (Et bleu clair avec la lettre "A" au centre), montez sur le plateau Recherche en bas à droite, tapez superbe capture d'écran pour safari dans le champ approprié situé en haut et appuie sur le bouton Recherche qui se trouve sur le clavier virtuel à l'écran.
Sélectionnez ensuite l'icône de l'application (celle avec objectif de la caméra sur fond multicolore) à partir des résultats de recherche qui vous sont présentés, arrêtez-vous sur le bouton Obtenir et plus tard ça Installer puis entrez votre mot de passe Apple ID (ou utilisez Face ID) pour lancer la procédure de téléchargement. Enfin, vous pouvez accélérer l'exécution des étapes en question en vous connectant directement à la section App Store dédiée à Awesome Screenshot for Safari en appuyant ici depuis votre iPhone.
Lancez ensuite l'application en appuyant sur le bouton Avri présent dans l'écran de l'App Store ou en tapant sur l'icône de l'application qui a été ajoutée à l'écran d'accueil, fermez le petit tutoriel d'introduction qui vous est proposé en appuyant sur le "X" en haut à droite, appuie sur le bouton Ouvrez Safari dans l'écran Safari qui s'ouvrira, arrêtez-vous sur le symbole de partage en bas, puis sur l'icône Autre dans la première ligne et fait apparaître ON l'interrupteur que vous trouvez à côté du libellé Capture d'écran.
Rendez-vous ensuite sur la page Web que vous souhaitez immortaliser, appuyez à nouveau sur le symbole de partage en bas de l'écran Safari et appuie sur le libellé Capture d'écran toujours présent dans la première ligne d'icônes. Maintenant, arrêtez-vous sur l'icône Page entière situé en haut à droite, sélectionnez la taille dans le menu qui apparaît, ajoutez (si vous le souhaitez) des annotations, flèches et autres éléments à votre instantané ou recadrez-le ou ajoutez un effet de flou à l'aide de la barre d'outils en bas et appuie d'abord sur coche verte et alors Sauvez pour enregistrer l'image dans la pellicule iOS.
Lorsque l'application vous demande l'autorisation d'accéder aux photos, pensez à répondre par l'affirmative, sinon les captures d'écran des pages Web capturées avec votre iPhone X ne pourront pas être enregistrées dans l'application. photo, pour être précis dans l'album intitulé Captures d'écran impressionnant)
En plus de la manière que je viens d'indiquer, vous pouvez ouvrir les pages Web dont vous souhaitez faire une capture d'écran directement depuis l'application. Pour ce faire, tapez l'url de référence dans la barre appropriée au centre de l'écran principal de Awesome Screenshot for Safari et appuyez sur le bouton Vai sur le clavier à l'écran.
Si vous le souhaitez, vous pouvez également utiliser l'application pour modifier des captures d'écran "normales" déjà enregistrées dans le rouleau iOS. Pour ce faire, arrêtez-vous sur le bouton multicolore que vous trouviez l'application au centre de l'écran principal et sélectionnez les éléments de référence dans la galerie de photos.
Fusionner les captures d'écran

Avez-vous capturé deux captures d'écran ou plus liées à une discussion sur l'application de messagerie que vous utilisez habituellement ou avez-vous enregistré des écrans qui, selon vous, devraient être liés et aimeriez les voir tous dans une seule image ? Ensuite, vous pouvez utiliser l'application Tailor - Capture d'écran. En fait, il s'agit d'une application capable de reconnaître automatiquement les captures d'écran présentes dans la pellicule iOS en combinant celles qui correspondent les unes aux autres. Il est téléchargeable gratuitement mais applique un filigrane aux images qui ne peuvent être supprimées qu'en achetant la version complète de l'application via des achats intégrés.
Pour l'utiliser, la première étape que vous devez faire est de télécharger l'application depuis l'App Store. Pour ce faire, saisissez votre iPhone X, déverrouillez-le, accédez à l'écran d'accueil de l'appareil, appuyez sur l'icône de App Store, monte sur le plateau Recherche en bas à droite, tapez tailleur dans le champ approprié situé en haut et arrêtez sur le bouton Recherche qui se trouve sur le clavier virtuel visible à l'écran.
Sélectionnez ensuite l'icône de l'application (celle avec le fond noir et les deux pages jointes) à partir des résultats de recherche qui vous sont présentés, arrêtez-vous sur le bouton Obtenir et plus tard ça Installer puis entrez votre mot de passe Apple ID (ou utilisez Face ID) pour lancer la procédure de téléchargement. Enfin, vous pouvez accélérer l'exécution des étapes en question en vous connectant directement à la section App Store dédiée à Tailor - Screenshot Stitching en appuyant ici depuis votre iPhone.
Une fois le téléchargement terminé, api l'application en appuyant sur le bouton Avri dans l'App Store ou sur son icône sur l'écran d'accueil, accordez-lui l'autorisation d'accéder aux photos iOS en appuyant d'abord sur le bouton Permettre l'accès qui est en bas puis en haut OK, attendez que l'application recherche toutes les captures d'écran disponibles et sélectionnez celles à fusionner.
Enfin, arrêtez-vous sur le bouton Partager et choisissez si vous souhaitez enregistrer l'image dans le rouleau iOS en appuyant sur le bouton Enregistrer l'image ou si vous souhaitez le partager dans une autre application en sélectionnant l'option appropriée dans le menu que vous voyez apparaître.
Come fare capture d'écran iPhone X