Informations préliminaires
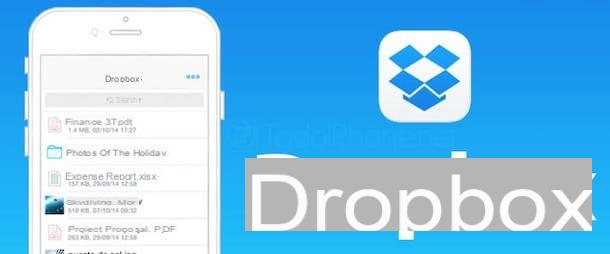
Avant d'entrer dans les détails de ce guide et d'expliquer, en détail, comment utiliser Dropbox sur iPhone, vous trouverez peut-être utile de savoir quelles sont les limitations de la version gratuite du service et les coûts d'activation d'un plan d'abonnement.
en ce qui concerne Dropbox Basic, la version gratuite de Dropbox, il faut savoir qu'elle offre un espace de stockage de 2 GB, vous permet de télécharger et de partager tout type de fichier et permet également un accès hors ligne à des documents individuels. Cependant, il ne vous permet pas de sauvegarder automatiquement les photos et vidéos prises avec votre iPhone et ne vous permet pas d'accéder aux dossiers en mode hors connexion.
Pour augmenter l'espace de stockage dont vous disposez et supprimer les limites fixées par le forfait gratuit, vous pouvez activer Dropbox Plus qui offre un espace de stockage de 2 To au prix de 11,99 euros/mois après un essai gratuit de 14 jours (si activé via l'application Dropbox pour iPhone.
En plus de Dropbox Plus, un abonnement peut également être activé Dropbox Professionnel, qui permet d'avoir un espace de stockage de 3 To, de créer des dossiers partagés et des liens avec des mots de passe et bien d'autres fonctionnalités. Ça coute 19,99 euro / mois avec essai gratuit de 14 jours ou 199€/an avec 14 jours d'essai gratuit et 2 mois supplémentaires gratuits, pour un total de 14 mois d'utilisation.
Sachez toutefois que pour activer le forfait Dropbox Professional, vous devez vous connecter au site officiel de Dropbox à l'aide du navigateur installé sur votre appareil (par ex. Safari). Pour plus d'informations sur les plans d'abonnement, vous pouvez consulter la section Plans du site Web de Dropbox.
Comment télécharger Dropbox sur iPhone

Après avoir fait cette prémisse nécessaire sur les limitations de la version gratuite de Dropbox et sur les coûts des plans d'abonnement du célèbre service de stockage en nuage, vous êtes prêt à Scaricare Dropbox sur iPhone.
Pour ce faire, lancez leApp Store, en tapant sur son icône (le "A" blanc sur fond bleu clair) présent sur l'écran d'accueil de votre "iPhone par", et appuyez sur l'élément Recherche, situé dans le menu du bas.
Dans le nouvel écran qui apparaît, tapez "Dropbox" dans le champ de recherche situé en haut et appuyez sur le bouton Recherche, afin d'afficher les résultats de la recherche. Maintenant, cliquez sur Dropbox (devrait être le premier résultat), pour accéder à la description de l'application et afficher ses détails, avis et applications associées.
Appuyez ensuite sur le bouton Obtenir, pour démarrer le téléchargement de l'application et, si vous y êtes invité, vérifiez votre identité avec la saisie du mot de passe Face ID, Touch ID ou Apple ID. Une fois le téléchargement terminé, appuyez sur le bouton Avri, pour démarrer Dropbox.
Comment créer un compte Dropbox depuis iPhone

pour créer un compte Dropbox depuis iPhone, démarrez l'application de service et appuyez sur l'option Créer un compte. Dans le nouvel écran qui apparaît, choisissez de vous inscrire en utilisant votre compte Google ou de créer un compte en utilisant votre propre adresse e-mail.
Dans le premier cas, choisissez l'option Inscrivez-vous avec Google, appuie sur le bouton Continue et, à l'écran Choisissez un compte, sélectionnez le compte Google avec lequel vous connecter à Dropbox ou cliquez sur l'option Utiliser un autre compte, pour utiliser un compte Google autre que ceux répertoriés. Entrez ensuite le mot de passe dans le champ Entrez le mot de passe, appuyez sur le bouton Suivant, cochez la case à côté de l'option J'accepte les conditions de Dropbox et appuyez sur l'élément Créer un nouveau compte.
Si, en revanche, vous préférez l'inscription traditionnelle par e-mail, dans la capture d'écran Nouveau compte, entrez vos données dans les champs Nom, Prénom, Email e Mot de passe, cochez la case à côté de l'élément J'accepte les conditions de Dropbox, appuyez sur le bouton Créer un compte et vous avez terminé.
Comment gérer les fichiers sur Dropbox depuis iPhone
Comme vous le savez, vous pouvez télécharger différents types de fichiers sur Dropbox, tels que des photos, des documents numérisés, des fichiers de texte et de calcul et des enregistrements audio. Chaque fichier téléchargé peut être placé dans un dossier, partagé avec d'autres utilisateurs, ouvert en mode hors ligne et, bien sûr, peut également être supprimé : dans les prochains paragraphes, vous trouverez donc toutes les informations dont vous avez besoin pour gérer les fichiers sur Dropbox depuis iPhone.
Comment télécharger des fichiers sur Dropbox depuis l'iPhone

pour télécharger des fichiers vers Dropbox depuis l'iPhone, appuyez sur l'élément Créer visible dans le menu situé en bas et choisissez l'une des options disponibles, selon le type de fichier que vous souhaitez télécharger.
- Numérisation de documents: est la fonction qui vous permet de numériser un document avec l'appareil photo de votre iPhone et de le télécharger automatiquement sur Dropbox, avec la possibilité d'appliquer des filtres, d'ajuster le contraste et de faire pivoter le scan. De plus, il vous permet de numériser plusieurs fichiers et de créer un seul document, en choisissant le type de fichier qui vous intéresse parmi PDF e PNG. Après avoir sélectionné l'option en question, appuyez sur l'icône del tondo, pour prendre la photo de votre document, appliquez les modifications qui vous intéressent et appuyez sur l'élément Suivant. Ensuite, choisissez le qualité d'image, le Type de fichier et, si vous le souhaitez, entrez le nom de fichier dans le champ approprié. Enfin, cliquez sur le bouton Sauver, pour télécharger le document numérisé vers Dropbox.
- Prendre une photo: vous permet de télécharger une photo sur Dropbox en la prenant sur place. Pour cela, cliquez sur l'icône tondo pour prendre la photo, choisissez l'option Utiliser des photos (o S'il vous plaît essayer de nouveau, pour reprendre la prise de vue), saisissez le nom de la photo dans le champ Nom de fichier (si vous le souhaitez) et définissez l'extension de fichier que vous préférez entre JPG e HEIC. Appuyez ensuite sur le bouton Sauver et vous avez terminé.
- Enregistre le son: utile pour enregistrer vos fichiers audio et les télécharger automatiquement sur Dropbox. Pour cela, sélectionnez l'option en question, appuyez sur bouton rouge pour commencer l'enregistrement et, une fois terminé, appuyez sur l'icône carré, pour l'interrompre. Saisissez ensuite le nom de l'enregistrement dans le champ Nom de fichier et appuyez sur le bouton Télécharger, pour commencer à le télécharger sur Dropbox.
- Télécharger des photos: est l'option qui vous permet de télécharger une ou plusieurs photos depuis la pellicule de votre iPhone. Après avoir appuyé sur les options Créer e Télécharger des photos, appuyez sur photo vous voulez charger, appuyez sur le bouton Suivant et choisissez l'option Tout renommer (si vous avez l'intention de renommer les photos sélectionnées), puis entrez le nom des images dans le champ Entrez le nouveau nom (o Nom de fichier si vous avez sélectionné une seule photo) et appuyez sur le bouton Télécharger, pour télécharger les photos sélectionnées vers Dropbox.
- Créer ou télécharger un fichier: est la fonction qui permet de créer un fichier texte sur place (en choisissant l'option Fichier texte), pour créer de nouveaux fichiers Word, Excel et PowerPoint (en sélectionnant les options Microsoft Word, Microsoft Excel e Microsoft PowerPoint) et téléchargez les documents disponibles dans l'application Déposez le de votre iPhone ou d'autres applications de stockage cloud, comme Google Drive.
Il sera utile de savoir qu'en plus de la procédure que je viens de décrire, vous pouvez également télécharger des fichiers sur Dropbox à partir de la section Accueil de l'application, en appuyant sur l'icône duimage et flèche (pour télécharger une photo depuis votre iPhone) et l'icône de document et un appareil photo (pour charger un document numérisé).
En outre, vous devez savoir que vous pouvez enregistrer les fichiers téléchargés dans des dossiers en sélectionnant l'option Choisissez un dossier lors du téléchargement du fichier lui-même, en choisissant le dossier de votre intérêt et en appuyant sur l'élément Définir l'emplacement.
Si vous n'avez pas encore créé de dossier sur Dropbox, appuyez sur l'option Créer, choisissez l'article Créer le dossier dans le menu qui apparaît et appuyez sur l'option Nom de dossier, pour donner un nom au dossier créé. Si vous souhaitez insérer le dossier en question dans un autre dossier, cliquez sur l'élément Choisissez un dossier, sinon il se trouvera dans le répertoire principal de Dropbox. Enfin, appuyez sur le bouton Créer, pour créer le nouveau dossier.

Une fois cela fait, vous devez savoir que vous pouvez télécharger de nouveaux fichiers dans le dossier nouvellement créé (et créer un sous-dossier) soit en appuyant sur l'option Créer, dans le menu en bas, qu'en accédant au dossier qui vous intéresse et en sélectionnant l'une des options disponibles entre Numériser le document, Télécharger des photos, Créer le dossier e Prendre une photo.
Comment dit-on? Voulez-vous libérer de l'espace sur votre compte Dropbox et supprimer des fichiers ou des dossiers entiers ? Dans ce cas, pour supprimer un seul fichier, accédez à la rubrique Déposez le de votre compte, appuyez sur l'icône i trois points pour le fichier ou dossier à supprimer, choisissez l'option effacer dans le menu qui apparaît et confirmez votre intention en appuyant sur la rubrique effacer.
Si, par contre, vous souhaitez supprimer plusieurs fichiers et dossiers en même temps, appuyez sur le bouton ✓ situé en haut à droite, sélectionnez les fichiers et dossiers à supprimer et appuyez sur l'option effacer par due volte consécutive.

Enfin, il sera utile de savoir que vous pouvez déplacer, copier, exporter et renommer à la fois un dossier et un fichier. Il vous suffit d'accéder à la rubrique Déposez le de votre compte, appuyez sur l'icône de trois points lié au dossier ou au fichier qui vous intéresse et choisissez l'une des options disponibles dans mouvement (pour déplacer un fichier vers un autre dossier ou pour changer l'emplacement d'un dossier), Rhinome (pour changer le nom d'un fichier ou d'un dossier), Copia (pour dupliquer le fichier et/ou le dossier sélectionné) ed exportation (fonction disponible uniquement pour les fichiers qui permet d'utiliser le document sélectionné via une application installée sur l'iPhone, comme des messages, Courrier, WhatsApp, Telegram, Facebook etc.).
Comment partager des fichiers sur Dropbox depuis iPhone

La procédure pour partager des fichiers sur Dropbox depuis iPhone c'est rapide et facile. Pour partager un document, il vous suffit d'accéder à la section Déposez le de votre compte, sélectionnez le fichier qui vous intéresse et cliquez sur l'option de partage.
Pour continuer, puis démarrez l'application Dropbox, appuyez sur l'option Déposez le visible dans le menu du bas et, dans le nouvel écran affiché, appuyez sur l'icône de trois points pour le fichier ou le dossier que vous souhaitez partager. Maintenant, choisissez l'option Partager sur les médias sociaux, entrez le nom ou l'adresse e-mail de la personne avec laquelle vous souhaitez partager dans le champ Courriel, nom ou groupe et appuyez sur le bouton Partager sur les médias sociaux.
Il sera utile de savoir que, dans le cas d'un dossier, vous pouvez également choisir d'autoriser les autres utilisateurs à lire uniquement ou même les droits d'ajouter de nouveaux membres et de modifier les paramètres des liens. Après avoir sélectionné l'option Partager sur les médias sociaux par rapport au dossier qui vous intéresse, appuyez sur l'icône de roue dentée, appuyez sur l'élément gestion et cochez l'option que vous préférez entre Seul le propriétaire o Toute personne disposant d'un accès en modification.
Vous pouvez également partager un fichier sur Dropbox en créant un lien vers celui-ci et en le partageant avec des personnes qui vous intéressent. Dans ce cas, appuyez sur l'icône de trois points liés au fichier ou au dossier à partager, cliquez sur les options Partager sur les médias sociaux e Créer un lien ou choisissez l'article directement Copier le lien dans le menu qui s'affiche. Une fois cela fait, il ne vous reste plus qu'à envoyer le lien en question aux personnes à qui vous souhaitez donner accès au fichier/dossier Dropbox et le tour est joué.
Comment utiliser Dropbox hors ligne sur iPhone

Souhaitez-vous accéder aux fichiers qui vous intéressent même lorsque vous n'avez pas de connexion Internet disponible ? Si oui, vous serez heureux de savoir que vous pouvez utiliser Dropbox hors ligne sur iPhone sélectionner les fichiers à rendre accessibles en mode hors ligne.
Pour cela, rendez-vous dans la rubrique Déposez le de votre compte, repérez le fichier qui vous intéresse et appuyez sur son icône trois points. Sélectionnez ensuite l'option Rendi disponible hors ligne et le document en question sera automatiquement téléchargé sur votre appareil.
Pour visualiser la liste des fichiers accessibles en mode hors ligne (qui sont identifiés par l'icône de une flèche blanche sur fond vert) et ouvrez-les même lorsque votre iPhone n'est pas connecté à Internet, démarrez l'application Dropbox, accédez à la section Accueil de votre compte et sélectionnez l'onglet Hors ligne. Appuyez ensuite sur le fichier que vous souhaitez ouvrir et le tour est joué.
En cas de doute, vous pouvez supprimer un fichier de votre appareil en cliquant sur l'icône i relative trois points et en sélectionnant l'option Supprimer de l'appareil dans le menu qui s'ouvre. Si, par contre, vous vous demandez s'il est possible de rendre un dossier disponible hors ligne, sachez que Dropbox Plus doit être activé.
Comment activer Dropbox Plus depuis iPhone

Comme mentionné dans les lignes d'introduction de ce guide, pour augmenter l'espace sur Dropbox et profiter de fonctionnalités supplémentaires, telles que la possibilité de rendre des dossiers disponibles hors ligne et d'activer la sauvegarde automatique des photos et vidéos disponibles dans la pellicule de votre iPhone , il est nécessaire activer Dropbox Plus.
Pour passer du forfait Basic au forfait Dropbox Plus sur iPhone, lancez le Dropbox, appuyez sur l'élément Compte visible dans le menu situé en bas et, dans le nouvel écran affiché, appuyez sur le bouton Effectuer la mise à niveau. Appuyez ensuite sur le bouton Essayez gratuitement pendant 14 jours et confirmez votre intention en appuyant sur la bouton côté droit ou en saisissant le Mot de passe de votre identifiant Apple. Cela activera l'essai gratuit de Dropbox Plus et le renouvellement automatique de l'abonnement choisi.
Il sera utile de savoir qu'à tout moment, vous pouvez désactiver Dropbox Plus et revenir au niveau gratuit de Dropbox. Comment? Maintenant, je vais vous l'expliquer. Pour continuer, prenez votre iPhone, appuyez sur l'icône roue dentée, pour accéder au réglages d'iOS, appuyez sur le vôtre nom affiché en haut et choisissez vos options iTunes e App Store.
Dans le nouvel écran qui apparaît, appuyez sur le vôtre Apple ID, sélectionnez les éléments Afficher l'identifiant Apple e Abonnements et appuyez sur l'option Dropbox Plus, visible dans la rubrique Abonnements actifs. Appuyez ensuite sur l'élément Annuler l'abonnement, pour désactiver le renouvellement automatique de Dropbox Plus, et c'est tout.
Pour plus d'informations

Si vous avez encore des doutes concernant l'utilisation de Dropbox sur iPhone, je vous propose d'accéder à la rubrique Assistance du célèbre service de stockage en nuage ou pour demander de l'aide via les canaux de contact Dropbox.
Dans le premier cas, lancez Dropbox sur votre iPhone, connectez-vous à votre compte (si ce n'est pas déjà fait) et appuyez sur l'élément Compte (l'icône dehomme) visible dans le menu situé en bas. Dans le nouvel écran qui apparaît, appuyez sur l'icône de roue dentée situé en haut à gauche, pour accéder au réglages Dropbox, et sélectionnez l'option Assistance.
Maintenant, choisissez le sujet qui vous intéresse parmi Obtenez plus d'espace, Dossiers partagés, Utiliser le téléchargement de l'appareil photo etc., sinon entrez votre question dans le champ Rechercher dans le centre d'aide, pour trouver rapidement les réponses que vous cherchez.
Si en revanche votre intention est de solliciter l'assistance d'un opérateur Dropbox, accédez à la rubrique Assistance et appuyez sur l'élément Contactez le support visible en bas de l'écran. Saisissez ensuite les données associées à votre compte Dropbox dans les champs Email e Mot de passe et appuyez sur le bouton Clients enregistrés (ou choisissez l'option je ne peux pas me connecter, si vos problèmes sont liés à l'accès à votre compte).
Dans le nouvel écran qui apparaît, choisissez l'option de contact que vous préférez : Écrivez-nous, pour contacter Dropbox par e-mail et obtenir une réponse sous 72 heures, ou Envoyez-nous un tweet, pour recevoir de l'aide sur Twitter dans l'heure suivant votre demande. L'équipe d'assistance de Dropbox tentera alors de résoudre vos doutes/problèmes.
Comment utiliser Dropbox avec iPhone

























