De iPhoneLoyals, nous voulons vous montrer comment afficher tous les e-mails sur iPhone. Nous parlerons principalement des applications de messagerie de Google, à savoir Gmail et Microsoft Outlook. La seule chose dont vous aurez besoin est votre appareil Apple et les données pour accéder à vos comptes, ainsi que le mot de passe.
Création de comptes de messagerie
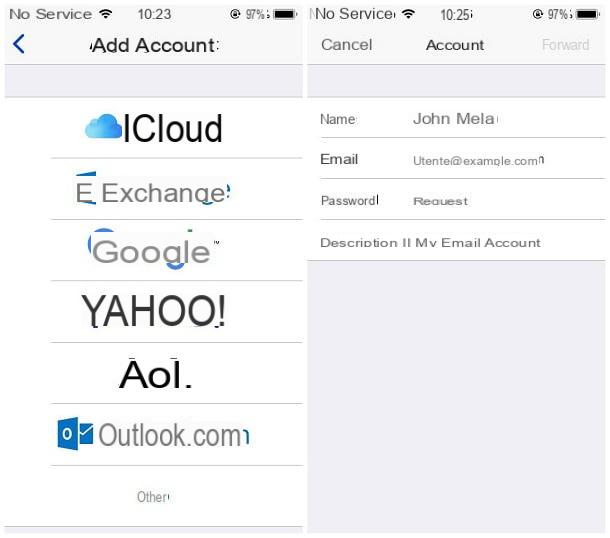
Si vous n'avez pas encore configuré vos comptes de messagerie dans l'application iOSMail, vous pouvez le faire en suivant les étapes que je vais illustrer ci-dessous.
Pour commencer, appuyez sur l'icôneRéglages ( celle qui a la forme d'unengrenage), qui se trouve sur l'écran d'accueil de l'iPhone. Appuyez ensuite sur l'élémentMot de passe et compte (dansiOS 14, vous devez aller dansParamètres>Mail ou Paramètres>Mots de passe) situé sur l'écran qui s'ouvre et, pour lancer la procédure de configuration du compte, appuyez sur le boutonAjouter un compte.
Indiquez ensuite le service de messagerie que vous souhaitez configurer, choisi parmiiCloud, Exchange, Google, Yahoo ! etOutlook.com et, lorsque vous y êtes invité, remplissez le formulaire proposé, en indiquant l'adresse électronique qui vous intéresse,le mot de passe nécessaire pour y accéder et, si vous le demandez, une brèvedescription du compte (cela sera utile pour reconnaître les différentes boîtes aux lettres). Lorsque vous avez terminé, appuyez sur le bouton"avancer" pour passer à l'étape suivante.
Si le service de messagerie que vous utilisez ne figure pas dans la liste, appuyez sur l'élémentPlus, sélectionnez l'optionAjouter un compte de messagerie dans l'écran suivant et saisissez, lorsque vous y êtes invité, lenom à utiliser pour les courriers électroniques sortants,le mot de passe pour utiliser le compte et unedescription de ce dernier.
Ensuite, appuyez sur le bouton"forward" pour que l'application Mail tente de reconnaître automatiquement les paramètres de configuration du compte de messagerie qui vous intéresse ; en cas d'échec, un formulaire vous sera proposé pour insérer lesparamètres IMAP nécessaires pour accéder au service de messagerie que vous êtes sur le point de configurer. Si vous ne les connaissez pas, vous trouverez peut-être utile mon guide sur l'activation d'IMAP, dans lequel j'ai fourni les "coordonnées" à utiliser pour les services de messagerie les plus populaires.
Dans tous les cas, une fois que vous avez rempli les formulaires d'accès et accordé les autorisations, appuyez sur l'élément detransfert en haut à droite et choisissez les éléments à synchroniser avec le service sélectionné(courrier,contacts, calendrier, etc.) en agissant sur les différents leviers et en appuyant sur le bouton desauvegarde pour terminer. Répétez, si nécessaire, les mêmes étapes pour ajouter d'autres boîtes aux lettres.
Lorsque vous avez terminé, je vous recommande d'ouvrir l'applicationMail pour vérifier que tout fonctionne correctement et de télécharger l'e-mail. Au début, cela peut prendre quelques minutes mais, n'ayez crainte, après cela, l'iPhone mettra très peu de temps à télécharger le courrier.
Choisissez le compte par défaut pour l'envoi d'e-mails

Une fois que la phase de configuration du compte est terminée et que l'application fonctionne correctement, je vous recommande de choisir immédiatement l'adresse électronique par défaut à partir de laquelle envoyer les nouveaux courriels.
Pour ce faire, allez dans le menuParamètres>Mail, appuyez sur le boutonCompte par défaut et utilisez l'écran proposé pour choisir la boîte aux lettres par défaut par laquelle envoyer les nouveaux messages.
Définir les options de téléchargement des e-mails

Une autre mesure importante à prendre est de configurer le téléchargement automatique des e-mails, ainsi que les options de synchronisation des e-mails.
Pour ce faire, allez dans le menuParamètres> Mots et comptes (dansiOS 14, vous devez aller dansParamètres> Mail), appuyez sur l'élémentTélécharger de nouvelles données et assurez-vous que la basculePousser est active ; sinon, activez-la. Ensuite, sélectionnez le nom de la boîte aux lettres que vous souhaitez configurer (par exemple,iCloud) et cochez la case à côté de l'élémentPousser, pour être sûr de recevoir immédiatement les nouveaux messages.
Lorsque l'option "push" n'est pas disponible, vous pouvez demander à l'application Mail de télécharger automatiquement les nouveaux messages selon un intervalle de temps régulier. Pour définir l'intervalle de temps, retournez au menuTélécharger de nouvelles données, localisez l'option detéléchargement et choisissez si vous voulez télécharger le courrierautomatiquement (selon les paramètres définis de Push),manuellement (c'est-à-dire lorsque vous ouvrez Mail), toutes les15 minutes,30 minutes outoutes les heures.
Sachez également que certains services de messagerie, par exempleOutlook, vous permettent de modifier la date à partir de laquelle Mail doit commencer à synchroniser les messages sur l'iPhone.
Pour modifier ce comportement, allez dans le menuRéglages>Mail>Comptes iPhone, touchez l'élément lié à la boîte aux lettres qui vous intéresse (par exempleOutlook) et touchez l'optionCourriel à synchroniser. De là, vous pouvez choisir de synchroniser les messages reçus depuis 1 jour,3 jours, 1semaine,2 semaines, 1mois, ou de télécharger tous les messages disponibles(sans limite).
Voir tous les e-mails dans Courrier

L'application Mail sur iOS, sur son écran principal (c'est-à-dire celui que vous voyez au début), affiche le courrier reçu par toutes les boîtes aux lettres configurées dans le système, à l'exception du courrier archivé, qui est stocké dans une boîte aux lettres séparée.
Pour ce qui est de la composition des e-mails, le discours est toutefois légèrement différent : si vous décidez de rédiger un nouveau message à partir de l'écran principal Mail (via le bouton dela feuille de crayon en bas à gauche), la boîte aux lettres par défaut que vous avez configurée précédemment sera utilisée.
Si, en revanche, vous commencez à composer un nouveau message en utilisant l'option deréponse (accessible en appuyant sur laflèche incurvée située en bas du message électronique ouvert), l'e-mail de réponse sera envoyé à partir de la même boîte aux lettres que le message original.
Dans tous les cas, pour afficher uniquement le courrier reçu d'une boîte aux lettres spécifique, il vous suffit de toucher l'élémentBoîtes, situé dans le coin supérieur gauche de l'écran principal de Mail, et de toucher le nom de la boîte aux lettres qui vous intéresse (par exempleiCloud), dans la première case disponible.
Si la case qui vous intéresse n'est pas visible, appuyez sur l'élémentModifier ( en haut à droite) et cochez la case à côté de son nom. Si vous souhaitez modifier l'ordre de la liste, cliquez longuement sur l'icône ≡ à côté de la case qui vous intéresse et faites-la "glisser" vers la position souhaitée. Lorsque vous avez terminé, appuyez sur ledernier élément (également en haut à droite), pour confirmer vos modifications.
Vous avez besoin d'accéder à des dossiers supplémentaires, tels que la boîte d'envoi, qui appartiennent à une boîte aux lettres spécifique ? Rien de plus simple : dans le menu "Boîtes" , juste en dessous de la zone dédiée au courrier entrant, se trouvent les boîtes aux lettres contenant toutes les boîtes aux lettres configurées dans le système, ainsi que les dossiers correspondants.
Pour y accéder, il suffit de toucher le nom du dossier auquel vous souhaitez accéder (par exemple,Courrier sortant) correspondant à la boîte aux lettres qui vous intéresse ; si vous ne le voyez pas, touchez le nom de la boîte pour "développer" la boîte respective.
Pour consulter les e-mails archivés (qui ne sont donc plus visibles dans la boîte de réception), vous devez vous rendre dans le dossier de fichiers attaché à la boîte aux lettres dans laquelle vous avez reçu le message. Pour ce faire, accédez au menuBoîtes, comme je l'ai expliqué précédemment, et tapez sur l'élémentarchives.
Autres applications de messagerie
Si vous n'aimez pas la façon dont l'application Mail organise votre courrier électronique, vous pouvez choisir de configurer vos boîtes aux lettres dans d'autres applications tierces conçues spécifiquement à cet effet, telles que Gmail ouOutlook. Voici comment afficher tous vos e-mails sur votre iPhone.
Gmail

Contrairement à ce que l'on pourrait croire, l'application Gmail pour iOS est capable de gérer, en plus de la messagerie Google, les boîtes aux lettres d'autres services plus ou moins connus (avec la possibilité, si nécessaire, de spécifier manuellement les paramètres IMAP à utiliser).
L'utilisation de Gmail sur iPhone est très simple : une fois que vous avez téléchargé l'application, lancez-la et, si vous avez un compte Gmail, remplissez le formulaire prévu à cet effet avec votreadresse électronique et votre mot de passe Google. Si nécessaire, terminez la connexion en passant la vérification de l'authentification à deux facteurs.
Notez que si vous utilisez une autre application Google sur l'iPhone avec laquelle vous êtes déjà connecté, il vous sera seulement demandé de confirmer si vous avez l'intention d'utiliser le compte également avec l'application officielle Gmail.
Si, par contre, la boîte de réception n'appartient pas à Gmail, appuyez sur l'élémentAjouter un autre compte, indiquez le service que vous utilisez (choisissez parmiGoogle,iCloud,Outlook/Hotmail/Live,Office365 ouYahoo !) et remplissez le formulaire proposé, en insérant l'adresse e-mail et le mot de passe pour accéder au courrier électronique.
Si le type d'e-mail ne figure pas parmi les options disponibles, tapez sur l'élémentAutre (IMAP) et suivez la procédure qui vous est proposée pour configurer la boîte aux lettres, en indiquant, le cas échéant, les paramètres IMAP nécessaires (je vous en ai parlé dans le chapitre initial de ce guide).
Lorsque vous avez terminé, touchez la touche defin, indiquez si vous acceptez ou non l'envoi de notifications par l'application et appuyez sur la touche de transfert pour accéder à la boîte aux lettres nouvellement configurée. Pour ajouter d'autres boîtes aux lettres, touchez leprofil de l'image de la boîte aux lettres actuellement utilisée (en haut à droite, à la fin de la barre de recherche), touchez l'élémentAjouter un autre compte et configurez la boîte en suivant les mêmes instructions que nous avons vues il y a quelque temps.
Une fois que vous avez terminé de configurer toutes vos boîtes aux lettres, vous pouvez passer rapidement de l'une à l'autre en touchant leprofil d'image de l'e-mail en cours d'utilisation, situé à droite de la barre de recherche ; pour accéder aux différents dossiers de l'e-mail (messages envoyés, brouillons, archives, etc.), vous devez appuyer sur le bouton ☰ situé en haut à gauche.
Outlook

Une autre alternative valable à l'application Mail est l'application Outlook pour iOS : exactement comme pour l'application Gmail, Outlook est également capable de gérer des boîtes aux lettres qui n'appartiennent pas au fabricant, dans ce cas Microsoft, avec la possibilité de passer de l'une à l'autre de manière très simple.
Après avoir téléchargé et lancé l'application, saisissez votreadresse électronique dans la zone de texte affichée à l'écran, appuyez sur le boutonAjouter un compte et, lorsque vous y êtes invité, saisissezle mot de passe (si vous avez précédemment activé l'authentification à deux facteurs, effectuez la connexion en utilisant la méthode que vous avez choisie pendant la phase de configuration).
Avec un peu de chance, Outlook devrait être en mesure de détecter automatiquement les paramètres de configuration de la boîte aux lettres ; si ce n'est pas le cas, un deuxième formulaire vous sera proposé pour entrer les paramètresIMAP afin de configurer la boîte aux lettres.
Lorsque la configuration est terminée, Outlook doit vous demander si vous souhaitez ajouter un autre compte : si c'est le cas, appuyez sur le boutonOui et répétez à nouveau les étapes ci-dessus.
Une fois que vous avez fini d'ajouter vos boîtes aux lettres, appuyez sur le bouton "skip" pour sauter le tutoriel initial et indiquez si vous souhaitez ou nonautoriser les notifications en intervenant dans la fenêtre prévue à cet effet.
Une fois la configuration de l'application terminée, vous pouvez accéder rapidement à toutes les boîtes aux lettres configurées (et aux dossiers associés) en touchant l'icône de la maison située en haut à gauche et en sélectionnant, dans la partie gauche du panneau affiché à l'écran, la vignette de la boîte aux lettres qui vous intéresse.


























