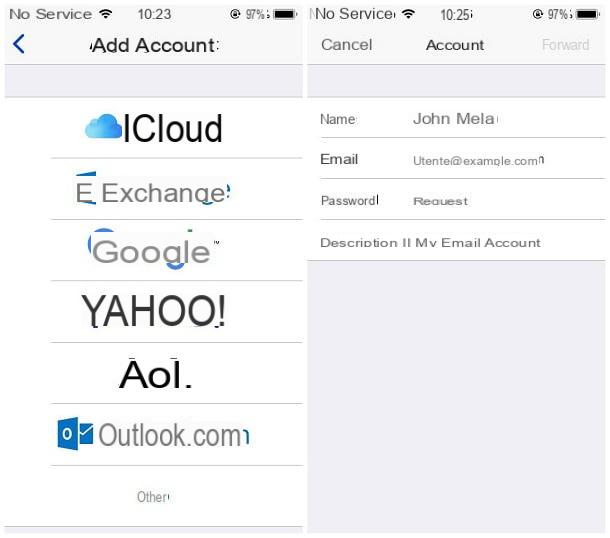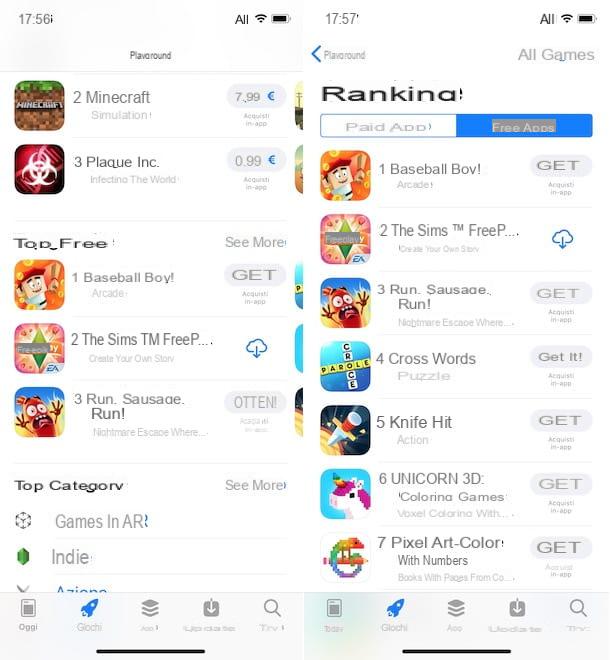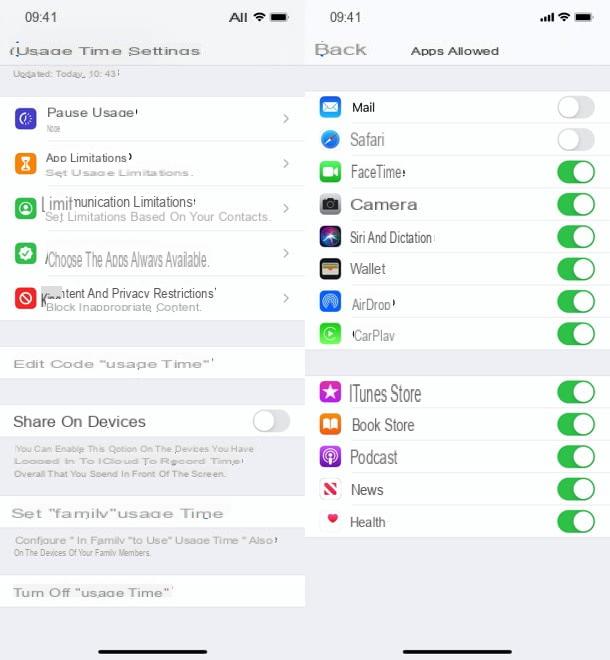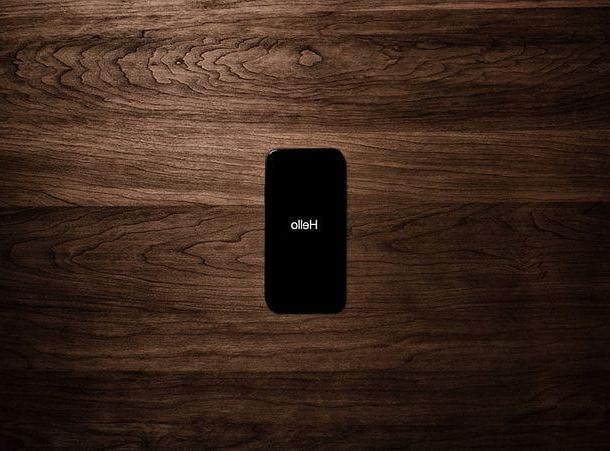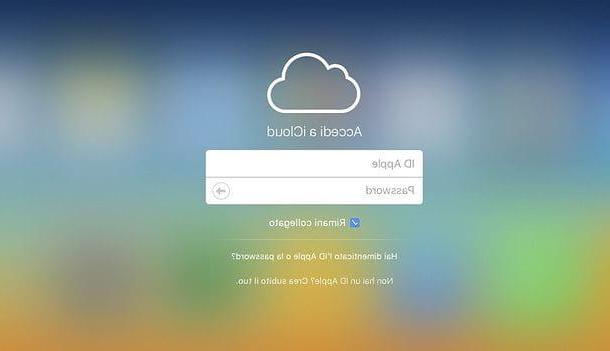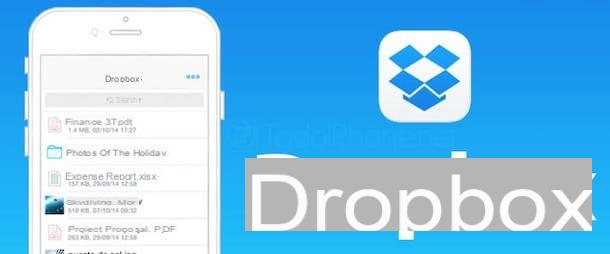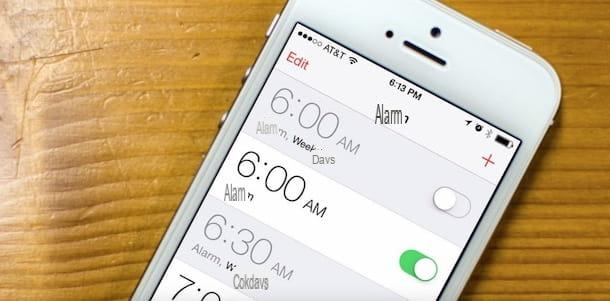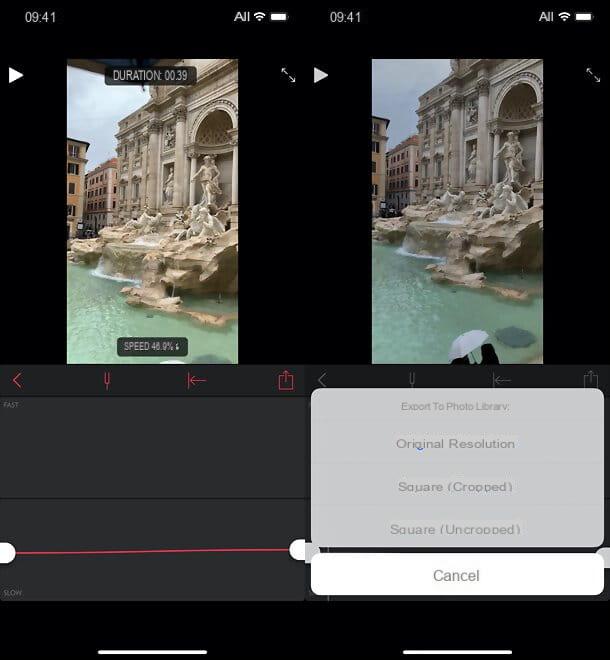Activer le point d'accès iPhone
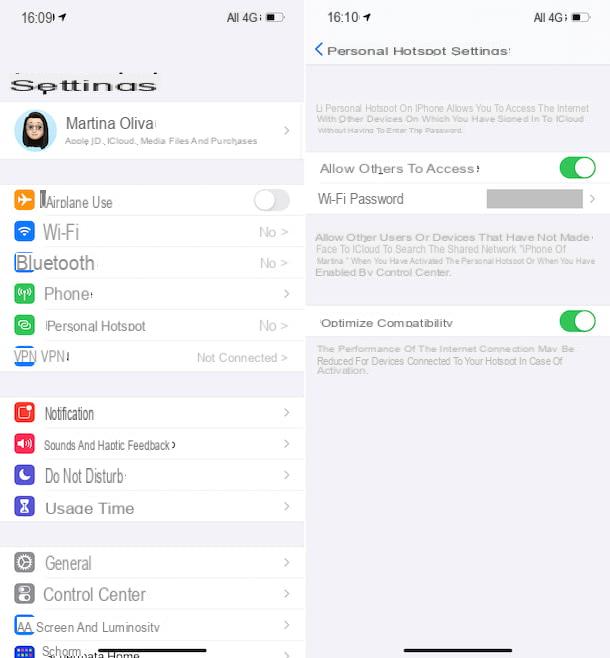
Avant de vous expliquer en détail comment activer le point d'accès iPhone, il peut être utile de savoir quelle est la vitesse de navigation lorsque vous utilisez l'iPhone comme routeur et, surtout, quels sont les coûts à engager pour activer le hotspot.
La vitesse de navigation cela dépend entièrement de la force du signal 3G / 4G / 5G reçu par l'iPhone. En ce qui concerne je le coût, d'autre part, cela dépend du type de plan tarifaire souscrit : la plupart des plans tarifaires des opérateurs françaiss incluent le tethering, c'est-à-dire le partage de la connexion avec d'autres appareils, vous ne payez donc que la consommation de données standard . Dans certains cas particuliers, cependant, il peut y avoir des coûts supplémentaires pour cette activité. Par conséquent, je vous conseille de bien vérifier les conditions d'utilisation de votre plan avant de mettre en pratique les indications que je m'apprête à vous donner.
Ceci étant clarifié, afin d'activer la fonction hotspot sur votre iPhone, la première étape fondamentale que vous devez effectuer est de vérifier que le réseau de données de votre « iPhone by » est correctement configuré. Pour cela, prenez votre iPhone, appuyez sur l'icône roue dentée pour accéder au réglages d'iOS et appuyez sur l'élément Cellulaire. Dans le nouvel écran qui apparaît, vérifiez que l'option Données cellulaire est actif : sinon, déplacer le levier relatif de SUR a ON.
Une fois cela fait, dans la capture d'écran Cellulaire, appuyez sur l'élément Hotspot personnel et déplacer le levier par rapport à l'option Autoriser les autres à se connecter da SUR a ON, afin d'activer le hotspot. De la même manière, vous pouvez également procéder à partir de l'écran principal de réglages d'iOS, en appuyant sur l'option Hotspot personnel.
Si vous le souhaitez, vous pouvez également modifier le mot de passe Wi-Fi du réseau généré par votre iPhone en appuyant sur l'élément Wi-Fi Mot de passe, en tapant la clé sans fil que vous avez l'intention d'utiliser sur le terrain Mot de passe et en appuyant sur le bouton Fins, en haut à droite.
Veuillez noter que vous pouvez également activer l'utilisation du hotspot via le Centre de contrôle de votre iPhone. Dans ce cas, si vous avez un iPhone avec Face ID, balayez de haut en bas à partir du coin supérieur droit, tandis que si vous avez un iPhone avec un bouton d'accueil physique, balayez de bas en haut à partir de l'écran central.
À ce stade, appuyez longuement sur l'icône deantenne et, dans le nouvel écran qui apparaît, appuyez sur l'option Données cellulaire (l'icône deantenne), pour activer la connexion data puis sur la voix Hotspot personnel (l'icône de chaîne), pour activer la fonction hotspot. Simple, non ?
Connectez-vous au réseau généré par l'iPhone

Après avoir pu activer la fonction hotspot sur votre iPhone en suivant les instructions que je vous ai données, vous pouvez enfin vous connecter au réseau généré par votre « iPhone by » depuis n'importe quel ordinateur, tablette ou autre appareil. Pour cela, il suffit d'utiliser la procédure standard de connexion à un réseau sans fil.
Tout ce que vous avez à faire depuis un ordinateur ou tout autre appareil à travers lequel vous entendez profiter de la connexion générée par l'iPhone, est d'accéder à la section relative à Connexions Wi-Fi, sélectionnez le réseau iPhone de [nom] (au lieu de [ne me] trouvez le nom que vous avez attribué à votre iPhone) généré par votre téléphone et tapez le Mot de passe utilisé pour le protéger. Ci-dessous, vous trouverez expliqué en détail comment le faire en fonction de l'appareil utilisé.
- PC sous Windows: Pour vous connecter au réseau généré par l'iPhone, cliquez sur leicône de réseau (celui avec le crampons) visible en bas à droite de la barre des tâches, à côté de l'horloge Windows, sélectionnez le réseau iPhone de [nom] dans la liste des réseaux disponibles, saisissez le Mot de passe dans le champ approprié et appuyez sur le bouton Suivant.
- Mac: Cliquez sur l'icône multifonction (le tiges de réglage) situé dans la barre de menu, sélectionnez le bouton Wi-Fi, puis le réseau iPhone de [nom] dans la liste des réseaux disponibles, saisissez le mot de passe dans le champ Mot de passe et cliquez sur le bouton Clients enregistrés, pour établir la connexion. Veuillez noter que si vous avez un iPhone mis à jour vers iOS 8 ou une version ultérieure et si vous avez un Mac publié à partir de 2012 avec macOS Yosemite ou des versions ultérieures installées, il n'est pas nécessaire d'activer la fonction de partage de connexion pour utiliser le hotspot Dell. , si vous activez le Bluetooth sur les deux appareils, dès qu'ils sont proches l'un de l'autre, le réseau généré par l'iPhone apparaîtra automatiquement dans les réseaux détectés par le Mac. Plus d'infos ici.
- iOS / iPadOS: Pour connecter un autre iPhone ou iPad au réseau généré par votre iPhone, accédez à réglages iOS / iPadOS, sélectionnez l'élément Wi-Fi, cliquez sur l'option iPhone de [nom] visible dans la rubrique Réseaux et tapez le relatif Mot de passe pour accéder au réseau en question.
- Android: Tout d'abord, allez à réglages de l'appareil en votre possession en appuyant sur l'icône de roue dentée présent sur l'écran d'accueil ou dans le tiroir, sélectionnez les éléments Sans fil et réseaux e Wi-Fi et, si nécessaire, déplacer le levier à côté de l'option Wi-Fi da SUR a ON. Ceci fait, dans la section Réseaux disponibles, appuyez sur le réseau généré par l'iPhone (iPhone de [nom]), entrer le Mot de passe et appuyez sur le bouton relier. Gardez à l'esprit que les informations que je viens de vous donner peuvent varier en fonction de la marque et du modèle de smartphone en votre possession, ainsi que de la version d'Android installée sur ce dernier.
Lorsqu'un ou plusieurs appareils sont connectés au réseau sans fil généré par l'iPhone, unicône bleue, en haut à gauche, pour indiquer qu'au moins un appareil est connecté au réseau.
Aussi, je précise qu'il est également possible d'utiliser le hotspot iPhone via USB o Bluetooth. Dans le premier cas, il vous suffit de connecter votre « iPhone by » à l'ordinateur via le Câble de foudre fourni, démarrez iTunes (uniquement si vous disposez d'un PC Windows) et autorisez la connexion en répondant affirmativement aux avertissements qui s'affichent sur l'écran des deux appareils.
Si, en revanche, vous préférez procéder via Bluetooth, vous devez d'abord coupler l'iPhone à l'ordinateur à partir de Paramètres Bluetooth du PC, tapez sur le "iPhone par" le code de sécurité affiché sur l'écran de l'ordinateur et enfin connecter l'iPhone au PC. À cet respect, mon guide sur la façon de coupler deux appareils Bluetooth peut être utile.
Quel que soit le type de connexion que vous avez choisi pour profiter du hotspot de votre iPhone, lorsque vous n'avez plus besoin d'utiliser votre téléphone comme routeur, pensez à interrompre la connexion et à arrêter de partager le réseau de données. Pour ce faire, rendez-vous sur réglages d'iOS en appuyant sur l'icône roue dentée, appuyez sur l'élément Hotspot personnel et déplacez la bascule à côté de l'option Autoriser les autres à se connecter da ON a SUR.
Pour accélérer les choses, vous pouvez aussi appuyer directement sur leicône bleue situé en haut à gauche de l'écran de votre iPhone et, dans le nouvel écran affiché, déplacez le levier par rapport à l'option Autoriser les autres à se connecter da ON a SUR. Pour en savoir plus, je vous laisse mon tutoriel sur l'utilisation du hotspot iPhone.
En cas de problèmes

Si vous avez suivi en détail les instructions que je vous ai données dans les paragraphes précédents de ce guide mais que, malgré cela, vous n'avez pas pu activer le hotspot sur votre iPhone ou que vous rencontrez des problèmes qui vous empêchent de naviguer en utilisant le réseau généré par le "IPhone by", je vous propose de vérifier que les paramètres réseau de l'iPhone se référant à votre opérateur sont corrects.
Pour cela, cliquez sur l'icône du roue dentée pour accéder au réglages iOS, appuyez sur l'élément Cellulaire et sélectionnez l'option Réseau de données cellulaires. Dans le nouvel écran qui s'affiche, vérifiez que les données saisies correspondent à celles indiquées ci-dessous et, dans le cas contraire, corrigez-les.
- Si vous avez une SIM TIM - Sur le terrain APN de la section Données cellulaire tu devrais trouver la chaîne wap.tim.it, sur le terrain APN de la section Hotspot personnel tu devrais trouver la voix ibox.tim.it. Les champs Nom d'utilisateur e Mot de passe au lieu de deux, les sections doivent être vides. Pour en savoir plus, vous pouvez consulter mon guide sur la configuration d'Internet TIM et le site officiel de l'entreprise.
- Si vous avez une carte SIM Vodafone - Sur le terrain APN de la section Données cellulaire tu devrais trouver la chaîne iphone.vodafone.it, sur le terrain APN de la section Hotspot personnel tu devrais trouver la voix Internet. Les champs Nom d'utilisateur e Mot de passe au lieu de deux, les sections doivent être vides. Pour plus d'infos, je vous propose de consulter mon guide sur la configuration de Vodafone Internet et la page de référence officielle de l'opérateur.
- Si vous avez une SIM WINDTRE - Sur le terrain APN de la section Données cellulaire ed Hotspot personnel tu devrais trouver la voix internet.it. Les champs Nom d'utilisateur e Mot de passe au lieu de deux, les sections doivent être vides. Pour en savoir plus, vous pouvez consulter mon guide de configuration de WINDTRE Internet et le site officiel de l'opérateur téléphonique.
- Si vous avez une SIM Iliad - Sur le terrain APN de la section Données cellulaire ed Hotspot personnel tu devrais trouver la voix iliad. Les champs Nom d'utilisateur e Mot de passe au lieu de deux, les sections doivent être vides. Vous pouvez obtenir plus d'informations en lisant mon guide sur la configuration d'Internet Iliad et en consultant le site officiel de l'opérateur français.
Si même ce faisant vous continuez à rencontrer des problèmes avec le hotspot sur l'iPhone, je vous suggère de contacter le service client de votre opérateur téléphonique en suivant les instructions pour parler avec un opérateur TIM, Vodafone, WINDTRE et Iliad. Alternativement, si vous craignez que le problème soit dû à un dysfonctionnement de votre iPhone, vous pouvez contacter Apple.
Si, par contre, vous souhaitez comprendre comment empêcher votre ordinateur ou vos autres appareils que vous avez connectés au réseau généré de se connecter automatiquement au point d'accès iPhone à chaque fois, suivez les instructions ci-dessous.
- Si vous utilisez un PC Windows, cliquez sur le bouton Démarrer (l'icône du drapeau située dans le coin inférieur gauche de l'écran), accédez au menu réglages en appuyant sur l'icône roue dentée situé sur le côté gauche du menu qui est apparu sur le bureau, sélectionnez les options Réseau et Internet e Wi-Fi et accéder au gestion des réseaux connus. A ce stade, cliquez sur réseau généré par votre iPhone, appuie sur le bouton propriété et déplacer le levier par rapport à l'article Connectez-vous automatiquement si vous êtes sur le terrain da sur a Désactivé.
- Si vous utilisez un Mac, accès Préférences de système, cliquez sur l'élément réseau et, via le menu déroulant Nom de réseau, sélectionnez l'option iPhone de [nom]. Retirez ensuite la coche à côté de l'élément Se connecter automatiquement à ce réseau et vous avez terminé.
- Si vous utilisez un autre système d'exploitation ou plate-forme, vous pouvez résoudre ce problème en modifiant le mot de passe du hotspot sur l'iPhone en suivant les instructions spécifiques que je vous ai déjà données dans les lignes précédentes de ce guide.
Comment dit-on? Vous n'avez pas encore connecté un ordinateur ou un autre appareil au réseau généré par votre iPhone et souhaitez empêcher les connexions automatiques ? Dans ce cas, décochez la case de la rubrique relative au stockage du mot de passe avant de vous connecter au réseau généré par l'iPhone et le tour est joué.
Comment activer le point d'accès iPhone