Autoriser l'iPhone pour l'activation iCloud
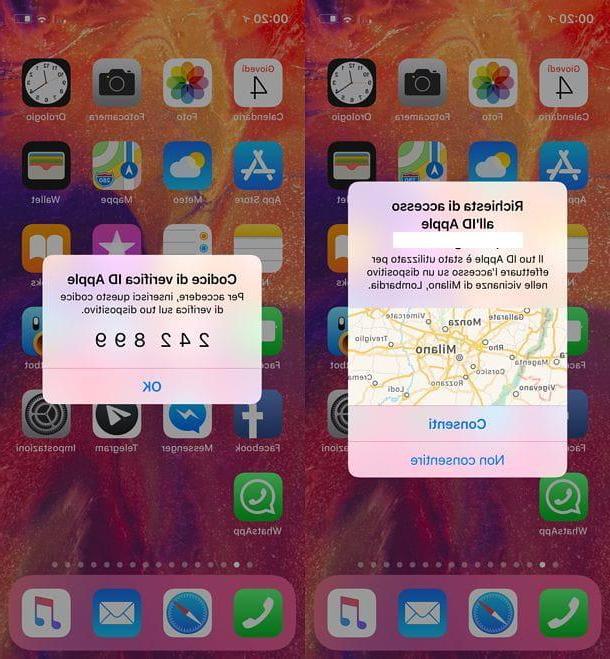
Vous essayez d'activer un nouvel iPhone et, lors de la procédure de configuration initiale de l'appareil, le libellé apparaît "Autoriser cet iPhone"? Rien d'étrange. Vous avez probablement activé leauthentification à deux facteurs (le système qui vous permet de combiner un code jetable avec le mot de passe maître de votre compte) et cet écran s'affiche en attendant qu'un message soit envoyé à l'un des appareils Apple en votre possession code de vérification. Si le code de vérification ne vous parvient pas, essayez l'une des solutions possibles ci-dessous.
- Répétez l'opération. Attendez quelques minutes et essayez de répéter la procédure d'activation de l'iPhone. Dans certains cas, le système de réception des codes de confirmation passe en "tilt" et ne permet pas d'autoriser les appareils. Réessayer après quelques minutes peut aider à résoudre la situation.
- Demander un code de vérification "manuellement". Pour cela, prenez un iPhone ou iPad que vous avez préalablement autorisé pour l'authentification à deux facteurs, ouvrez le menu réglages sur iOS, appuyez sur sul votre nom et monte Mot de passe et sécurité. Dans l'écran qui s'ouvre, choisissez l'élément Demander un code de vérification et utilisez le code qui est utilisé sur l'écran de l'appareil pour autoriser votre nouvel "iPhone par".
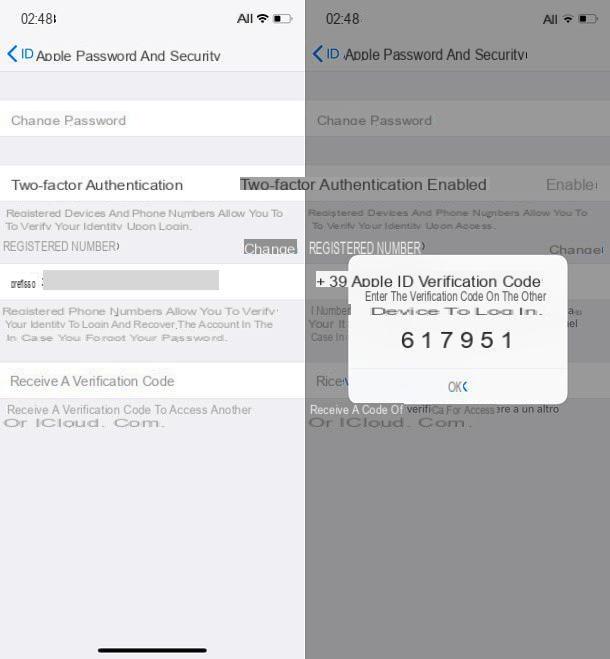
- Déconnectez-vous et reconnectez-vous à partir de l'identifiant Apple sur les appareils déjà autorisés. Une autre solution possible que vous pouvez mettre en pratique est de déconnecter votre identifiant Apple des appareils que vous avez déjà autorisés à recevoir les codes de sécurité et de restaurer l'association de ces derniers.
- Pour vous déconnecter de votre identifiant Apple sur un iPhone ou un iPad, accédez au menu réglages appareil iOS (l'icône d'engrenage située sur l'écran d'accueil), sélectionnez le votre nom, faites défiler l'écran qui s'ouvre de haut en bas et appuyez sur le bouton Sortie. Tapez ensuite le mot de passe de votre identifiant Apple, confirmez-le et reconnectez-vous à votre identifiant en appuyant sur l'élément Connectez-vous sur iPhone (ou iPad).
- Pour vous déconnecter de votre identifiant Apple sur votre ordinateur, ouvrez iTunes et sélectionnez l'article Sortie du menu Compte qui se trouve en haut. Ensuite, pour vous reconnecter à votre identifiant Apple, retournez au menu Compte et sélectionnez l'élément pour vous connecter.
- Connectez-vous à iTunes. Dans certains cas, vous pourrez peut-être recevoir le code de vérification d'authentification à deux facteurs en vous connectant à votre PC via iTunes (tant que votre PC fait partie des appareils autorisés sur votre identifiant Apple). Pour vous connecter iTunes, ouvrez ce dernier, allez dans le menu Compte situé en haut et sélectionnez l'élément Compte Visualizza il mio de ce dernier. Tapez ensuite votre mot de passe Apple ID, confirmez-le et le code de vérification d'authentification à deux facteurs devrait apparaître sur votre ordinateur.
De toute évidence, puisque vous avez activé l'authentification à deux facteurs sur votre identifiant Apple, pour vous connecter sur vos appareils, vous devrez taper le code de vérification que vous recevrez sur les autres appareils que vous avez préalablement autorisés.
Autoriser l'iPhone pour l'authentification à deux facteurs

Comme déjà mentionné ci-dessus, leauthentification à deux facteurs est une fonction de sécurité très utile qui permet d'ajouter un code de vérification jetable au mot de passe maître de votre identifiant Apple : le code est envoyé aux appareils de l'utilisateur (donc aux appareils associés à l'identifiant Apple de ce dernier) et il est demandé à chaque fois vous essayez de vous connecter à votre compte Apple à partir d'un nouvel appareil, d'un nouveau navigateur ou d'une nouvelle application. Comme on le comprend facilement, il s'agit d'une solution très utile, car elle empêche toute personne malveillante d'accéder à l'identifiant Apple sans autorisation (car, pour atteindre leur objectif, elles auraient besoin non seulement du mot de passe principal de ce dernier, mais aussi de la confirmation jetable code délivré aux autres appareils de l'utilisateur).
Si vous n'avez pas encore activé l'authentification à deux facteurs sur votre identifiant Apple et que vous souhaitez remédier à la situation en définissant votre iPhone comme l'un des appareils autorisés à recevoir des codes de confirmation, ouvrez le menu réglages iOS (l'icône d'engrenage sur l'écran d'accueil), accédez à [votre nom]> Mot de passe et sécurité et appuyez sur l'élément Activer l'authentification à deux facteurs.
Tapez ensuite le numéro de téléphone sur lequel vous souhaitez recevoir les codes de vérification, choisissez si vous souhaitez vérifier votre compte via message texte o appeler en cochant l'une des deux options disponibles en bas, allez Suivant et tapez le code de vérification vous avez reçu sur l'une des deux chaînes que nous venons de mentionner.
Une fois vérifié, votre iPhone sera un appareil autorisé à recevoir des codes de sécurité pour l'authentification à deux facteurs. Si vous avez besoin de plus d'informations à ce sujet, visitez la page d'assistance Apple dédiée à l'authentification à deux facteurs.
Autoriser l'iPhone sur l'ordinateur

Essayez-vous de connecter l'iPhone à l'ordinateur mais iTunes ne reconnaît pas l'appareil ? Ne vous est-il pas demandé d'autoriser la connexion entre les deux appareils ? Vraiment bizarre! Permettez-moi de suggérer quelques solutions possibles au problème.
- Redémarrez l'ordinateur. Parfois, les solutions les plus triviales sont les plus efficaces. Essayez de redémarrer le système et de reconnecter l'iPhone à l'ordinateur.
- Utilisez un autre câble Lightning. Si l'ordinateur ne "voit" pas l'iPhone, le câble que vous utilisez pour connecter les deux appareils est peut-être endommagé. Essayez de le changer.
- Réinitialiser les autorisations iOS. En restaurant les autorisations dans iOS, vous pouvez faire "oublier" votre iPhone des ordinateurs auxquels il était connecté et donc vous pourriez résoudre les problèmes de communication entre votre PC et le "par iPhone". Pour restaurer les autorisations liées aux ordinateurs sous iOS, allez dans le menu réglages (l'icône d'engrenage située sur l'écran d'accueil), sélectionnez les éléments Général e Restaurer à partir de l'écran qui s'ouvre et appuie sur l'élément Réinitialiser l'emplacement et la confidentialité. Tapez ensuite le débloquer de votre appareil, appuyez sur le bouton Réinitialiser les options et essayez à nouveau de connecter le téléphone à l'ordinateur. Attention : cette procédure fait "oublier" iOS toutes les autorisations relatives à l'accès à la caméra, au rouleau, au microphone, etc., aux cartes et aux billets dans Apple Wallet.
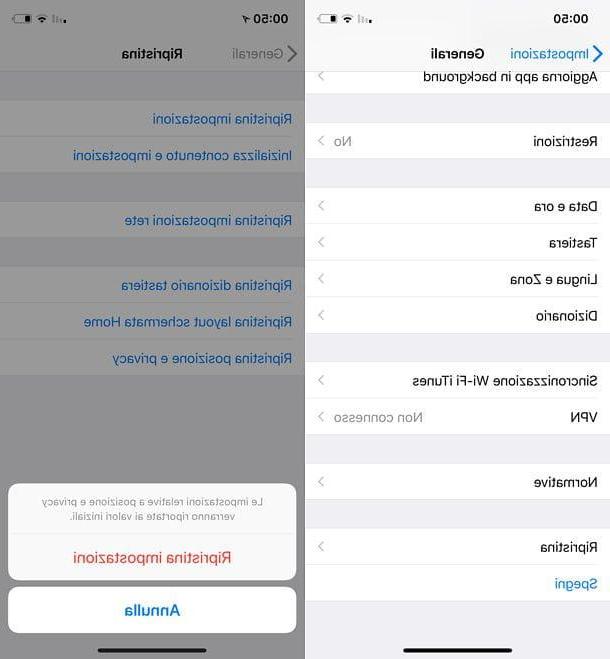
- Réinstallez iTunes. Si aucune des solutions ci-dessus n'a fonctionné, essayez de réinstaller iTunes. Découvrez comment le faire dans mes tutoriels sur la façon de désinstaller iTunes et d'installer iTunes.
Une fois que vous avez mis en pratique les conseils ci-dessus, vous devriez pouvoir connecter l'iPhone à l'ordinateur et synchroniser les deux appareils sans aucun problème. Ensuite, connectez l'iPhone à l'ordinateur à l'aide du Câble de foudre fourni et cliquez sur le bouton Continue qui apparaît sur le bureau Windows ou macOS.
Ensuite, appuyez sur le bouton Autoriser qui apparaît sur l'iPhone, tapez le débloquer de l'appareil et le jeu devrait être terminé : l'icône "iPhone par" devrait apparaître dans iTunes (en haut à gauche) et vous devriez pouvoir gérer la synchronisation entre l'ordinateur et le téléphone.
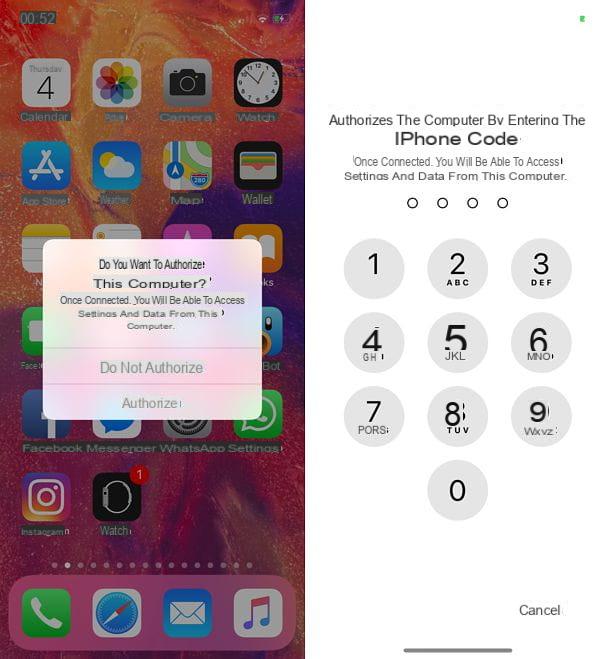
Si vous avez besoin de plus d'informations sur la façon de connecter un iPhone à un PC, consultez le tutoriel que j'ai écrit sur le sujet.
Gérer les appareils autorisés
Une fois l'authentification à deux facteurs activée, vous pouvez gérer les appareils autorisés à recevoir des codes de sécurité en vous connectant à cette page web, en vous connectant avec votre identifiant Apple et en allant dans le menu Appareils (au centre de la page qui s'ouvre), où vous trouverez listés tous les appareils associés à votre compte et pas seulement ceux activés pour l'authentification à deux facteurs.
Sélectionnez ensuite l'un des appareils associés à votre identifiant Apple pour afficher ses détails (par ex. modèle, versione, numéro de série etc.) et, si vous le jugez opportun, supprimez-le de votre compte en appuyant sur le bouton supprimer présent dans la boîte qui s'ouvre. Le même menu est également accessible depuis iPhone et iPad en allant dans le menu Paramètres> [votre nom].
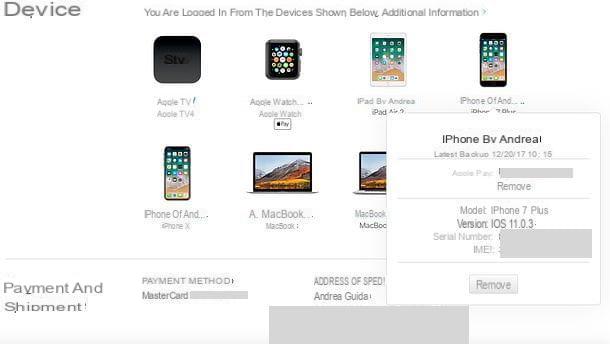
Si vous souhaitez afficher les appareils associés à votre compte iTunes (c'est-à-dire les appareils autorisés à télécharger du contenu acheté sur l'iTunes Store), lancez iTunes sur votre PC et sélectionnez l'élément Compte Visualizza il mio du menu Compte (en haut). Tapez ensuite votre mot de passe Apple ID, cliquez sur le bouton Clients enregistrés et sélectionnez le lien Gérer les appareils situé à côté de l'élément iTunes dans le nuage.
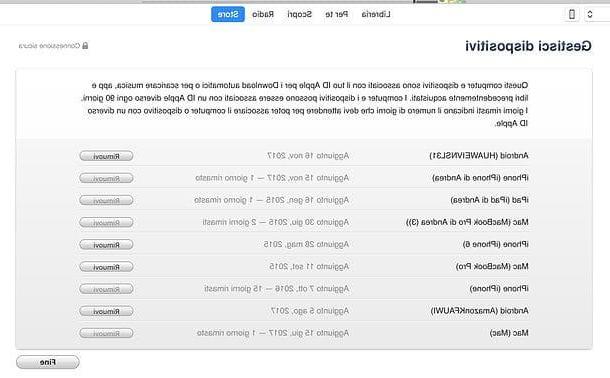
Dans l'écran qui s'ouvre, consultez la liste de tous les appareils autorisés sur iTunes et, si vous le jugez opportun, supprimez les "superflus" en appuyant sur le bouton supprimer placé à côté de leurs noms.
En cas de problème ou de doute
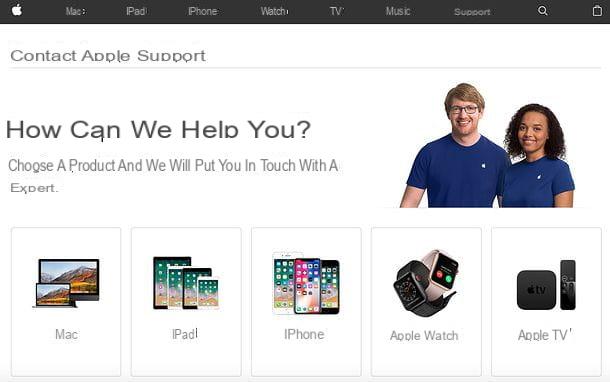
Bien que vous ayez suivi à la lettre les instructions que je viens de vous donner, vous n'avez toujours pas réussi à autoriser votre iPhone ? Eh bien, je suis désolé. En tout cas, le dernier mot n'a pas encore été dit ! Si vous contactez l'assistance Apple et que vous y exposez votre problème, vous devriez pouvoir résoudre la situation extrêmement rapidement et facilement.
Pour contacter le support Apple, lié à cette page web, cliquez sur l'icône relative auiPhone et recherchez le terme "code" dans le champ de recherche situé au centre de la page qui s'ouvre. Cliquez ensuite sur la suggestion Impossible de recevoir le code de vérification qui apparaît ci-dessous, choisissez de planifier un appel ou demander à parler au support Apple maintenant (option disponible uniquement à certains moments de la journée) et contactez l'assistance Apple par téléphone pour signaler votre problème.
Si vous avez besoin de plus d'informations sur comment contacter Apple, n'hésitez pas à consulter mon tutoriel dédié au sujet.
Comment autoriser l'iPhone

























