Comment bloquer les e-mails indésirables sur iPhone
Bloquer les e-mails indésirables sur iPhone n'est pas difficile : il suffit de savoir quoi faire en fonction du service que vous utilisez ! D'une manière générale, il suffit de bloquer l'expéditeur via l'application de messagerie en cours d'utilisation, ou de définir certains filtres personnalisés (de manière à " rediriger " les messages reçus d'une adresse spécifique directement vers la poubelle) en agissant via le Web. Ci-dessous je vous donne des informations plus approfondies concernant les services Gmail, Outlook e iCloud.
Courrier/iCloud

Gérez votre messagerie via Mail par iOS? Ensuite, quel que soit le fournisseur de messagerie que vous utilisez, vous pouvez rapidement déplacer les messages reçus d'expéditeurs indésirables dans le Courrier indésirable.
Comment? Je vais vous l'expliquer tout de suite. Tout d'abord, lancez l'application Courrier (l'icône de l'enveloppe) et appuyez sur un e-mail de l'utilisateur que vous souhaitez bloquer. Lorsque le message s'ouvre, appuyez sur l'icône en forme de fanion situé en bas à gauche, touchez l'élément Déplacer vers Indésirable du menu qui vous est proposé et c'est tout !
Comme pour les messages des listes de diffusion, vous pouvez utiliser une autre excellente fonctionnalité Mail : une fois que vous avez sélectionné l'e-mail en question, vous devriez voir apparaître une bannière contenant un avis d'adhésion à une liste de diffusion. Pour essayer de le désactiver, vous pouvez appuyer sur le lien Supprimer l'adresse correspondant et confirmez la volonté de continuer en appuyant sur le bouton du même nom qui s'affiche immédiatement après.
Malheureusement, cette technique ne garantit pas un succès à 100 %, car le message de suppression généré automatiquement (et ensuite envoyé à l'adresse appropriée) peut ne pas être traité correctement.
Si tu utilises iCloud en tant que fournisseur de messagerie et que vous souhaitez vous assurer que les e-mails provenant d'expéditeurs indésirables sont immédiatement déplacés vers la corbeille, vous devez agir à partir du site officiel du service, à partir d'un ordinateur. Après avoir visité le site iCloud Mail et vous être connecté au service, appuyez sur le bouton [>] situé à gauche, sous la mention icloud Courrier.
Une fois cela fait, cliquez sur le bouton (I.e. situé en bas à gauche pour accéder au menu de actions rapides, puis appuyez sur l'élément Des règles… situé à l'intérieur. Une fois le nouvel écran ouvert, cliquez sur le lien Ajouter une règle..., définissez le menu déroulant supérieur sur l'élément De et précisez leadresse email à bloquer dans le champ de texte situé juste en dessous.
Enfin, définissez le menu déroulant suivant sur l'élément Aller à la corbeilleou Déplacer vers la corbeille et marquer comme lu, et activez la nouvelle règle en appuyant sur le bouton Sauver. En cas de doute, vous pouvez rapidement supprimer les règles ainsi définies en appuyant sur le bouton (I) correspondant et en cliquant sur le bouton effacer qui apparaît à l'écran.
Gmail
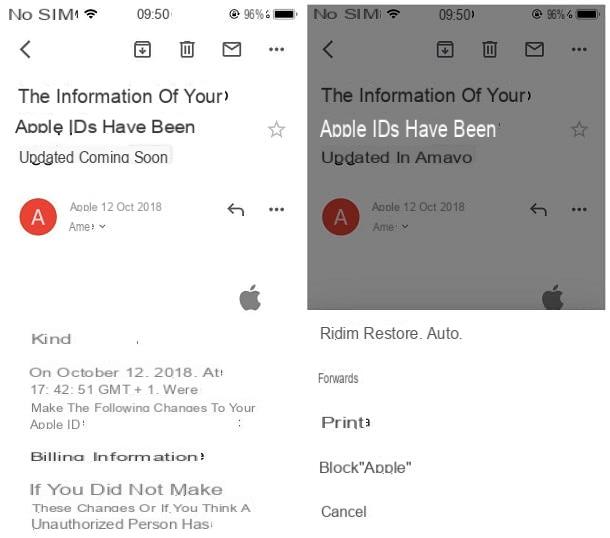
Si vous gérez les e-mails via l'application Gmail pour iPhone, bloquer les messages reçus d'un expéditeur particulier est extrêmement simple !
Tout d'abord, démarrez l'application et appuyez sur n'importe quel message reçu d'un utilisateur indésirable ; puis, localisez le bouton (...) situé à côté du nom de l'expéditeur (généralement à droite du bouton rispondi), appuyez dessus et appuyez sur la voix Bloquer [nom de l'expéditeur] placé dans le menu proposé et c'est tout ! Désormais, les messages de l'expéditeur bloqué seront automatiquement déplacés vers le dossier Spam.
Dans certains cas, vous pouvez utiliser une méthode encore plus simple pour bloquer les messages reçus d'une newsletter : ouvrez l'un des e-mails en question, recherchez l'entrée Se désabonner placé en haut et répondez par l'affirmative à la fenêtre d'avertissement qui vous est présentée. De cette façon, vous ne devriez plus recevoir de messages du service en question.
Vous pouvez également bloquer la réception d'e-mails d'un expéditeur en définissant filtres en amont, c'est-à-dire les « règles » qui permettent de déplacer les messages en question directement dans le panier (ou dans le dossier spam). Pour ce faire, cependant, vous devrez agir par l'intermédiaire du Version Web de Gmail pour les systèmes de bureau.
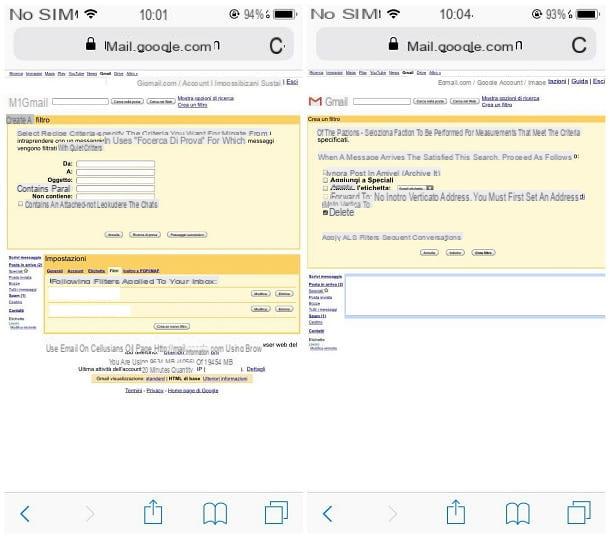
Comment? Je vais vous l'expliquer tout de suite : d'abord, commencez Safari (ou tout autre navigateur de votre choix), connecté à la page https://mail.google.com et, le cas échéant, connectez-vous à Google en saisissant vos identifiants. Une fois cela fait, cliquez sur le bouton ☰ situé en haut à gauche, faites défiler la page qui vous est présentée et appuyez sur le lien Desktop placé en correspondance avec le libellé Afficher Gmail dans.
À ce stade, pour commencer à créer votre nouvelle règle, appuyez sur le lien Créer un filtre: Une fois la nouvelle page chargée, entrez dans le champ Par: l'adresse e-mail de l'utilisateur que vous n'aimez pas, appuie sur le bouton L'étape suivante puis cochez la case à côté de la case effacer. Enfin, décidez si appliquer également le filtre aux conversations existantes et appuyez sur le bouton Créer un filtre pour le rendre opérationnel. C'est tout!
En cas de doute, vous pouvez supprimer les filtres définis d'une manière tout aussi simple : après vous être connecté à Gmail for Desktop comme indiqué ci-dessus, appuyez sur le lien réglages puis au tableau Filtres; par conséquent, identifiez le filtre que vous souhaitez supprimer (débloquant ainsi l'expéditeur) et appuyez sur le bouton effacer dans sa correspondance. Comme on le comprend aisément, vous pouvez également effectuer les mêmes opérations depuis un PC, en accédant au site Gmail.
Outlook
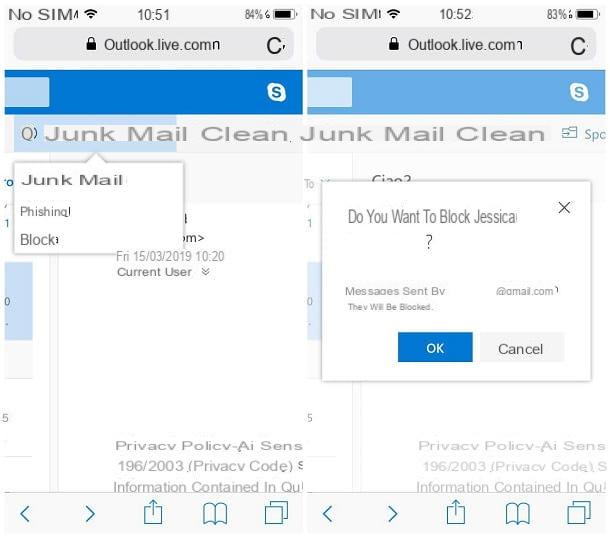
Contrairement à ce qui a déjà été vu pour Gmail, l'application Outlook ne propose pas de méthode rapide pour bloquer tous les e-mails reçus d'un expéditeur spécifique : pour procéder en ce sens, vous devez obligatoirement opérer depuis la version de bureau du site Web du service, vers laquelle vous peut se connecter via Safari pour iPhone ou via n'importe quel navigateur d'ordinateur.
Si vous avez l'intention d'agir directement sur l'iPhone, connectez-vous à la page Web outlook.com et Se connecter à votre boîte e-mail, en saisissant les informations pertinentes dans le formulaire de connexion (si nécessaire) ; une fois votre boîte de réception affichée, cliquez sur le bouton partage Safari, situé en bas (le carré avec flèche vers le haut), et sélectionnez l'élément Demander un site de bureau présent parmi les options proposées. Si vous avez l'intention d'agir via un ordinateur, il vous suffit de vous connecter au site Web Outlook et de vous connecter en saisissant les informations d'identification de votre compte de messagerie.
À ce stade, les étapes sont identiques : à l'aide du côté gauche de l'écran, ouvrez l'un des messages électroniques reçus de l'expéditeur que vous n'aimez pas. Une fois le message téléchargé, appuyez sur l'entrée Courrier indésirable situé en haut de la page, sélectionnez l'élément serrure dans le menu proposé et appuyez sur le bouton OK bloquer l'expéditeur de l'email : à partir de ce moment, vous ne verrez plus les emails de l'utilisateur en question.
Si vous travaillez via l'ordinateur, vous pouvez également créer rapidement une règle pour passer à un autre dossier (par exemple, le panier) emails reçus d'un expéditeur donné : après avoir ouvert l'un des emails reçus par l'utilisateur en question, cliquez sur le bouton (...) placé à côté de son adresse, sélectionnez l'entrée Créer une règle du menu proposé et indique, dans le menu déroulant approprié attaché à la fenêtre qui s'ouvre à l'écran, le dossier dans lequel "détourner" les messages reçus de l'expéditeur en question. Lorsque vous avez terminé, confirmez la création de la règle en appuyant sur le bouton OK et vous avez terminé.
Comment bloquer les notifications par e-mail sur iPhone
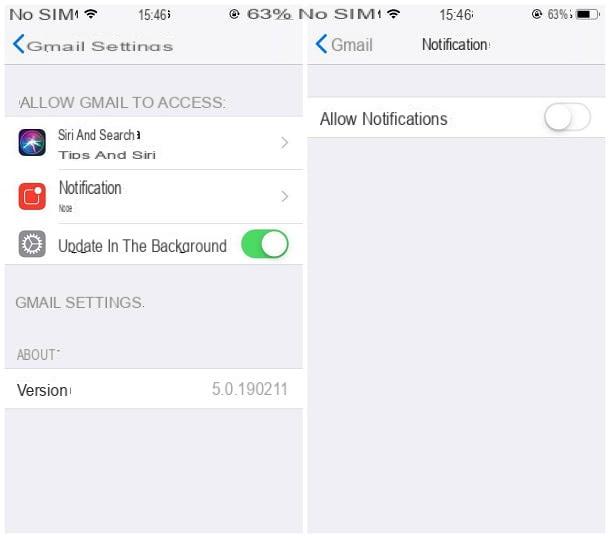
Si les e-mails sont une distraction pour vous au travail, vous pouvez facilement y remédier en bloquant les notifications des applications associées, via le menu des paramètres de l'iPhone : de cette façon, jusqu'à ce que vous les réactiviez, vous ne serez plus distrait par le notifications associées aux nouveaux messages reçus.
Réussir est extrêmement simple : d'abord, connectez-vous à réglages iPhone en appuyant sur l'icône en forme de Déquipement placé sur l'écran d'accueil de l'appareil, puis localisez l'application de messagerie pour laquelle vous souhaitez désactiver les notifications dans la liste proposée et appuyez sur son nom ; pour conclure, touchez l'élément notifications et régler l'interrupteur Autoriser les notifications su SUR. Renouveler l'opération pour toutes les applications de messagerie installées sur l'"iPhone par".
Lorsque vous jugez opportun d'activer à nouveau les notifications, vous pouvez accéder à la section Paramètres> [application de messagerie]> Notifications et avance ON le levier Autoriser les notifications. Si vous souhaitez désactiver les notifications uniquement à certains moments, vous pouvez cependant utiliser la fonction Ne pas déranger, toujours accessible depuis le menu réglages iOS (je vous en ai parlé en profondeur dans divers tutoriels, comme celui sur la façon d'exclure les appels sur iPhone).
Comment bloquer les applications de messagerie sur iPhone
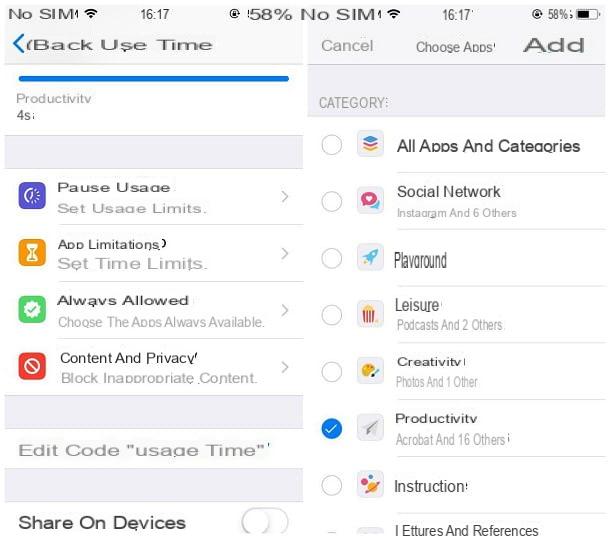
Comment dites-vous? Voulez-vous bloquer toutes les applications de messagerie que vous avez installées sur iPhone et en empêcher l'accès ? Si c'est le cas, je vous recommande d'utiliser la fonctionnalité Temps d'utilisation introduit par Apple en iOS 12, qui vous permet de limiter le temps d'utilisation de l'application, en bloquant l'accès avec un code PIN.
Pour continuer, ouvrez le réglages iPhone, appuyez sur l'élément Temps d'utilisation et Activez l'option "Temps d'écran", puis appuie sur les boutons Continue ed C'est mon iPhone et joue la voix Utiliser le code "Temps d'utilisation" puis spécifiez le PIN avec lequel bloquer l'accès aux applications à limiter (il suffit de suivre les instructions affichées à l'écran).
Une fois le code PIN défini, appuyez sur l'élément Limitations de l'application, entrez le code spécifié ci-dessus et appuyez sur l'élément Ajouter une limitation d'utilisation: une fois cela fait, cochez la case à côté de l'élément productivité, appuie sur le bouton Ajouter et réglez la minuterie ci-dessous sur 0 heures et 1 minutes (le minimum possible).
Désormais, les icônes des applications impliquées dans le blocage seront identifiées par un Sablier: Comme dernière étape, démarrez l'une des applications que vous avez décidé de bloquer et attendez une minute que le blocage iOS fonctionne.
note: le groupe Productivité comprend également des applications autres que celles dédiées aux e-mails (comme Calculatrice, Calendrier, Notes, Rappel etc); si vous souhaitez autoriser l'accès à certaines applications incluses dans le groupe bloqué, tout en maintenant le blocage des applications dédiées aux e-mails, rendez-vous sur Paramètres> Temps d'écran> Toujours autorisé et sélectionnez-les en appuyant sur le bouton (+) à côté de chacun d'eux.
Si vous avez des doutes, vous pouvez annuler le blocage en allant sur Paramètres> Temps d'écran> Restrictions d'application> Productivité et en appuyant sur le bouton Supprimer la limitation.
Si vous utilisez une version de iOS inférieur à 12, vous ne pouvez bloquer les applications qu'en fonction de leur âge cible : pour cela, rendez-vous sur Paramètres> Général> Restrictions, appuyez sur l'élément Activer les restrictions et tapez a deux fois NIP à 4 chiffres pour protéger les paramètres.
À ce stade, appuyez sur la voix app attaché au menu des restrictions et cochez la case à côté du type d'application que vous souhaitez autoriser à utiliser : 4+, 9+, 12+ o + de 17, ou à côté de l'élément Ne pas autoriser les applications pour masquer tout ce que vous avez téléchargé depuis l'App Store.
Malheureusement, cette méthode n'est peut-être pas toujours efficace : la plupart des applications de messagerie ont une classification par âge 4+par conséquent, ils ne peuvent pas être bloqués avec la procédure décrite ci-dessus. En outre, une telle restriction permettrait toujours à l'application de s'exécuter Courrier, en tant qu'application système non téléchargée depuis l'App Store.
Comment bloquer les e-mails sur iPhone

























