Bloquer des sites sur iPhone
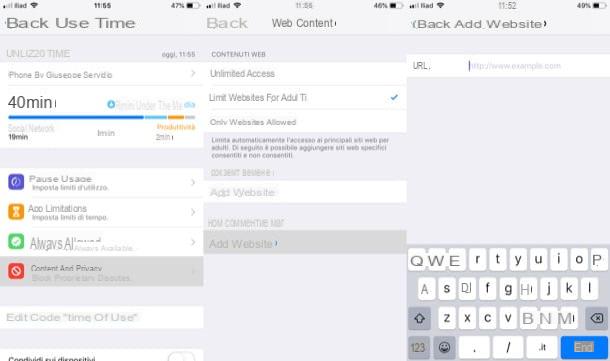
Comme je l'ai mentionné à l'ouverture du post, pour bloquer un site sur iPhone vous ne devez pas nécessairement vous tourner vers des solutions tierces, car iOS (le système d'exploitation installé sur iPhone et iPad) intègre une fonction ad hoc qui permet d'interdire l'accès à un ou plusieurs sites spécifiés par l'utilisateur : je vous explique comment l'utiliser au mieux.
Pour commencer, lancez l'application réglages en appuyant sur l'icône grise avec engrenages qui se trouve sur l'écran d'accueil de votre "iPhone par" et rendez-vous dans la rubrique Temps d'utilisation> Utiliser le code "Temps d'utilisation". Ensuite, définissez un PIN pour protéger la modification des paramètres que vous vous apprêtez à activer, en la saisissant dans le champ approprié champ de texte (deux fois de suite) et sélectionnez l'élément Contenu et confidentialité (toujours depuis l'écran Temps d'utilisation).
Maintenant, entrez le code PIN que vous avez défini plus tôt, passez à ON le levier de l'interrupteur situé en correspondance avec le libellé Contenu e intimité, appuyez sur l'élément Restrictions de contenu et, dans l'écran qui s'ouvre, appuie sur l'élément contenu Web puis sélectionnez le libellé Limiter les sites Web pour adultes.
À ce stade, puisque vous souhaitez bloquer l'accès à un site Web spécifique, vous devez utiliser le paramètre par lequel il est possible d'interdire l'affichage d'adresses individuelles. C'est donc sur la voix Ajouter un site Web... situé dans la section NE JAMAIS PERMETTRE, tapez leURL du site Web que vous souhaitez bloquer dans le champ de texte http://www.example.com placé en haut et appuie sur le bouton Fins pour enregistrer les modifications apportées.
À partir de ce moment, Safari bloquera l'accès au site Web que vous avez spécifié précédemment. Si vous essayez d'y accéder, en fait, vous verrez le libellé apparaître Vous ne pouvez pas charger la page à l'adresse : « [URL du site que vous avez bloqué] » L'accès est limité., confirmant que l'opération a réussi.
Si vous souhaitez revenir sur vos pas et débloquer un site que vous aviez précédemment bloqué sur iPhone, relancez l'application réglages, appuyez sur l'élément Temps d'utilisation, appuie sur la voix Contenu et confidentialité et entrez, dans le champ de texte approprié, le code que vous avez préalablement défini.
Appuyez ensuite sur l'option Restriction de contenu, appuie sur la voix contenu Web présent dans l'écran qui s'est ouvert, balayez de droite à gauche sur leURL du site verrouillé (situé dans la section NE JAMAIS PERMETTRE, en bas de l'écran) et appuie sur le bouton rouge effacer qui apparaît à droite.
Autres solutions utiles pour bloquer un site sur iPhone
Si vous le souhaitez, il existe également autres solutions utiles pour bloquer un site sur iPhone. Quelques exemples ? Le application de contrôle parental et certains paramètres spécifiques que vous pouvez personnaliser dans le panneau de gestion du routeur.
Utiliser des applications de contrôle parental

Utiliser application de contrôle parental c'est une excellente solution pour bloquer un site sur l'iPhone, notamment lorsqu'il s'agit d'agir sur le « iPhone par » de leurs enfants. L'une des meilleures applications de ce genre est Qustodio, qui vous permet de surveiller toutes les activités qui sont effectuées sur les appareils et de bloquer les sites indésirables. Je prévois déjà qu'il pourra être utilisé gratuitement, mais certaines fonctionnalités avancées (comme le contrôle des appels) ne sont disponibles que dans sa version Premium, dont l'abonnement démarre à 2,50 euros/mois (plus d'infos ici).
Après avoir installé et démarré l'application, appuyez sur le bouton Je suis nouveau sur Qustodio, créez votre compte en remplissant le formulaire que vous voyez à l'écran avec toutes les informations requises (nom, mail, Mot de passe, etc.) et suivez les instructions qui s'affichent à l'écran pour terminer la procédure (il suffit d'appuyer sur le bouton Après et accepter les conditions d'utilisation du service).
Une fois inscrit, indiquez sur quel appareil vous avez installé l'application : appuyez donc sur le bouton Appareil parent en bas et appuyez sur le bouton D'accord, voyons voir situé en bas pour visualiser le bref tutoriel sur le fonctionnement de l'application. Faites donc défiler les fiches d'information que vous voyez à l'écran et appuyez sur le bouton Fermer la visite.
À ce stade, appuyez sur le bouton Commencez à utiliser Premium (si vous souhaitez utiliser les fonctions avancées du service gratuitement pendant 3 jours) ou fermer l'écran qui annonce la version payante de Qustodio, appuyez sur le symbole (+) situé en bas, remplissez le formulaire du premier enfant à surveiller et appuyez sur le bouton Après qui est en bas.
Il ne vous reste plus qu'à télécharger l'application Qustodio (qui, je vous le rappelle, est également disponible pour Android) sur l'appareil que vous souhaitez contrôler, y accéder avec les identifiants du compte que vous venez de créer et appuyer sur le bouton Appareil bébé. Appuyez ensuite sur nom de l'enfant qui utilise l'appareil, donnez-lui un nom (par ex. [nom de votre enfant] iPhone), appuie sur le bouton Après et suivez la procédure guidée qui s'affiche à l'écran pour terminer la configuration (appuyez simplement sur Après, permettre e Installer le profil iOS et autoriser la gestion à distance de l'appareil depuis réglages sur iOS).
Maintenant, appuyez sur le bouton Règles depuis l'application Qustodio installée sur le appareil parent (après avoir appuyé sur le nom de l'enfant que vous souhaitez surveiller), appuyez sur l'élément Filtres Web et sélectionnez les catégories de sites Web que vous souhaitez bloquer ou pour lesquels vous souhaitez être averti avant d'accorder l'autorisation de le consulter. Pour bloquer un site en particulier, appuyez sur l'onglet Eccezioni, appuyez sur le bouton Ajouter une exception, écrivez l'adresse du site que vous souhaitez bloquer dans le champ de texte Ajouter des sites Web puis appuyez sur les boutons serrure e Sauver.
Dans le cas où vous souhaitez désinstaller Qustodio, rappelez-vous avant de désactiver la protection activée : redémarrez l'application sur l'appareil contrôlé, accédez à ses paramètres, appuyez sur l'élément Désactiver la sécurité, Alors Supprimer Qustodio et confirmez l'opération en appuyant sur les boutons supprimer e Bien.
Bloquer un site depuis le routeur

Si tu veux, tu peux aussi bloquer un site du routeur: ce faisant, tous les appareils connectés à votre réseau Internet (et pas seulement l'iPhone) ne pourront pas accéder aux pages Web que vous décidez de "cacher". De nombreux routeurs, en fait, intègrent un fonction de contrôle parental configurables directement depuis leur panneau de gestion.
Pour continuer, vous devez d'abord entrer dans le panneau de gestion du routeur (pour ce faire, il suffit généralement de se connecter à l'adresse 192.168.1.1 ou à l'adresse 192.168.0.1, mais pour plus d'informations sur la façon de procéder, lisez ce guide), recherchez le réglage du Contrôle parental ou Contrôle parental et cochez la case de cette fonction. Ensuite, vous devez cliquer sur le bouton Ajouter une adresse / Ajouter une URL, tapez leURL du site à bloquer dans le champ de texte approprié e sauver modifications à l'aide du bouton approprié.
Malheureusement, je ne peux pas vous fournir d'instructions plus précises sur la façon d'activer la fonction de contrôle parental du routeur en votre possession, car les procédures varient selon la marque et le modèle d'appareil en votre possession.
Si vous rencontrez des difficultés pour configurer votre appareil, vous devriez trouver utiles les guides spécifiquement dédiés aux principales marques de routeurs actuellement en circulation : D-Link, Netgear, TP-Link, TIM, Vodafone, Fastweb et Infostrada. Je recommande également de lire l'article détaillé sur la façon de bloquer un site à partir du routeur.
Comment bloquer un site sur iPhone

























