De iPhoneLoyals, nous voulons vous montrer comment changer l'écran d'accueil de votre iPhone. Avec quelques étapes simples, vous serez en mesure d'avoir l'écran tactile de votre téléphone intelligent iPhone avec les icônes que vous voulez dans vos applications. Tout ce dont vous avez besoin est un iPhone et si par hasard c'est la mise à jour d'Apple ios14 vous serez surpris de la facilité avec laquelle vous pourrez le faire.
Comment décorer ou modifier l'écran d'accueil de l'iPhone : les icônes
Commençons ce guide sur la façon de modifier l' écran d'accueil de l'iPhone en parlant des icônes. Que votre objectif soit de déplacer les icônes sur l'écran d'accueil, de les regrouper dans des dossiers ou de créer les vôtres, vous trouverez toutes les informations utiles ci-dessous.
Organiser les icônes sur l'écran d'accueil de l'iPhone
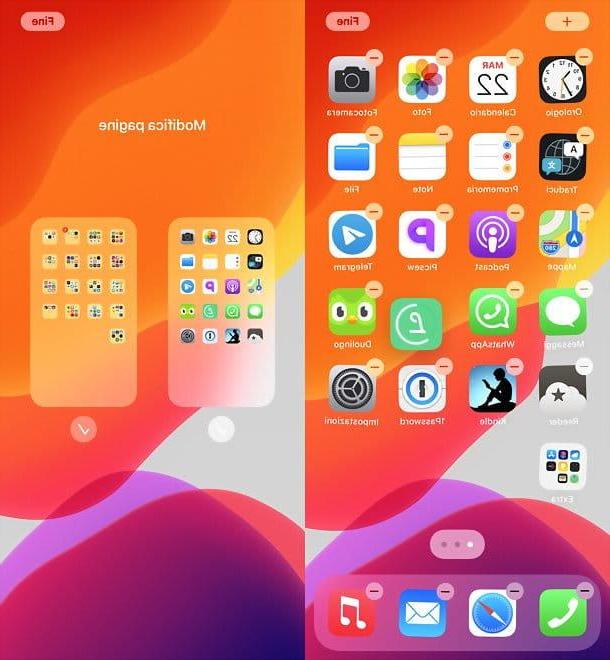
Vous n'êtes pas satisfait de la disposition des icônes sur l'écran d'accueil? Vous aimeriez que tout soit mieux organisé pour que vous puissiez trouver rapidement les applications dont vous avez besoin ? Pas de problème, je vais maintenant vous expliquer comment faire ... Toutefois, il convient tout d'abord de faire une distinction importante entre les différentes versions d'iOS !
Avec la sortie d'iOS 14, Apple a en effet introduit une sorte de tiroir comme celui d'Android, appelé App Library. Ce dernier regroupe automatiquement toutes les applications installées sur l'iPhone dans des dossiers thématiques(Social, Utilitaire, Santé & Forme, Fun, etc.) et peut être retrouvé à tout moment en glissant le doigt de droite à gauche sur la dernière page de l'écran d'accueil.
Grâce à ce "tiroir", il est possible de masquer les icônes d'applications de l'écran d'accueil et de les placer uniquement dans la bibliothèque d'applications : une excellente solution pour que l'écran d'accueil soit plus organisé et "propre".
Cette prémisse nécessaire étant faite, passons à l'action et voyons comment organiser correctement les icônes dans iOS en profitant des nombreuses possibilités offertes par le système d'exploitation d'Apple.
Déplacement des icônes sur l'écran d'accueil de l'iPhone

Pour modifier la position des icônes, il suffit d'appuyer sur n'importe quelle icône (ou même sur un emplacement vide de l'écran d'accueil, si vous utilisez iOS 14 ou une version ultérieure) et d'attendre que tous les éléments se mettent à "danser". À ce stade, appuyez sur l'icône que vous souhaitez déplacer et, tout en la maintenant, faites-la glisser vers la position souhaitée.
Pour envisager de déplacer une icône d'une page à l'autre de l'écran d 'accueil, il suffit de la faire glisser vers le bord gauche ou droit de l'écran (selon l'endroit où se trouve la page que vous souhaitez déplacer) et d'attendre que la nouvelle page apparaisse.
Vous souhaitez rétablir la disposition par défaut des icônes du système et organiser les icônes des applications téléchargées depuis l'App Store par ordre alphabétique ? Il n'y a pas plus simple. Allez dans le menu Réglages>Général>Réinitialiser iOS, sélectionnez l'élément Réinitialiser la disposition de l'écran d'accueil et par confirmation.
Créer des dossiers sur l'écran d'accueil de l'iPhone

Regrouper les icônes dans des dossiers est un excellent moyen d'organiser l'écran d'accueil de votre iPhone. Pour créer des dossiers, il suffit de maintenir le doigt appuyé sur n'importe quelle icône (ou même sur un emplacement vide de l'écran d'accueil, si vous utilisez iOS 14 ou une version ultérieure) et d'attendre que tous les éléments se mettent à "danser". Faites ensuite glisser l'icône de l' application que vous voulez inclure dans le dossier vers l'icône d'une autre application à inclure dans le même dossier.
iOS créera automatiquement le dossier et vous permettra de le modifier par son nom, en utilisant le champ de texte approprié en haut. Plus tard, vous pourrez insérer de nouvelles applications dans le dossier nouvellement créé en les faisant simplement glisser. Pour les extraire, même chose : il suffit de faire "danser" les icônes comme expliqué ci-dessus et de les faire glisser hors du dossier avec le doigt.
Déplacer des icônes dans la bibliothèque d'applications pour décorer l'iPhone

Si vous utilisez iOS 14 ou une version ultérieure et que vous disposez de la bibliothèque d'applications, vous pouvez faire en sorte que les icônes des applications soient visibles uniquement dans l'application et non sur l'écran d'accueil.
Pour voir une application uniquement dans la bibliothèque d'applications, appuyez longuement sur son icône sur l'écran d'accueil et sélectionnez les éléments Supprimer l'application> Supprimer de l' écran d'accueil dans le menu qui vous est proposé. C'est tout !
Vous pouvez également masquer des pages entières de l' écran d 'accueil et déplacer toutes les applications qu'il contient vers la bibliothèque d'applications. Pour ce faire, effectuez un tapotement long sur un endroit vide de l'écran d'accueil (jusqu'à ce que les icônes commencent à "danser"), puis appuyez sur le déclencheur qui apparaît en bas et décochez la case " Vignette de la page de l'écran d'accueil ". Bien évidemment, vous pouvez répéter la procédure "en sens inverse" pour rétablir l'affichage des pages de l'écran d'accueil précédemment cachées.
Si, en revanche, vous voulez vous assurer que les icônes des nouvelles applications installées sur l'iPhone aboutissent directement dans la bibliothèque d'applications sans passer par l'écran d'accueil, allez dans le menu Réglages>Écran d'accueil et cochez l'option Bibliothèque d'applications uniquement.
Créer des icônes personnalisées sur l'écran d'accueil de l'iPhone

L'iPhone ne prend pas en charge l'installation de packs d'icônes personnalisés. Cependant, les solutions ne manquent pas pour remplacer les icônes d'applications par défaut par une autre icône.
Je tiens tout d'abord à vous dire qu'il existe des applications, comme moloko, qui permettent de télécharger des jeux d'icônes et de les insérer sur l'écran d'accueil, mais il y a au moins deux raisons qui me poussent à ne pas trop recommander leur utilisation : tout d'abord, elles prévoient l'installation de profils dans les paramètres du système, ce qui pourrait poser des risques potentiels pour la vie privée, de plus ce sont des icônes qui s'ajoutent à celles déjà présentes sur l'écran d'accueil et qui obligent donc à supprimer manuellement les icônes d'origine. En bref, il s'agit d'applications qui automatisent le processus de création de liens personnalisés qui peuvent être reproduits "manuellement" avec l'application Commands par défaut de l'iPhone et donc 100% sécurisée, dont je vais vous parler dans ce guide.
Toutefois, avant de passer aux liens personnalisés et à l'application Commandes, sachez qu'il existe des applications, comme la célèbre application de messagerie Telegram, qui offrent la possibilité de choisir l'icône à afficher sur l'écran d'accueil grâce à des jeux d'icônes prédéfinis dans leurs paramètres. Malheureusement, c'est une possibilité rare, mais avant d'entrer dans l'application Commandes, voyez si par hasard les applications dont vous voulez changer l'icône le permettent (cela vous éviterait quelques efforts !).
Nous en arrivons maintenant à la "mise en évidence" : pour "changer" l'icône de toute application à laquelle vous pouvez avoir recours. Manettes: une application incluse " en standard " dans iOS qui, comme vous le savez peut-être déjà, permet d'automatiser de nombreuses opérations en créant des scripts personnalisés (un peu comme Automator sur macOS).
Grâce aux commandes, il est possible de créer des scripts qui lancent des applications, leur attribuent des icônes personnalisées et les ajoutent à l'écran d'accueil, pour remplacer les "vraies" icônes des applications (qui seront éventuellement cachées dans la bibliothèque d'applications ou dans un dossier, comme je l'ai expliqué il y a quelque temps).
Mais attention : je vous recommande d'utiliser cette solution uniquement si vous utilisez iOS 14.3 ou une version ultérieure. En effet, dans les versions précédentes du système d'exploitation, lors de l'ouverture de liens créés avec l'application Commandes, c'est l'écran de cette dernière qui s'affiche en premier, puis l'application à laquelle le lien fait effectivement référence ; cela génère des attentes que je considère personnellement comme extrêmement inutiles et gênantes (ensuite, bien sûr, c'est à chacun d'évaluer si c'est un prix acceptable à payer pour utiliser des icônes personnalisées sur l'écran d'accueil !)
Cela dit, pour créer un lien personnalisé dans les poignées de commutation, lancez l'application en question et appuyez sur le premier bouton + placé en haut à droite, puis sur cette action Ajouter. Recherchez donc l'action Ouvrez l'application, sélectionnez-la, appuyez sur l'élément Choisir qui doit apparaître à l'écran et sélectionnez l' application pour laquelle vous souhaitez créer le lien personnalisé.
À ce stade, cliquez sur l'icône de partage (le carré avec la flèche), choisissez l'élément Ajouter à l'écran principal dans le menu qui vous est proposé, tapez le nom à attribuer au lien, appuyez sur son icône (dans le champ ci-dessous) et choisissez si vous prenez une photo à ce stade, sélectionnez une photo dans la Galerie de l'iPhone ou si vous choisissez un fichier dans l'application Fichiers (il existe de nombreux sites à partir desquels vous pouvez obtenir gratuitement des icônes au format PNG ou GIF).
Enfin, cliquez sur l'élément forward (en haut à droite), attribuez un nom à la commande que vous venez de créer et appuyez sur end. Répétez la procédure pour toutes les applications que vous voulez "changer d'icône" et vous aurez votre écran d'accueil idéal.
Comment modifier l'écran d'accueil de l'iPhone : les widgets

L'une des innovations esthétiques et fonctionnelles les plus importantes d'iOS 14 est sans aucun doute l'introduction des widgets sur l'écran d'accueil. Si vous venez d'Android, vous savez sûrement que cette fonctionnalité existe depuis un certain temps sur le système du robot vert, mais il faut dire que sa mise en œuvre par Apple sur iOS - bien que tardive - est particulièrement réussie et réfléchie.
Cela dit, pour ajouter l'un des nombreux widgets prédéfinis à l'écran d'accueil d'iOS 14, tapez longuement sur un endroit "vide" de l'écran d'accueil, jusqu'à ce que les icônes commencent à "danser". Appuyez ensuite sur le bouton (+) en haut à gauche, choisissez le lecteur à ajouter à l'écran d'accueil (par exemple, Fitness, Photos, Musique, Suggestions Siri, Note, Montre, etc.), sélectionnez l'un des formats disponibles (si plusieurs formats sont disponibles pour le widget sélectionné) et faites glisser le widget vers l'emplacement préféré de l'écran d'accueil.
Si vous le souhaitez, vous pouvez également faire glisser un widget sur l'autre widget, s'il est de même taille, pour en créer un. La collection intelligente est une boîte contenant plusieurs widgets que l'on peut parcourir en les faisant glisser - n'en abusez pas, car les widgets consomment des ressources et de la batterie !
Outre les widgets par défaut du système d'exploitation, le menu widget d'iOS contient également des widgets pour les applications que vous avez téléchargées depuis l'App Store et qui offrent la possibilité de voir certaines de leurs informations sur l'écran d'accueil. .
Si les widgets par défaut d'iOS et les widgets d'applications ne vous conviennent pas à 100%, vous pouvez créer des widgets personnalisés avec widgetsmith: une application gratuite (dans sa version de base, sinon il faut payer 1,99€/mois pour avoir plus de widgets et d'outils de personnalisation) qui vous permet de créer des widgets de différentes tailles et types avec des informations telles que l'heure, la météo, le calendrier, les rappels, etc.
Pour l'utiliser, il suffit de le télécharger depuis l'App Store, de le lancer et de choisir le format du widget à créer entre petit, moyen ou grand. Ensuite, vous devez sélectionner la typologie du widget à créer (c'est-à-dire le type d'informations à y afficher, notamment l'heure, la date, l'état de la batterie, les rappels, les données de fitness, etc.), le thème graphique et d'autres options qui changent en fonction du widget choisi. Une fois que vous avez créé le widget, vous pouvez l'ajouter à l'écran d'accueil iOS comme expliqué ci-dessus.
Remarque : si vous utilisez une version d'iOS antérieure à la version 14, vous pouvez également utiliser des widgets, mais pas sur l'écran d'accueil. Dans les versions antérieures du système d'exploitation d'Apple, les widgets ne peuvent être affichés que sur l'écran Aujourd'hui, accessible en glissant de gauche à droite sur la première page de l'écran d'accueil.
Comment modifier l'écran d'accueil de l'iPhone : le fond d'écran

Changer le fond d'écran de l'iPhone est aussi simple que cela. Il suffit d'aller dans le menu. Réglages> Papier peint> Choisir un nouveau papier peint et sélectionnez le type de papier peint que vous souhaitez appliquer à votre "iPhone" : Dynamique, pour les papiers peints animés prédéfinis en mouvement continu ; Statique pour les papiers peints statiques par défaut du système d'exploitation ; ou Live, pour les papiers peints par défaut qui s'animent lorsque vous maintenez l'écran enfoncé. Vous pouvez également sélectionner l'un des albums que vous avez dans l'application Photo (les photos en direct que vous avez prises avec l'iPhone deviendront automatiquement des fonds d'écran en direct).
Une fois que vous avez choisi le type et donc l' image à utiliser comme fond d'écran, appuyez sur le bouton Définir et indiquez si vous souhaitez appliquer le fond d'écran uniquement à l' écran d'accueil, également à l'écran de verrouillage ou aux deux.
Les arrière-plans statiques dont l' aperçu est bicolore (clair et foncé) sont ceux qui changent automatiquement de tonalité lors de l'utilisation du mode sombre d'iOS (le mode nuit qui assombrit l'interface du système d'exploitation et les apps compatibles, afin de réduire la fatigue visuelle et d'économiser la batterie sur les appareils dotés d'un écran OLED). Pour régler l'application mode sombre, vous pouvez vous rendre dans le menu Paramètres > Affichage et luminosité d'iOS.
Si vous avez besoin de conseils pour savoir où trouver de bons fonds d'écran pour iPhone, consultez le guide que j'ai consacré à ce sujet : je parie que vous ne le regretterez pas !
Comment modifier l'écran d'accueil de l'iPhone : Polices de caractères

Vous souhaitez utiliser des polices de caractères gods ? personnalisées sur l'écran d'accueil de votre iPhone? Désolé, mais ce n'est pas possible. La seule chose que vous pouvez faire est de régler le niveau de zoom de l'écriture et, si nécessaire, d'activer le gras.
Pour régler le niveau de zoom des écritures et activer l'utilisation du gras sur l'interface de l'iPhone, il suffit de se rendre dans le menu Réglages> Affichage et Luminosité, de descendre dans le menu qui s'ouvre et de se rendre respectivement dans Taille du texte et Texte en gras.
Enfin, je tiens à souligner que vous pouvez installer des polices personnalisées dans les applications qui permettent la création de documents et d'autres contenus multimédias (par exemple, Pages) et les utiliser dans vos projets. Vous trouverez les polices directement dans l'App Store, tandis que la liste des polices déjà installées sur votre iPhone est accessible à partir du menu Réglages>Général>Polices.
Comment modifier l'écran d'accueil d'iOS : idées

Maintenant que vous savez comment modifier l'écran d'accueil de l'iPhone, vous aimeriez avoir quelques "idées" sur les icônes, les widgets et les fonds d'écran que vous pouvez utiliser ? Dans ce cas, je vous suggère de faire un "saut" jusqu'à Reddit, le célèbre site d'actualités sociales et forum qui, parmi ses nombreux espaces de discussion (les " subreddit"), en compte également un consacré aux écrans d'accueil de l'iPhone : r/iOSsetups.
Au sein du subreddit en question, vous trouverez de nombreux écrans d'accueil postés par des utilisateurs avec, souvent, des liens et des instructions pour les reproduire. Si vous avez besoin de plus d'informations sur le fonctionnement de Reddit, consultez le tutoriel que j'ai consacré à ce service.
Comment modifier l'écran d'accueil de l'iPhone

























