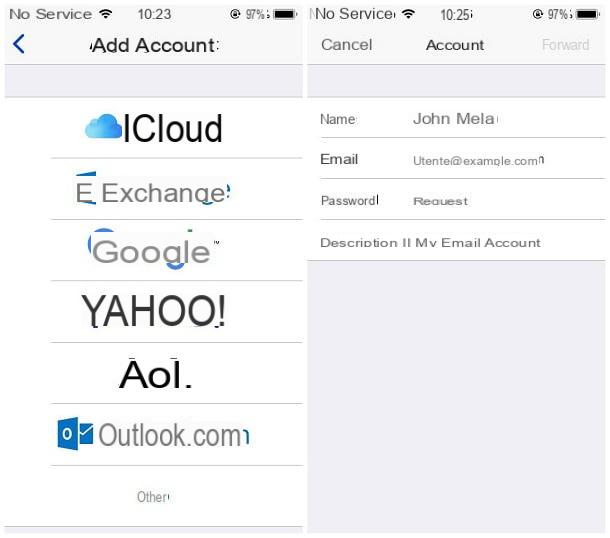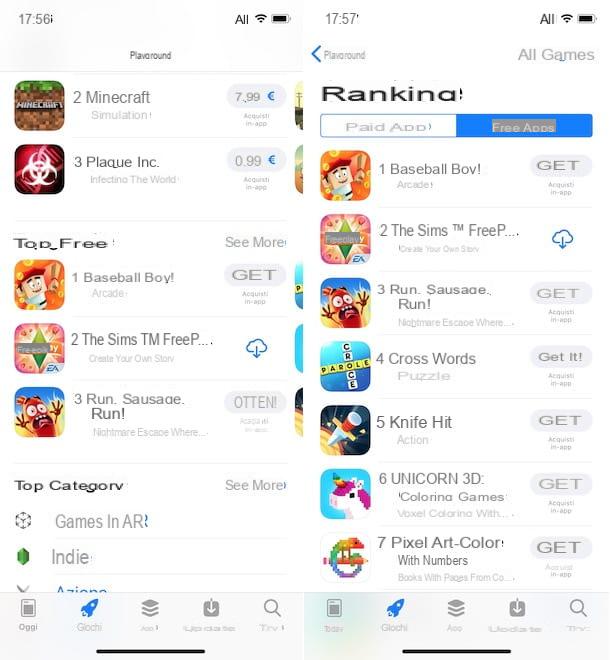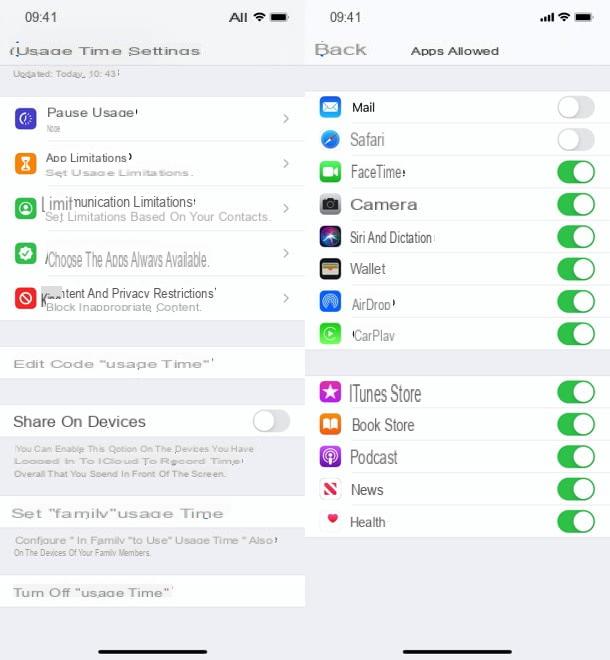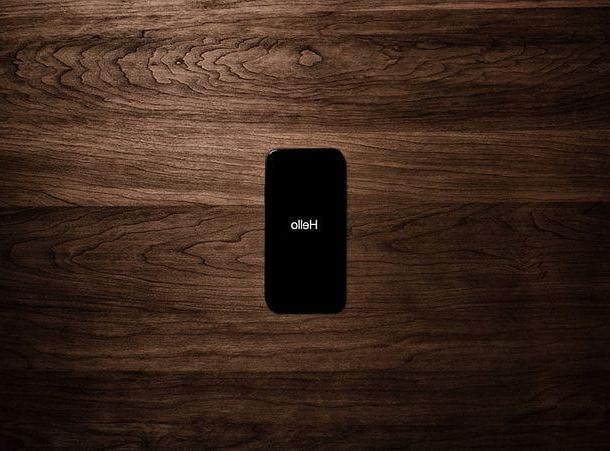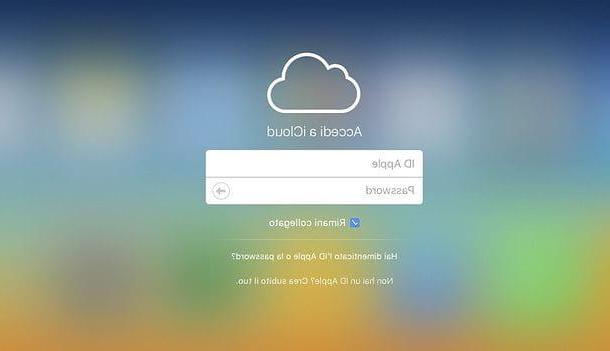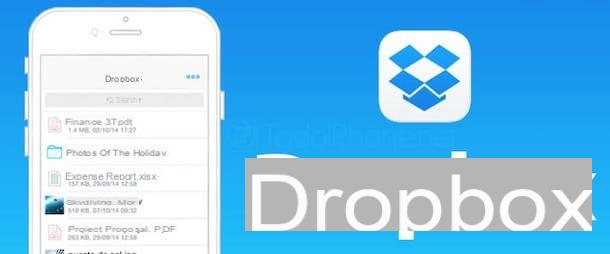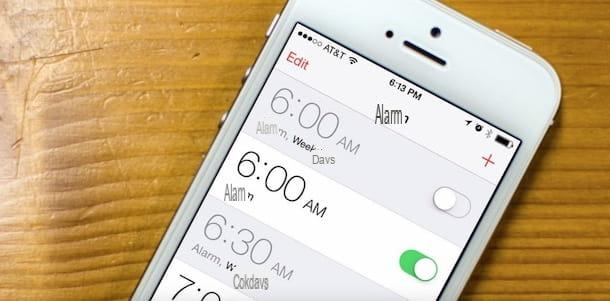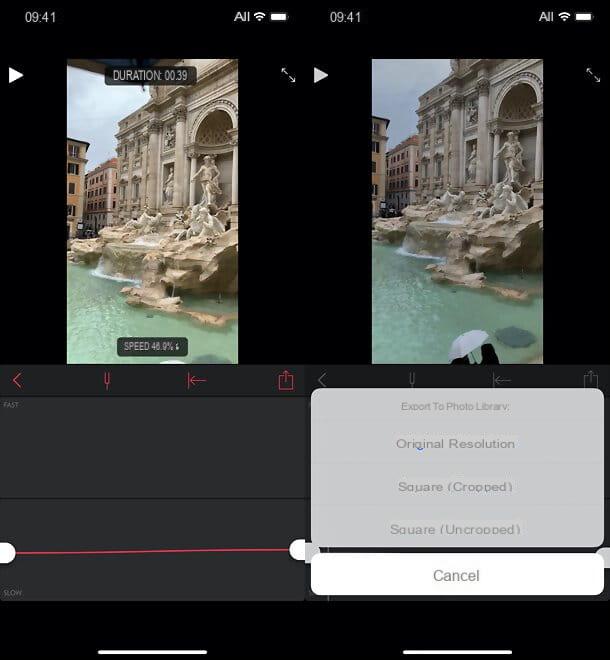Comment changer le nom Bluetooth de l'iPhone
Chez iphoneloyals , nous vous proposons un guide pas à pas sur COMMENT CHANGER LE NOM DU BLUETOOTH DE L'IPHONE. Pour ces étapes simples, vous n'avez pas besoin de connaître le matériel ou le logiciel ..... Il vous suffit d'avoir un système IOS et de cliquer là où nous vous le disons. Vous pouvez le faire depuis votre tablette, votre Mac ou votre IPhone. Allez-y !
Par défaut, chaque iPhone reçoit le nom de [nom d'utilisateur], qui permet d'identifier l'appareil dans les réseaux (tels que Bluetooth), les applications et les services avec lesquels il interagit. Dans cette section du tutoriel, j'expliquerai comment changer le nom en question en agissant à la fois directement depuis le "iPhone by" et depuis l'ordinateur.
Changer le nom de l'iPhone
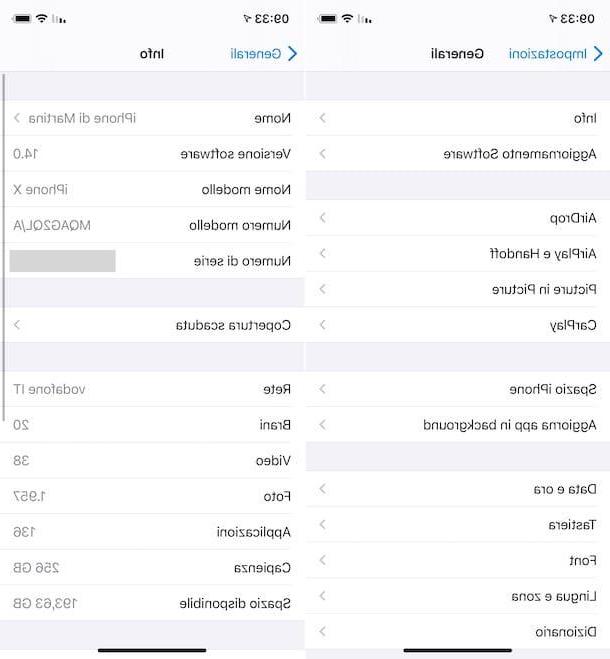
Si vous souhaitez modifier le nom Bluetooth de l'iPhone à partir de l'appareil lui-même, vous devez modifier les paramètres iOS. Il faut donc prendre le smartphone d'Apple, le déverrouiller, accéder à l'écran d'accueil, appuyer sur l'icône des paramètres (celle qui a la forme d'une roue dentée) et, sur le nouvel écran qui apparaît, appuyer sur le texte général.
Ensuite, tapez sur l'élément Info, puis sur Nom et supprimez le nom actuellement défini pour l'iPhone dans le champ affiché en tapant sur le (X) placé à droite. Tapez donc le nouveau nom que vous souhaitez attribuer à l'appareil et tapez sur la flèche en haut à gauche pour confirmer les modifications apportées. Terminé !
Changer le nom de MacOs

Comme je vous l'ai dit, il est possible de changer le nom Bluetooth de l'iPhone même depuis un ordinateur. Pour ce faire, il faut utiliser iTunes (sur Windows, où il doit être téléchargé et installé au préalable) ou le Finder (sur Mac, à condition d'utiliser macOS 10.15 Mojave ou une version ultérieure ; sur les versions antérieures, il faut utiliser iTunes comme sur Windows, qui est dans ce cas installé "par défaut" sur l'ordinateur).
Ensuite, connectez l'iPhone à l'ordinateur à l'aide du câble Lightning/USB correspondant, en connectant la plus petite extrémité au smartphone et celle avec la connexion USB à l'un des ports de l'ordinateur, puis déverrouillez l'appareil et attendez qu'iTunes ou Finder s'ouvre sur votre ordinateur. Si cela ne se fait pas automatiquement, vous pouvez le faire en sélectionnant l'icône correspondante que vous trouvez dans le menu Démarrer de Windows ou dans la barre du Dock de macOS.
De plus, si c'est la première fois que vous connectez votre iPhone à votre ordinateur, vous devez autoriser la communication entre les deux appareils en cliquant sur le bouton Autoriser qui apparaît sur l'écran du smartphone Apple, puis sur le bouton Continuer qui apparaît plutôt sur le bureau du PC ou du Mac, et enfin en tapant le code de déverrouillage dans le téléphone.
Dans la fenêtre iTunes ou Finder qui s'affiche maintenant sur votre bureau, cliquez sur l' icône iPhone à gauche, puis sur le nom de l'appareil présent en haut, supprimez le contenu du champ approprié qui vient d'être mis en évidence, tapez le nouveau nom que vous souhaitez attribuer à l'iPhone et appuyez sur le bouton Envoyer du clavier de l'ordinateur, pour confirmer les modifications apportées.
Lorsque vous avez terminé, n'oubliez pas de déconnecter correctement l'iPhone de l'ordinateur en cliquant sur le symbole d'éjection que vous voyez apparaître sur l' icône du smartphone à gauche de la fenêtre d'iTunes ou du Finder, puis en retirant le câble du port USB du PC ou du Mac et le connecteur du téléphone mobile.
Comment renommer le périphérique Bluetooth de l'iPhone

Dans cette deuxième partie du tutoriel, nous allons plutôt voir comment renommer le périphérique Bluetooth de l'iPhone, c'est-à-dire comment renommer les autres périphériques connectés au smartphone Apple via Bluetooth.
Notez que l'opération en question n'est réalisable que pour les accessoires (par exemple les écouteurs) qui supportent la modification mentionnée ci-dessus, c'est-à-dire ceux qui sont fournis avec un nom par défaut et pour lesquels le fabricant relatif a autorisé cette opération (ce que, malheureusement, vous ne pouvez pas découvrir au préalable mais seulement en essayant de mettre en pratique la procédure que je vais vous décrire).
Cela dit, commencez par activer la fonction Bluetooth sur votre iPhone (si vous ne l'avez pas déjà fait, bien sûr). Pour ce faire, prenez l'appareil, déverrouillez-le, accédez à l'écran d'accueil et appuyez sur l'icône des paramètres ( celle qui a la forme d'une roue dentée). À ce stade, appuyez sur le libellé Bluetooth : et suivez le bouton que vous trouverez sur l'écran suivant.
En plus de cela, comme je viens de l'indiquer, vous pouvez activer le Bluetooth sur votre iPhone en opérant à partir du Control Center. Pour ce faire, si vous utilisez un iPhone avec Face ID, faites glisser vers le bas depuis le coin supérieur droit de l'écran, tandis que si vous utilisez un iPhone avec un bouton Home, faites glisser vers le haut depuis le bord inférieur de l'écran. Ensuite, sélectionnez le bouton Bluetooth (celui avec le "B" stylisé), pour que le gris devienne bleu.
À ce stade, allez (de nouveau) dans la section Paramètres> Bluetooth d'iOS, identifiez le périphérique Bluetooth sur lequel vous souhaitez agir dans la liste Mes appareils que vous trouverez ci-dessous et appuyez sur "I " à côté de son nom.
Sur l'écran suivant, sélectionnez l'élément Nom, supprimez le contenu du champ affiché en appuyant sur (X) à droite et tapez le nouveau nom que vous souhaitez attribuer à l'appareil. Ensuite, appuyez sur la flèche en haut à gauche pour confirmer vos modifications, et vous avez terminé.
Comment modifier le nom Bluetooth de votre iPhone par rapport à d'autres appareils

Vous vous demandez s'il est possible de modifier le nom Bluetooth de l'iPhone à partir d'autres appareils? Désolé de vous décevoir, mais la réponse est non. En fait, la seule façon de changer le nom de l'iPhone Bluetooth par rapport aux autres appareils est de changer le nom de l'appareil.
En fait, la seule façon de changer le nom que l'iPhone utilise pour la connectivité Bluetooth (et pas seulement) est d'aller agir directement depuis le "iPhone by" lui-même, à travers les réglages iOS, ou depuis un ordinateur, en utilisant iTunes ou le Finder, comme je l'ai expliqué en détail dans le chapitre au début du tutoriel.
Renommer les AirPods, AirPods 2 et AirPods Pro sur l'iPhone
Nous avons décidé de regrouper les différents modèles d'AirPods dans cette section car, comme vous pouvez facilement le deviner, l'opération est la même pour tous les modèles. En outre, si vous avez un smartphone / une tablette Android, vous pouvez également personnaliser le nom.
Même à partir d'un PC Windows. Il est vrai que ces écouteurs ont été créés pour offrir des performances maximales sur les appareils Apple, mais ils sont compatibles avec presque tous les autres appareils du marché.
N'oubliez pas, cependant, que le nom visible ne sera toujours le même que sur les appareils Apple. Alors que sur les systèmes Android/Windows, le nom choisi ne sera visible que sur l'appareil sur lequel la modification est effectuée. Mais quel que soit votre appareil, vous pouvez le faire à partir des paramètres. En quelques secondes seulement.
iPhone et iPad
Qu'il s'agisse d'un iPhone ou d'un iPad, l'opération visant à changer le nom des AirPods est toujours la même. En fait, il suffit de suivre ces quelques étapes simples :
- Retirez l'oreillette du Smart Case ;
- Allez dans Paramètres, puis sélectionnez Bluetooth ;
- Dans la liste des appareils, appuyez sur le bouton " Actions disponibles " à côté du casque ;
- Modifier le nom : appuyez sur le nom actuel, saisissez un nouveau nom, puis appuyez sur Terminé.