Comment contrôler l'iPhone depuis un PC
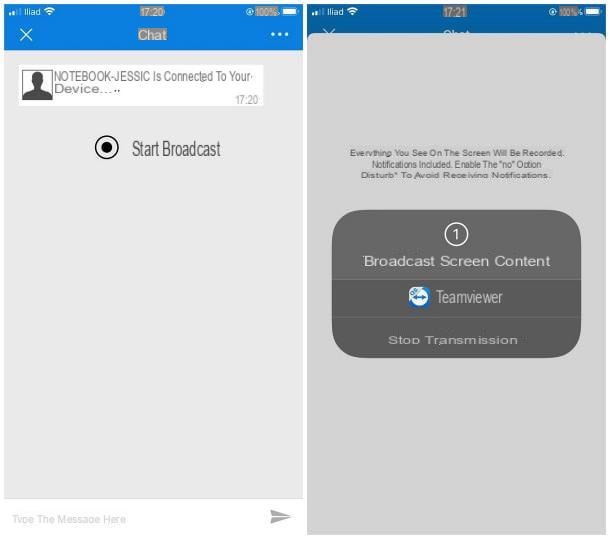
La méthode la plus simple pour contrôler l'iPhone depuis le PC est d'utiliser TeamViewer QuickSupport (o QS), une application gratuite pour iOS qui permet de répliquer l'écran de l'"iPhone par" sur n'importe quel ordinateur, après avoir installé le programme TeamViewer. En utilisant ce système, il est possible de voir tout ce qui apparaît sur l'écran de l'"iPhone par" mais il n'est en aucun cas possible d'interagir avec lui, en raison de restrictions très spécifiques souhaitées par Apple.
QuickSupport intègre cependant une série de fonctionnalités intéressantes visant à contrôler le téléphone via l'ordinateur : transfert de fichiers, partage immédiat de captures d'écran et possibilité d'ajouter de nouveaux profils Wi-Fi et email « à la volée ».
Comme je l'ai mentionné précédemment, TeamViewer QuickSupport nécessite la présence du programme TeamViewer sur le PC : pour l'installer, connecté au site Web du programme, cliquez sur le bouton Téléchargement gratuit (pour les particuliers) et attendez que le package d'installation du logiciel soit copié sur le disque du PC. Une fois le téléchargement terminé, lancez le fichier obtenu et suivez les instructions qui conviennent le mieux à votre système d'exploitation.
- Windows - mettre la coche à côté des éléments Installer e à des fins privées / non commerciales, appuyez sur le bouton j'accepte - bien et attendez la fin de la configuration du programme. Après l'installation, TeamViewer devrait démarrer automatiquement.
- MacOS - double-cliquez sur l'icône Installer TeamViewer situé dans le colis que vous avez ouvert précédemment, cliquez sur le bouton Continue deux fois de suite, puis Accepter e Installer. Enfin, tapez le Mot de passe Mac dans le champ de texte approprié et appuyez sur la touche Envoi du clavier, pour terminer la configuration.
Si certaines étapes ne sont pas claires pour vous, veuillez consulter mon guide de téléchargement et d'utilisation de TeamViewer.
Deuxièmement, je vous conseille de désactiver temporairement le verrouillage automatique de l'écran de l'iPhone, car cela pourrait provoquer l'interruption de la connexion avec le PC : pour cela, rendez-vous dans le réglages d'iOS en appuyant sur l'icône en forme deéquipement placé dans Accueil, appuyez sur l'élément Écran et luminosité, Alors Verrouillage automatique et enfin sur l'option Mai.

Une fois que vous avez terminé les étapes préliminaires ci-dessus, laissez-moi vous expliquer comment procéder : pour commencer, téléchargez l'application TeamViewer QS depuis l'App Store et lancez-le. Maintenant, attendez que le libellé apparaisse en bas Prêt à se connecter (connexion sécurisée) et notez la séquence de chiffres qui apparaissent sous l'en-tête Votre identifiant. Si vous préférez, vous pouvez également partager l'ID par chat, e-mail, messages, etc. en appuyant sur le bouton Soumettez votre pièce d'identité.
Après cette étape, connectez-vous à l'ordinateur, démarrez TeamViewer et entrez leID partenaire précédemment noté dans la zone de texte appropriée, placé sous le titre Contrôler l'ordinateur distant. Cliquez ensuite sur le bouton relier, prenez le "iPhone par" et touchez le bouton permettre, qui aurait dû apparaître sur son écran entre-temps, pour autoriser la communication entre les appareils.

Le jeu est pratiquement terminé : vous pouvez désormais profiter des différentes fonctions du programme grâce aux onglets situés en haut de l'écran de TeamViewer pour PC.
- Transfert de fichier - avec cette carte, vous pouvez facilement déplacer des fichiers de l'ordinateur vers l'iPhone. Une fois le transfert terminé, le fichier sera rendu visible dans la boîte de document TeamViewer (sur PC) et TeamViewer QS (sur iPhone). Pour l'afficher depuis votre téléphone, accédez-y, appuyez sur le bouton (...) situé en haut à droite et sélectionnez l'élément Déposez le dans le menu affiché ci-dessous. Pour l'enregistrer en mémoire, donc en dehors de la boîte TeamViewer, appuyez sur son nom, appuie sur le bouton partage qui est en haut à droite et sélectionne les éléments Ouvrir dans ... e Enregistrer [contenu] dans le menu qui apparaît à l'écran.
- Panneau de configuration - cet onglet contient des informations sur l'iPhone connecté : utilisation du processeur, utilisation de la RAM, état de la mémoire et de la batterie, marque et modèle de l'appareil, système d'exploitation utilisé, résolution de l'écran, langue et adresse IP de la connexion active.
- Partage d'écran - cet onglet permet de visualiser, en temps réel, tout ce qui apparaît sur l'écran du téléphone. Pour lancer la réplication de ce dernier, prenez l'iPhone, appuyez sur l'élément Lancer la diffusion situé dans le panneau Chat TeamViewer QS (si vous ne le voyez pas, appuyez sur le bouton (...) en haut à droite et sélectionnez l'élément Chat dans le menu qui apparaît) et établir la connexion en appuyant sur le bouton Démarrer la transmission.
- Capture d'écran - avec cet onglet, vous pouvez partager une capture d'écran de votre téléphone "à la volée". Pour cela, cliquez sur le bouton Demande de capture d'écran, puis passez à l'iPhone et faites une capture d'écran avec la procédure la plus appropriée (sur iPhone X et versions ultérieures, par exemple, vous devez appuyer sur le bouton Volume + et touche latérale droite). Après quelques instants, la capture d'écran que vous avez faite devrait apparaître sur votre ordinateur.
- réglages - via cet onglet, vous pouvez ajouter des profils de messagerie, des profils Wi-Fi ou importer des paramètres existants à la volée.

Si TeamViewer QS n'a pas répondu à vos attentes, vous pouvez essayer contrôler l'iPhone depuis le PC en utilisant l'application Connexion mobile DELL: c'est un programme pour les ordinateurs de marque DELL avec Windows 10 (également disponible sur le Microsoft Store), qui, en utilisant l'application "compagnon" pour iOS, vous permet d'envoyer des SMS, de passer des appels, de taper des phrases et des mots directement depuis le clavier de l'ordinateur et transférer des fichiers presque instantanément.
Toutefois, Connexion mobile DELL il présente certaines limites : tout d'abord, les appareils concernés doivent obligatoirement être connectés au même réseau Wi-Fi ; deuxièmement, le logiciel pour Windows 10 ne peut être installé que sur des PC de marque DELL. Par conséquent, si vous ne l'avez pas, vous ne pouvez pas vous fier à cette solution (ou du moins pas de manière "officielle" ; dans le sens où il existe des installateurs modifiés mais, à part cela ils mai présenter des risques de sécurité, ils fonctionnent rarement comme ils devraient), je suis désolé.
Comment gérer l'iPhone à partir du PC

Si vous jugez nécessaire de laisser l'ordinateur gérer les fichiers, photos, contacts, sauvegardes et autres aspects importants de l'iPhone, je ne peux que recommander l'utilisation des solutions officielles fournies par Apple : iTunes sous Windows et Finder votre macOS.
iTunes est le logiciel d'Apple qui, sur Windows, permet non seulement de gérer la bibliothèque multimédia de l'iPhone, de l'iPad et de l'iPod Touch, mais vous permet également d'explorer et de télécharger les fichiers qui s'y trouvent, de faire des sauvegardes complètes des appareils et, surtout, il est essentiel de faire reconnaître le téléphone par l'ordinateur (la sa présence est en effet également requise par d'autres logiciels tiers utilisés pour l'exploration/gestion du téléphone).
Donc, si vous n'avez pas encore iTunes et que vous utilisez un ordinateur équipé de fenêtres 10, lié à cette page du Microsoft Store, cliquez sur les boutons Obtenir e Ouvrir le Microsoft Store et, lorsque le programme mentionné ci-dessus démarre, appuyez à nouveau sur le bouton Obtenir et alors Installer, pour télécharger et installer iTunes de manière entièrement automatique.
Si par contre le vôtre est un ordinateur équipé d'une version de Windows antérieure à 10, vous devez l'installer de manière "classique" : d'abord donc connecté au site iTunes, cliquez sur le lien pour télécharger iTunes sur le site d'Apple et attendez que le package d'installation du logiciel soit téléchargé sur votre ordinateur.
Une fois le téléchargement terminé, ouvrez le filet obtenu et terminer la configuration en appuyant sur les boutons dans l'ordre Exécuter, Suivant, Installer, Oui e Fins. Si vous avez besoin de plus de précisions concernant les étapes que vous venez de voir, consultez mon tutoriel sur la façon de télécharger iTunes.

Si vous possédez un Mac équipé de macOS 10.15 Catalina ou version ultérieure, vous n'avez pas besoin d'installer iTunes, car les fonctionnalités du programme de gestion d'Apple ont été intégrées dans le Finder (que vous pouvez appeler en cliquant sur l'icône en forme de dessin animé souriant placé sur le Dock); si, par contre, vous disposez d'une version de macOS antérieure à 10.15, iTunes est déjà installé dans le système et peut être démarré à l'aide de l'icône appropriée représentant deux notes de musique, placé sur la barre Dock.
Dans tous les cas, une fois que tout ce dont vous avez besoin est prêt, démarrez iTunes (sous Windows) ou le Finder (sous macOS), connectez l'iPhone à l'ordinateur via un câble, cliquez sur le bouton Continue qui apparaît à l'écran et, après avoir déverrouillé le smartphone, touchez le bouton Autoriser qui doit apparaître sur l'afficheur de ce dernier et saisir le débloquer, pour le mettre en communication avec l'ordinateur.
Maintenant, pour accéder aux paramètres de gestion de l'iPhone, cliquez sur l'icône de téléphone qui aurait dû apparaître dans le coin supérieur gauche d'iTunes entre-temps, ou sur le nom du même qui se trouve dans la barre latérale du Finder, sous la rubrique Appareils. Une fois connecté, vous pouvez utiliser les éléments sous la rubrique réglages iTunes et les onglets qui apparaissent sur la barre supérieure du Finder pour gérer les aspects les plus importants de l'"iPhone par".
- Résumé / Général - à partir de là, il est possible de définir comment mettre à jour, sauvegarder et synchroniser le téléphone et afficher les informations le concernant (numéro de série, numéro de téléphone, état de la batterie, etc.).
- Musique, films, émissions de télévision, podcasts, livres audio, livres e photo - à travers ces sections, il est possible de spécifier les options de synchronisation entre le téléphone et l'ordinateur, spécifiquement pour chaque catégorie.
- Fichier / Partage de fichiers - cette section vous permet de voir et de gérer les fichiers stockés dans la mémoire de l'appareil via les applications qui ont la permission de le faire.
- Information - cet onglet contient les paramètres de synchronisation pour les contacts, les calendriers et certains éléments du navigateur (y compris les favoris).
N'oubliez pas que, pour valider les modifications apportées aux différents éléments, vous devez cliquer sur le bouton Appliquer / Synchroniser pour les rendre efficaces. Pour afficher les éléments multimédias dans la mémoire de l'iPhone, vous pouvez utiliser les sections de la barre latérale d'iTunes, sous la rubrique Sur l'appareil, ou profiter de programmes spécifiques sur macOS (par ex. photo). Pour plus de détails, lisez mon tutoriel sur la synchronisation de l'iPhone avec un PC.

Enfin, si vous utilisez Windows, vous pouvez explorer la mémoire interne de l'iPhone (ou, au moins, certains dossiers de celui-ci) même en tant que clé USB : pour pouvoir le faire, lancez leExplorateur de fichiers Windows (l'icône en forme de dossier jaune résident sur la barre des tâches), sélectionnez l'élément PC Questo dans la barre latérale gauche et double-cliquez sur l'icône IPhone d'Apple.
En plus des méthodes vues ci-dessus, il est possible de gérer l'iPhone depuis l'ordinateur en utilisant certains programmes tiers, tels que iExplorer o iMazing: Je vous en ai parlé en détail dans mes tutoriels sur comment connecter iPhone à PC et comment transférer des fichiers de PC à iPhone, ainsi que dans mon guide des programmes pour explorer iPhone.
Comment contrôler l'iPhone depuis un PC

























