Salvare GIF sur iPhone dans le navigateur
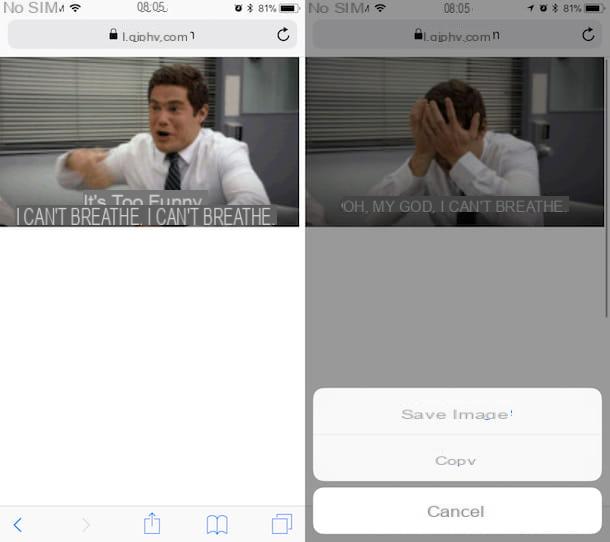
Vous aimeriez savoir comment enregistrer GIF sur iPhone directement à partir de Safari? Eh bien, connectez-vous à l'un des nombreux sites qui vous permettent de télécharger des GIF (si vous ne savez pas ce qu'ils sont, veuillez lire le guide qui répertorie les meilleurs sites pour télécharger des GIF) et enregistrez-les sur votre iPhone comme vous le feriez toute autre image.
Vous ne savez pas comment télécharger des images depuis Safari ? Aucun problème. Maintenant, je vais vous expliquer étape par étape tout ce que vous devez faire. Après avoir identifié le GIF qui vous intéresse, appuyez longuement dessus jusqu'à ce que le menu contenant les options de sauvegarde et de partage apparaisse. Par conséquent, il appuie sur sa voix Enregistrer l'image et, si tout se passe bien, le GIF sera enregistré dans le dossier animations qui a été créé ad hoc dans l'application photo.
Le GIF que vous venez d'enregistrer sur votre iPhone ne joue pas en boucle et semble être une image « statique » normale ? Très probablement, il n'a pas été enregistré correctement. Pour remédier à la situation, ouvrez l'image dans un nouvel onglet du navigateur : faites un appui long sur le GIF, appuyez sur l'élément Copia dans le menu qui apparaît, appuyez sur le symbole i deux feuilles (en bas à droite), appuyez sur le symbole (+) pour ouvrir un nouvel onglet e coller le lien que vous venez de copier dans le barre de recherche du navigateur.
Maintenant, dans la nouvelle page Web qui s'ouvre, appuyez à nouveau sur l'image et maintenez-la enfoncée et, dans le menu qui apparaît à l'écran, appuyez sur l'élément Enregistrer l'image. Comme par « magie », le GIF sera enregistré sur votre iPhone dans une version animée, prête à être utilisée en cas de besoin !
Application pour enregistrer GIF sur iPhone
Si vous lisez cette partie de l'article, vous n'êtes probablement pas intéressé par le téléchargement de GIF "en passant" depuis le navigateur de votre iPhone et vous aimeriez savoir comment le faire avec une application gratuite. Eh bien, dans ce cas, je vous suggère de télécharger le application pour enregistrer GIF sur iPhone qui sont énumérés ci-dessous et essayez-les avec moi pour comprendre comment ils fonctionnent.
GIPHY

Un du application pour enregistrer GIF le plus populaire auprès des utilisateurs est GIPHY, l'application officielle du service en ligne du même nom qui permet de rechercher parmi des millions d'images animées cataloguées dans des catégories spécifiques. L'application en question, également disponible sur Android, est vraiment simple à utiliser ; grâce surtout à son interface "propre" et minimale.
Après avoir téléchargé GIPHY sur votre iPhone, lancez l'application, fermez le GIF qui montre son fonctionnement (en appuyant sur le symbole (X) situé en haut à droite) et faites défiler l'écran principal pour afficher les GIF les plus populaires du moment. Sinon, appuyez sur le symbole () pour rechercher des GIF basés sur de nombreux catégories disponibles et, si vous le souhaitez, effectuez une recherche manuelle à l'aide du barre de recherche placé en bas.
Dès que vous avez identifié un GIF de votre choix, appuyez dessus pour afficher un aperçu et, dans l'écran qui apparaît, appuyez sur le symbole (...) qui est placé à côté des boutons de partage sur les réseaux sociaux, puis appuyez sur le symbole de flèche et, dans le menu qui apparaît à l'écran, sélectionnez l'option Enregistrer l'image pour enregistrer le GIF sur votre iPhone.
Clavier GIF par Tenor

Une autre application que je vous suggère d'essayer sur votre iPhone est Clavier GIF par Tenor: c'est un clavier qui s'intègre parfaitement aux principaux services de messagerie instantanée : iMessage, WhatsApp, Telegram, Facebook Messenger, etc. Il est également disponible pour les appareils Android et en tant que service en ligne (dans ce cas, il n'est possible de sauvegarder des GIF qu'en suivant la procédure que je vous ai décrite dans le paragraphe dédié à la sauvegarde de GIF depuis le navigateur).
Après avoir téléchargé GIF Keyboard by Tenor sur votre iPhone, lancez l'application et suivez les instructions à l'écran (en anglais) pour la configurer correctement. La procédure à suivre est la suivante : ouvrez l'application réglages (l'icône d'engrenage grise qui se trouve sur l'écran d'accueil de votre iPhone), appuie sur les options Général> Clavier> Claviers et, dans le menu qui apparaît, appuyez sur l'option Ajouter un nouveau clavier .... Sur l'écran suivant, appuyez sur l'option Clavier GIF, appuyez à nouveau sur l'option Clavier GIF et, dans l'écran qui s'ouvre, montez ON le levier de commande situé à côté de l'article Autoriser l'accès complet. Enfin, validez l'opération en appuyant sur la rubrique permettre et vous avez terminé.
Maintenant, ouvrez n'importe quel chat, appuyez sur le symbole de globe situé en bas à droite du clavier, afin d'appeler le clavier Tenor GIF, et sélectionner l'une des images animées disponibles. Alternativement, si vous préférez, recherchez un GIF que vous aimez en utilisant le barre de recherche intégré au clavier lui-même.

Si vous le souhaitez, vous pouvez également faire une utilisation plus "classique" de l'application, c'est-à-dire en téléchargeant les GIF qu'elle contient. Pour ce faire, lancez GIF Keyboard by Tenor sur votre iPhone, sélectionnez l'un des GIF tendance affichés sur son écran d'accueil (ou recherchez-en un à l'aide du bouton barre de recherche situé en haut) et, dès que vous trouvez une image que vous aimez, appuyez dessus.
Dans l'écran qui s'ouvre, appuie sur l'aperçu du GIF et appuyez sur l'option Sauvez pour enregistrer l'image sur votre appareil. Alternativement, vous pouvez choisir de partager le GIF avec vos amis en cliquant sur n'importe quelle icône réseaux sociaux.
Salvare GIF sur le réseau social iPhone dai

regardez enregistrer des GIF sur iPhone à partir des réseaux sociaux et/ou depuis des applications de messagerie instantanée, il vous suffit de suivre les instructions que vous trouverez écrites dans les paragraphes suivants. Vous verrez, télécharger des GIF depuis Facebook, WhatsApp ou Telegram sera aussi simple que de boire un verre d'eau !
- Facebook - pour enregistrer un GIF de Facebook, le "roi des réseaux sociaux", appuyez sur le lien en dessous, appuyez sur le symbole (...) situé en bas à droite et appuyez sur l'élément Ouvrir avec Safari pour ouvrir le GIF sur le navigateur inclus "standard" sur votre iPhone. Appuyez ensuite longuement sur le GIF que vous voyez dans le navigateur et, dans le menu qui apparaît, appuyez sur l'élément Enregistrer l'image: L'image animée sera automatiquement enregistrée sur votre appareil en tant que GIF animé. Si vous n'êtes pas clair sur certaines étapes, veuillez lire le guide dans lequel j'explique en détail comment télécharger des GIF depuis Facebook.
- WhatsApp - après avoir identifié le chat ouvert sur WhatsApp dans lequel se trouve le GIF que vous souhaitez enregistrer, appuyez sur l'image animée pour l'afficher en plein écran, appuyez sur le symbole du flèche (en bas à gauche) et choisissez l'option Sauver dans le menu qui apparaît à l'écran. Le GIF sera enregistré dans l'application photo. Même si l'image semble statique, elle reprendra vie lorsque vous la partagerez sur un réseau social ou une application de messagerie.
- Telegram - après avoir identifié le chat ouvert sur Telegram dans lequel se trouve le GIF que vous souhaitez enregistrer, appuyez longuement sur l'image et, dans le menu qui s'ouvre, appuyez sur l'option Autre. Puis appuie sur le symbole de flèche (en bas, au milieu) et sélectionnez l'option Vidéo Salva dans le menu qui s'ouvre. Le GIF sera enregistré dans l'application photo sous la forme d'un fichier MP4.
Créez des GIF avec la fonction Live Photos

Si vous avez un iPhone avec la fonctionnalité live Photos (iPhone 6s et versions ultérieures), vous pouvez créer des GIF animés simplement en utilisant l'appareil photo de votre smartphone.
Pour ce faire, démarrez l'application appareil photo en appuyant sur son icône grise (ou rappelez-la d'un balayage de droite à gauche, si vous êtes sur l'écran de verrouillage), assurez-vous que le bouton live Photos est activé (l'icône en forme d'anneau située en haut doit devenir jaune) et prenez la photo en appuyant sur le symbole de cercle situé en bas. Ensuite, allez à l'application photo, regardez la photo que vous venez de prendre et appuyez fort dessus (si votre smartphone n'a pas 3D Touch, faites un robinet prolongé sur l'aperçu de l'image) pour voir l'animation.
Si vous essayez de partager la Live Photo que vous venez de créer, vous remarquerez qu'elle sera partagée comme une simple image "statique". Pour le partager en tant que GIF, vous devez recourir à certaines applications tierces, telles que Motion Stills, une solution gratuite développée par Google qui vous permet de créer des GIF sur n'importe quel appareil doté d'un appareil photo.
Après avoir téléchargé Motion Stills sur votre appareil, démarrez l'application, appuyez sur le symbole (>) situé sur son écran d'accueil et faites défiler les fiches explicatives qui expliquent son fonctionnement. Sélectionnez ensuite la photo en direct que vous souhaitez transformer en GIF, appuyez sur le symbole de flèche situé en bas à droite, appuyez sur l'élément Envoyer des GIF dans le menu qui apparaît et appuyez sur l'élément Enregistrer l'image (si vous souhaitez l'enregistrer localement) ou appuyez sur l'icône d'un réseaux sociaux any (si vous souhaitez le partager avec d'autres utilisateurs).
Motions Stills applique un filigrane aux GIF créés. Il vous permet également de créer des GIF sur Android et iPhone qui n'ont pas la fonction Live Photos. Pour plus de détails sur son fonctionnement, lisez le guide dans lequel je parle en détail des applications pour créer des GIF.
Comment enregistrer GIF sur iPhone

























