Comment envoyer un email avec iPhone
Si vous êtes d'accord, je dirais de ne pas tergiverser davantage et de voir tout de suite comment envoyer un email depuis iPhone. Pour réaliser le tutoriel j'ai utilisé un iPhone mis à jour vers iOS 13, mais les instructions ci-dessous sont valables pour toutes les versions du système d'exploitation Apple (ainsi que, bien sûr, pour tous les modèles d'"iPhone by").
Comment configurer un compte de messagerie sur iPhone
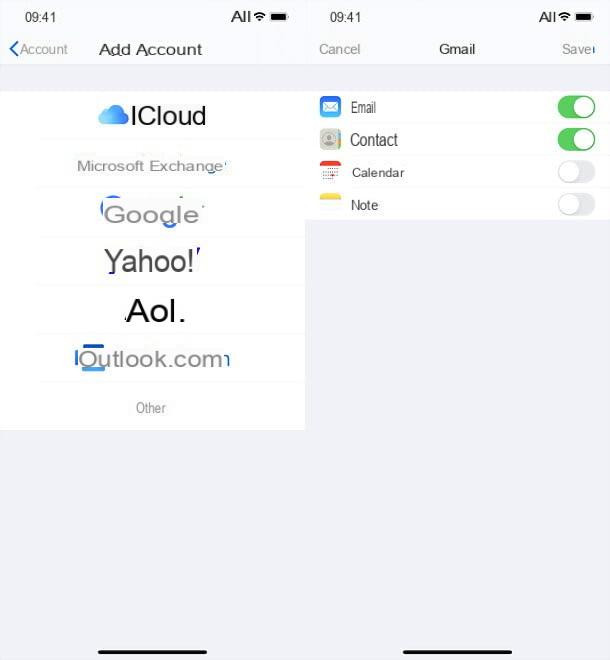
La première chose à faire, comme on peut le deviner, est configurer un compte de messagerie sur l'iPhone. Au cours de la procédure de configuration initiale, vous devez déjà avoir connecté votre "iPhone par" à un compte iCloud: Vous pouvez voir lequel en ouvrant l'application réglages (l'icône d'engrenage sur l'écran d'accueil) et en appuyant sur le vôtre nom.
Ce que vous voyez, dans le nouvel écran qui s'est ouvert, sous votre nom est à vous Adresse iCloud- Cela vous donne accès à tous les services en ligne d'Apple, y compris le service de messagerie icloud Courrier qui comprend une boîte aux lettres gratuite de 5 Go et la possibilité de gérer les messages avec des pièces jointes jusqu'à 20 Mo (ou 5 Go, si le service Mail Drop est activé). Cela signifie que vous pouvez déjà envoyer - et recevoir - des e-mails sans autre configuration.
Si, toutefois, vous souhaitez utiliser une adresse différente ou si vous souhaitez contacter un autre gestionnaire de messagerie (par ex. Gmail), vous devez configurer le compte approprié sur l'iPhone. Pour cela, allez dans le menu réglages téléphone, monte Mot de passe e compte (De iOS 14 le menu a été déplacé, il faut remonter Paramètres> Courrier o Paramètres> Contacts), touchez l'élément Ajouter un compte et, à partir de l'écran qui s'ouvre, sélectionnez votre gestionnaire de messagerie : iCloud, Microsoft Exchange, Google, Yahoo!, Aol, Outlook.com ou Autre, si aucune des réponses ci-dessus.
Si nécessaire, laissez la page de connexion du service de messagerie sélectionné s'ouvrir, saisissez le lettres de créance de votre compte et, si nécessaire, choisissez les éléments à synchroniser avec l'iPhone (en plus de Courrier) entre Contacts, Notes etc.
Si vous avez choisi l'option Autre (parce que vous utilisez un service de messagerie autre que ceux listés dans le menu de configuration du compte) vous devez également saisir les coordonnées des serveurs respectifs IMAP (boîte de réception) e SMTP (courrier sortant). Vous pouvez tout trouver sur le site Web du fournisseur. Pour quelques exemples concrets, vous pouvez jeter un oeil à mon tutoriel sur la façon d'activer IMAP.
Comment dites-vous? N'avez-vous pas encore créé un compte e-mail que vous pouvez utiliser sur votre "iPhone par" ? Dans ce cas, ouvrez le navigateur que vous utilisez habituellement pour surfer sur Internet, connectez-vous au site du service de messagerie que vous préférez et Créez votre compte. Vous pouvez aussi le faire depuis un iPhone, mais je pense que c'est plus pratique sur un ordinateur. Pour les soluces, je vous laisse à mes tutoriels sur la façon d'ouvrir une boîte aux lettres sur tous les principaux services de l'industrie.
- Comment créer un compte de messagerie iCloud.
- Comment créer un compte Gmail.
- Comment créer un compte Outlook.com.
- Comment créer un compte Yahoo Mail.
- Comment créer un compte Libero Mail.
Veuillez noter que certains services de messagerie, tels que Gmail, lorsqu'ils sont utilisés via le client de messagerie par défaut de l'iPhone (Courrier), ne supporte pas notifications push, ils ne notifient donc pas en temps réel la réception de nouveaux messages. Pour surmonter cet obstacle, vous pouvez utiliser des applications tierces pour envoyer des e-mails depuis des iPhones (j'en reparlerai plus tard).
Comment envoyer un email avec iPhone
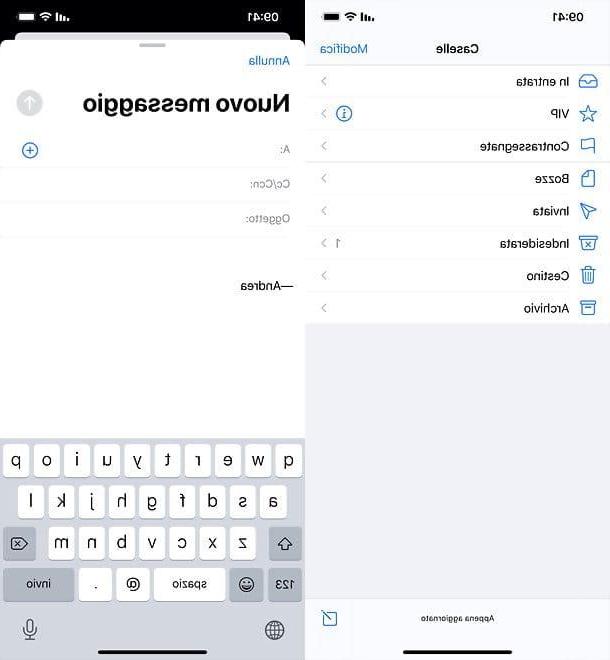
Une fois que vous avez configuré votre compte, vous pouvez envoyer un e-mail depuis l'iPhone de manière très simple. Pour ce faire, ouvrez l'application Courrier (l'icône de l'enveloppe sur fond bleu que vous trouvez sur l'écran d'accueil), sélectionnez le dossier Entrant (si nécessaire) et appuyez sur l'icône avec le feuille et crayon vous voyez en bas à droite.
Alternativement, vous pouvez faire un appuyez longuement sur l'icône Mail et touchez l'élément Nouveau message du menu qui vous est proposé. Cela ouvrira le écran de composition de message, avec les champs typiques de tous les services de messagerie.
- A: où va l'adresse du destinataire (vous pouvez également en saisir plusieurs, en les séparant par des virgules). Vous pouvez également prendre des contacts dans le carnet d'adresses en sélectionnant les suggestions automatiques qui apparaissent au fur et à mesure que vous tapez ou en appuyant sur le bouton (+) présent à droite.
- Cc / Ccn: où va l'adresse du destinataire en copie carbone ou copie carbone invisible (vous pouvez également en saisir plusieurs, en les séparant par des virgules).
- Objet: où va le sujet du message.
Si vous avez configuré plusieurs comptes de messagerie sur votre iPhone, vous pouvez sélectionner l'adresse à utiliser pour envoyer le message dans le champ Da.
Une fois que vous avez tout écrit, cliquez sur l'icône de flèche vers le haut (en haut à droite) pour l'envoyer. Si tu préfères enregistrez-le en tant que brouillon et l'envoyer plus tard, appuyez sur le bouton à la place annuler (en haut à gauche) et choisissez l'élément approprié dans le menu qui vous est proposé. Par la suite, vous pouvez envoyer le message enregistré dans le brouillon en ouvrant Mail, en sélectionnant l'élément Brouillons depuis la liste des dossiers de votre compte (accessible en appuyant sur le bouton < situé en haut à gauche), en l'ouvrant et en appuyant sur l'icône de flèche vers le haut.
Une fois appuyé sur le bouton envoyer, vous pouvez vérifier l'état d'un email en accédant à la liste des dossiers de votre compte (accessible en appuyant sur le bouton < situé en haut à gauche) et en ouvrant les dossiers Production e Envoyé: si votre message est toujours en cours d'envoi, il sera visible dans le premier dossier ; s'il a déjà été envoyé au destinataire, il sera dans le deuxième dossier.
En bas de chaque nouveau message composé dans Mail, le signature défini pour votre compte. Si vous n'en avez pas encore configuré, allez dans le menu Paramètres> Courrier de votre iPhone, appuyez sur l'élément Société (en bas de l'écran) et tapez la signature que vous souhaitez utiliser dans vos messages.
Observation: si vous possédez également un Mac et/ou un iPad, sachez que vous pouvez arrêter d'écrire un email sur iPhone et le reprendre en temps réel sur un autre appareil Apple (voire inversement) grâce à la fonction Continuité.
Comment envoyer un e-mail avec pièce jointe depuis l'iPhone
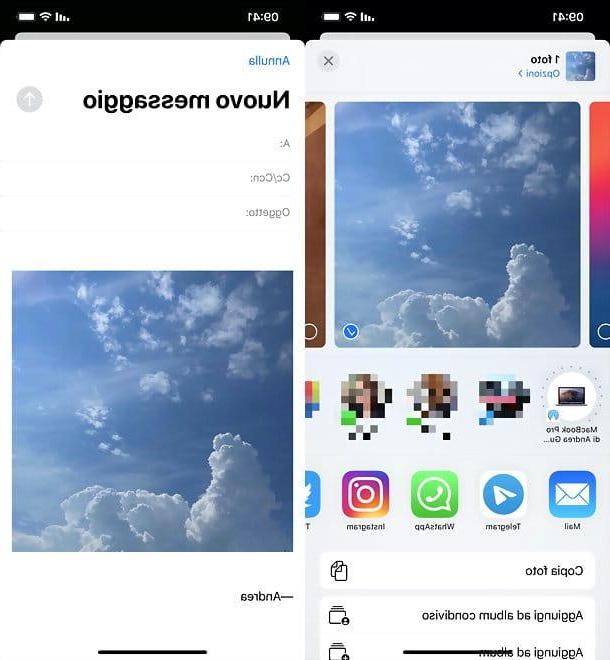
Comment dit-on? Souhaitez-vous envoyer une photo ou un document comme enceinte dans un e-mail mais vous ne trouvez pas le bon bouton pour le faire ? Ne t'en fais pas. Bien que Mail, le client par défaut de l'iPhone, n'inclue pas de bouton pour ajouter des pièces jointes, vous pouvez facilement envoyer des documents, des photos et d'autres fichiers via celui-ci.
Tout ce que vous avez à faire est d'ouvrir l'élément que vous souhaitez envoyer en pièce jointe dans une autre application (par exemple, une photo dans l'application photo ou un document dans l'application Déposez le), appuyer suricône de partage (le carré avec la flèche à l'intérieur) et sélectionnez Courrier du menu qui vous est proposé.
Cela ouvrira l'écran de composition Mail classique avec, à l'intérieur, le fichier sélectionné défini en pièce jointe. Il vous suffit de saisir le destinataire, l'objet, etc., de rédiger votre message et de l'envoyer normalement. Si vous utilisez un compte iCloud, vous pouvez envoyer jusqu'à 5 Go de pièces jointes via le service courriel Goutte. Plus d'infos ici.
Bien sûr, vous pouvez également envoyer plusieurs fichiers en même temps en exécutant un sélection multiple dans l'application où se trouvent les éléments que vous souhaitez partager par e-mail (par ex. photo o Déposez le) et en répétant les étapes indiquées ci-dessus.
Comment envoyer un e-mail certifié depuis un iPhone
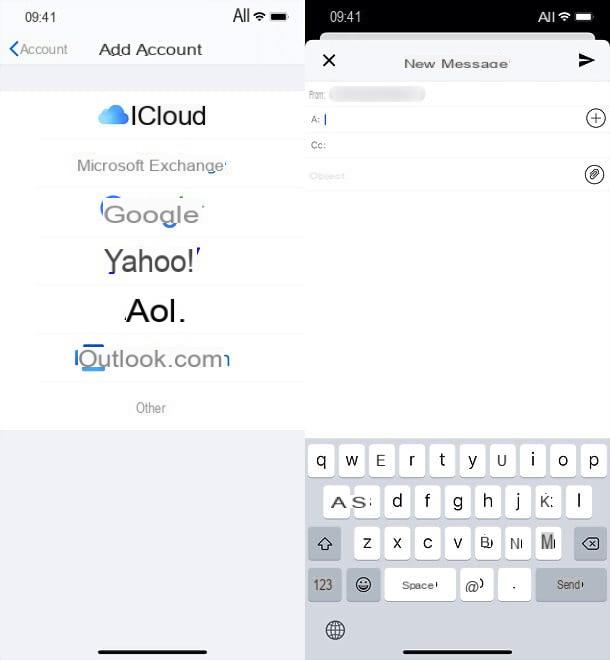
Si vous avez besoin de envoyer un PEC depuis l'iPhone, vous disposez de deux moyens : configurer votre compte de messagerie certifié dans Mail, en choisissant l'option Autre dans le menu Paramètres> Mots de passe et comptes> Ajouter un compte (De iOS 14 le menu a été déplacé, il faut remonter Paramètres> Courrier o Paramètres> Contacts) et en saisissant les paramètres IMAP / SMTP associés (comme expliqué ci-dessus), ou en installant leapplication officielle de votre fournisseur, par exemple Aruba PEC Mobile pour le PEC d'Aruba.
Cependant, je vous rappelle que tous les services de courrier certifiés et tous les forfaits ne proposent pas un accès depuis le mobile. Avant de configurer votre boîte aux lettres PEC sur iPhone, vérifiez donc que le service que vous avez choisi prend en charge cette possibilité. Plus d'infos ici.
Impossible d'envoyer du courrier depuis l'iPhone
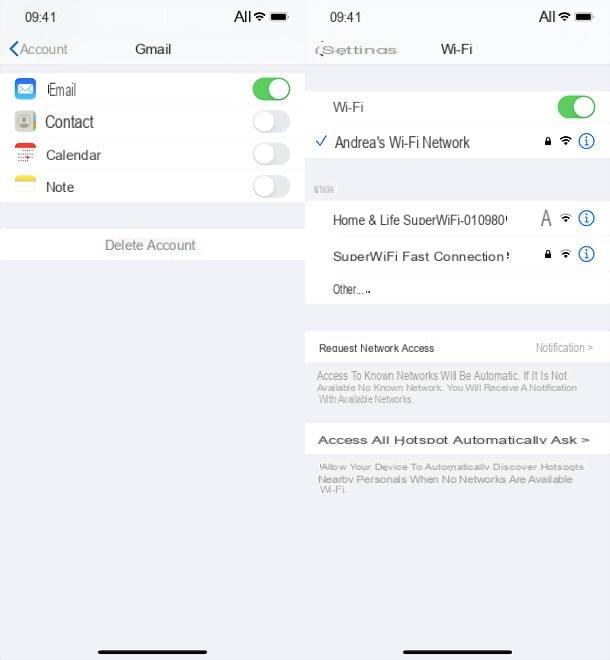
Comment dit-on? Malgré avoir suivi mes suggestions à la lettre, vous n'avez pas pu envoyer d'e-mails depuis votre iPhone ? Il y a manifestement quelque chose qui ne va pas dans la configuration de votre compte de messagerie.
Si Mail vous demande continuellement de saisir le mot de passe de votre compte, vous ne saisissez évidemment pas les informations d'identification correctes. À cet respect, mes tutoriels sur la façon de récupérer les mots de passe iCloud, Gmail, Outlook.com, Yahoo Mail et Libero peuvent être utiles.
Si les problèmes persistent et que vous utilisez un compte de messagerie configuré manuellement via des paramètres IMAP / SMTP, assurez-vous d'avoir activé l'utilisation du protocole IMAP sur votre compte et d'avoir saisi les bonnes "coordonnées" dans Mail. Vous pouvez trouver plus de détails sur la façon d'activer IMAP et de configurer les comptes de tous les principaux fournisseurs via ce protocole dans mon tutoriel dédié au sujet.
Assurez-vous également que vous n'avez pas de problèmes de connexion sur l'iPhone (par exemple, manque de Giga sur votre offre ou déconnexion du Wi-Fi) et essayez de vérifier sur des sites comme Downdetector si votre gestionnaire de messagerie rencontre des problèmes sur ses serveurs. . Dans ce dernier cas, il vous suffira d'être patient et d'attendre la résolution du problème par le fournisseur.
Comme toute dernière solution, vous pouvez voir si vous redémarrez l'iPhone et supprimez puis rajoutez un compte à partir du menu Paramètres> Mots de passe et comptes (De iOS 14 le menu a été déplacé, il faut remonter Paramètres> Courrier o Paramètres> Contacts) d'iOS cela fonctionne à nouveau correctement. Pour supprimer un compte, il suffit de cliquer dessus dans le menu qui vient d'être mentionné et de sélectionner l'option compte Elimina à partir de l'écran suivant ; pour en ajouter un nouveau, il suffit de suivre la procédure décrite au début du tutoriel.
Comment dit-on? Ton problème c'est que il n'y a pas d'application Mail sur l'iPhone? Dans ce cas, ne vous inquiétez pas : si vous avez accidentellement désinstallé l'application Mail de votre « iPhone par », vous pouvez facilement la récupérer sur l'App Store, via ce lien (ou simplement en recherchant « Mail » dans le Recherche). Appuyez ensuite sur l'icône de l'application, appuyez sur le bouton avec le nuage et le jeu et il sera réinstallé en quelques secondes.
Application pour envoyer du courrier depuis l'iPhone
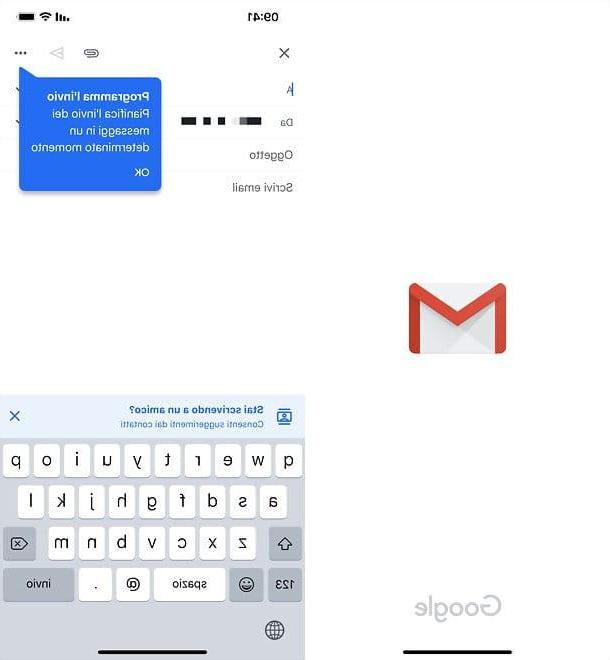
L'application iPhone Mail vous semble un peu trop limitée ? Pas de problème : il y en a plusieurs sur l'App Store application pour envoyer des mails depuis iPhone fabriqués par divers fabricants. Quelques exemples ? Gmail de Google, qui vous permet également d'utiliser des comptes d'autres fournisseurs, et Outlook de Microsoft, qui vous permet également de gérer le courrier de nombreux fournisseurs différents.
Ensuite, il y a les applications faites par d'autres producteurs, plus ou moins "nobles" ; certains d'entre eux sont extrêmement valables, mais il faut faire attention à la vie privée : comme les applications en question nécessitent l'accès aux boîtes e-mail qui y sont configurées, il faut bien s'informer avant de télécharger et d'en utiliser une (une recherche Google avec les termes « [nom de l'application] confidentialité » mai aider).
Mon point de vue est qu'à moins que vous n'ayez des besoins spécifiques, il est préférable de vous fier à l'application iPhone Mail par défaut ou aux deux applications super populaires que j'ai mentionnées plus tôt.
Comment envoyer un e-mail depuis l'iPhone

























