Comment bloquer les appels sur iPhone
Êtes-vous intéressé à comprendre comment procéder exclure les appels sur votre iPhone à partir de certaines personnes ou aimeriez-vous être le ligne occupée quand essaie-t-il de vous appeler n'importe quel numéro, peut-être seulement à l'exception de certains contacts favoris ? Ensuite, suivez les instructions sur ce qu'il faut faire que vous trouverez ci-dessous.
Bloc de contacts
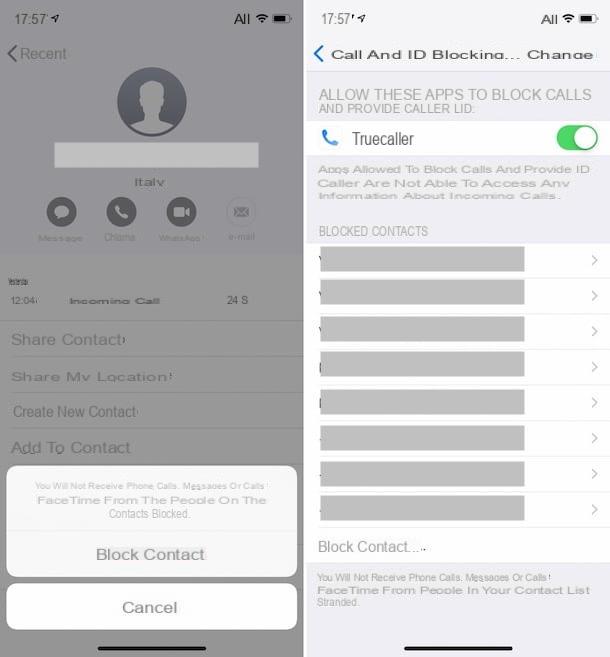
Si vous souhaitez éviter de recevoir des appels téléphoniques sur votre iPhone de certains contacts, vous pouvez utiliser le fonction de verrouillage inclus dans iOS. Son utilisation est un vrai jeu d'enfant. Vous pouvez l'utiliser aussi bien pour les contacts du carnet d'adresses que pour les numéros qui ne sont pas encore enregistrés sur votre smartphone : je vous explique tout de suite comment faire.
Si vous souhaitez bloquer les appels d'un contact déjà présent dans le carnet d'adresses, prenez votre iPhone, déverrouillez-le, allez à l'écran d'accueil et appuyez sur l'icône de réglages (celui avec leéquipement). Dans le nouvel écran qui apparaît, sélectionnez l'élément Téléphone, alors que Blocage et identification d'appels et appuyez sur le libellé Bloquer le contact. Enfin, sélectionnez le contact dans le carnet d'adresses que vous souhaitez bloquer et c'est tout.
Si, par contre, vous devez bloquer les appels d'un autre numéro du carnet d'adresses qui vous a appelé ou que vous avez récemment appelé, ouvrez l'application Téléphone (celui avec le symbole de combiné), sélectionnez l'élément récent (en bas de l'écran) et appuie sur "je" placé à côté du numéro de référence. Appuyez ensuite sur le libellé Bloquer le contact placé en bas et confirme le choix effectué en appuyant à nouveau sur l'élément Bloquer le contact dans le menu qui s'ouvre.
Si vous changez d'avis, vous pouvez à tout moment supprimer des contacts et des numéros de la liste bloquée en vous rendant sur Paramètres> Téléphone> Blocage d'appelsen glissant de droite à gauche sur le numéro de référence ou le contact dans la liste Contacts bloqués et en appuyant sur le bouton rouge ouvrir.
Ne pas déranger

Si vous souhaitez que votre ligne semble occupée par tous ceux qui essaient de vous appeler, y compris les numéros privés, vous pouvez utiliser la fonction Ne pas déranger d'iOS. Le seul "effet secondaire" de son utilisation est que, lorsqu'il est activé, vous ne recevez même pas de notifications d'applications et de messages. En tout cas, voyons tout de suite comment l'exploiter.
Pour commencer, prenez votre "iPhone par", déverrouillez-le, accédez à l'écran d'accueil et appuyez sur l'icône de réglages (celui avec leéquipement), puis appuie sur la voix Ne pas déranger et continue ON le levier sur le nouvel écran affiché, à côté du libellé Ne pas déranger. Pour désactiver la fonction, cependant, il vous suffit évidemment de relancer SUR son interrupteur.
Si vous le souhaitez, vous pouvez également vous assurer que la fonction "Ne pas déranger" est activée automatiquement dans un certain créneau horaire, faisant apparaître ON l'interrupteur Programmé et en précisant les heures de référence via les menus début e Fins.
Vous pouvez également décider d'activer la fonctionnalité en question uniquement lorsque l'iPhone est verrouillé ou toujours, en choisissant l'option que vous préférez dans la section silencieux, et s'il faut désactiver temporairement la fonction lorsque vous recevez des appels répétés du même numéro, en faisant apparaître ON l'interrupteur Appels répétés.
Ensuite, assurez-vous que la fonction est active envers tout le monde, en appuyant sur l'élément Autoriser les appels de et en vérifiant que l'option est sélectionnée sur l'écran suivant Tous les contacts (sinon vous fournissez). Si, par contre, vous voulez vous assurer que "Ne pas déranger" n'est pas valide lorsqu'ils appellent vos contacts favoris, sélectionnez l'option Bookmarks.
Si vous n'avez pas encore ajouté de contacts à vos favoris, vous pouvez facilement le faire en ouvrant l'application Contacts (celui avec le annuaire téléphonique) présent sur l'écran d'accueil, en sélectionnant le contact de référence dans le carnet d'adresses, en appuyant sur la rubrique Ajouter aux Favoris que vous trouvez dans l'onglet relatif, en sélectionnant l'élément Appel dans le menu qui s'ouvre puis le numéro de téléphone. Répétez cette opération pour tous les contacts que vous souhaitez autoriser à vous appeler même lorsque l'iPhone est en mode "Ne pas déranger".
Pour conclure, je précise que, comme je viens de l'indiquer, vous pouvez activer "Ne pas déranger" depuis Centre de contrôle iOS : pour ce faire, rappelez ce dernier en glissant vers le bas depuis le coin supérieur droit de l'écran (sur iPhone X et versions ultérieures) ou en glissant vers le haut depuis le bord inférieur de n'importe quel écran (sur iPhone 8 et 8 Plus et versions antérieures) et appuie sur le bouton Ne pas déranger (celui avec le luna). Lorsque vous le souhaitez, vous pouvez désactiver la fonction en appuyant à nouveau sur le bouton dédié rattaché à la centrale de commande.
Si vous souhaitez ensuite activer "Ne pas déranger" uniquement pendant un certain temps ou jusqu'à ce que vous quittiez l'endroit où vous vous trouvez, appuyez fermement et longuement sur le bouton et choisissez l'une des options disponibles dans le menu qui s'ouvre : Pour une heure, Jusqu'à ce soir ou Jusqu'à ce que je pars d'ici.
Comment bloquer les appels publicités sur iPhone
Recevez plusieurs appels publicités ou par d'autres nuisances connues et aimeriez comprendre comment exclure ces appels sur votre iPhone ? Si c'est le cas, vous pouvez compter sur l'un des app spécifiquement utilisé dans le but que je vous ai indiqué ci-dessous.
TrueCaller

La première des applications utiles à cet effet que je vous invite à considérer est TrueCaller. Il est gratuit et vous permet d'identifier et d'exclure les appels des spammeurs et des sociétés de télémarketing. C'est super facile à utiliser et l'un des atouts les plus renommés de l'industrie. Essayez-le maintenant et vous verrez que vous ne le regretterez pas. La seule chose que vous devez garder à l'esprit est le fait que, pour fonctionner, l'utilisateur doit partager son numéro avec le carnet d'adresses public du service, ce qui rend les coordonnées traçables par toutes les autres personnes qui utilisent L'application.
Pour utiliser Truecaller, téléchargez-le d'abord à partir de la section appropriée de App Store, en appuyant sur le bouton Obtenir/Installer et autoriser le téléchargement et l'installation via Face ID, Touch ID ou mot de passe Apple ID. Ensuite, lancez l'application en appuyant sur le bouton Avri est apparu à l'écran.
Maintenant que vous voyez l'écran principal Truecaller, pointez sur le pays où vous résidez et le vôtre numéro de téléphone. Par conséquent, appuyez sur le bouton Démarrer et confirmer le respect des conditions d'utilisation du service en appuyant sur l'article Accepter et continuer.
Ensuite, appuyez deux fois de suite sur le bouton permettre, de manière à accorder à l'application les autorisations nécessaires à son fonctionnement. En attendant, vous devriez avoir reçu un SMS avec un code de confirmation, sur le numéro de téléphone indiqué ci-dessus : notez le code en question et saisissez-le dans l'application lorsque cela vous sera demandé.
À ce stade, tapez le vôtre nom et le vôtre nom de famille dans les champs affichés à l'écran, appuyez sur le bouton Suivant et indique le comment gérer les publicités vous préférez dans l'application. Vérifiez ensuite que l'option Qui peut avoir mes contacts est réglé sur Demandes uniquement, sinon vos contacts seront visibles par tous et, enfin, appuie sur le bouton affiché à l'écran pour procéder à lamise à jour de la base de données.
Après avoir terminé la procédure de configuration de l'application, vous devez activer l'utilisation de Trucaller dans les paramètres iOS. Pour cela, appuyez sur l'icône de réglages (celui avec leéquipement) présent sur l'écran d'accueil, appuyez sur l'élément Téléphone, sur ça Blocage et identification d'appels et continue ON le levier à côté de l'article TrueCaller, sur l'écran suivant.
Une fois cela fait, pour activer le blocage automatique il vous suffit d'ajouter la liste des désagréments générés par Truecaller sur l'iPhone. Pour ce faire, appuyez sur l'élément Bloquer le contact dans les paramètres iOS, sélectionnez le contact nommé SÉCHOIR et c'est fait. Si vous ne trouvez pas le contact SÉCHOIR, pour le créer ouvrez Truecaller, allez dans la section Accueil (en bas à gauche), appuie sur l'icône avec lehomme en haut à gauche et dirigez-vous vers la section Paramètres> Plus ennuyeux, puis amener ON le levier à côté de l'article Enregistrer en tant que contact. Ensuite, appuyez sur le bouton permettre pour se mettre d'accord sur les autorisations d'accès au carnet d'adresses iOS à l'application.
Pensez toutefois à mettre à jour la base de données des numéros à bloquer de temps en temps. Pour cela, appuyez sur la voix Identifiants indésirables placé dans la partie inférieure droite de l'écran principal de Truecaller et appuyez sur le bouton Mettre à jour maintenant.
Observation: si vous décidez de ne plus utiliser Truecaller, avant de désinstaller l'application, désactivez votre compte en vous rendant dans la rubrique Accueil de l'application, en appuyant sur l'icône avec lehomme en haut à gauche et en sélectionnant les éléments Paramètres> Centre de confidentialité> Désactiver le compte dans le menu qui s'ouvre. Ensuite, supprimez votre numéro de la base de données publique de Truecaller via cette page Web.
Blocage et recherche d'appels de M. Numéro

Une autre application vers laquelle vous pouvez vous tourner pour bloquer les appels publicités sur iPhone est Blocage et recherche d'appels de M. Numéro. Il fonctionne de la même manière que Truecaller mais ne vous oblige pas à entrer votre numéro de téléphone pour fonctionner. De plus, c'est gratuit et très efficace.
Pour le télécharger sur votre "iPhone par", rendez-vous dans la rubrique correspondante de App Store, appuyez sur le bouton Obtenir/Installer et autorisez le téléchargement et l'installation à l'aide du mot de passe Face ID, Touch ID ou Apple ID. Ensuite, lancez l'application en appuyant sur le bouton Avri est apparu à l'écran.
Maintenant que vous voyez l'écran principal de M. Number Call Block & Lookup, cochez la case en bas pour accepter les conditions d'utilisation du service, puis appuyez sur le bouton Démarrez. Si nécessaire, accordez les autorisations demandées par l'application en appuyant sur le bouton permettre.
A ce stade, il ne reste plus qu'à rendre l'application réelment opérationnelle en intervenant sur les paramètres iOS, permettant à partir de là de filtrer les appels. Alors, allez sur l'écran d'accueil de votre iPhone, appuyez sur l'icône de réglages (celui avec leéquipement), puis sur l'article Téléphone et enfin sur l'option Blocage et identification d'appels. Puis amener ON le levier à côté de l'article M. Numéro – Spam & Bloquer et vous avez terminé.
Enfin, ouvrez à nouveau M. Number Call Block & Lookup, sélectionnez l'élément Protéger présent en bas et porte en haut ON les leviers placés à côté des articles Bloquer les appels frauduleux e Bloquer les appels intempestifs. A partir de ce moment, tous les appels des « ennuyeux » seront automatiquement bloqués.
Comment exclure les appels sur iPhone

























