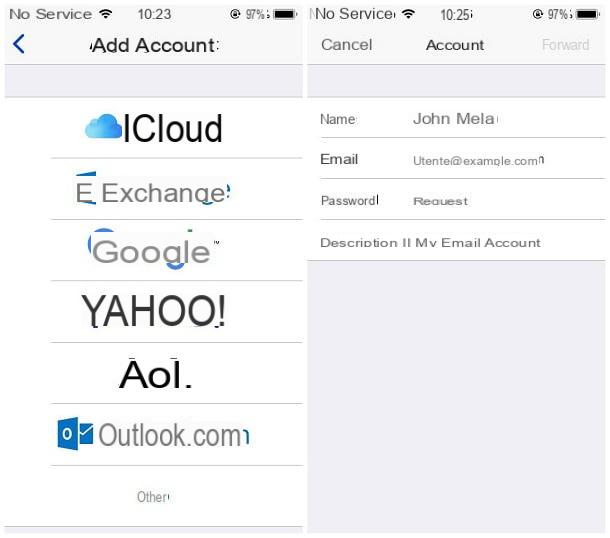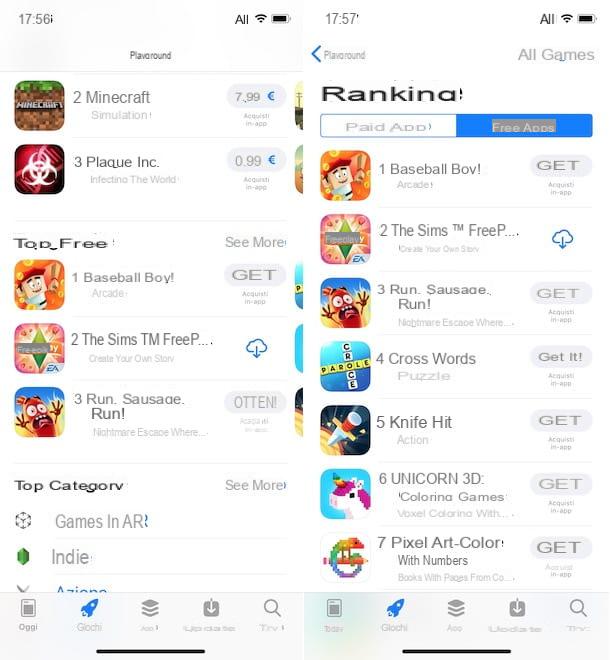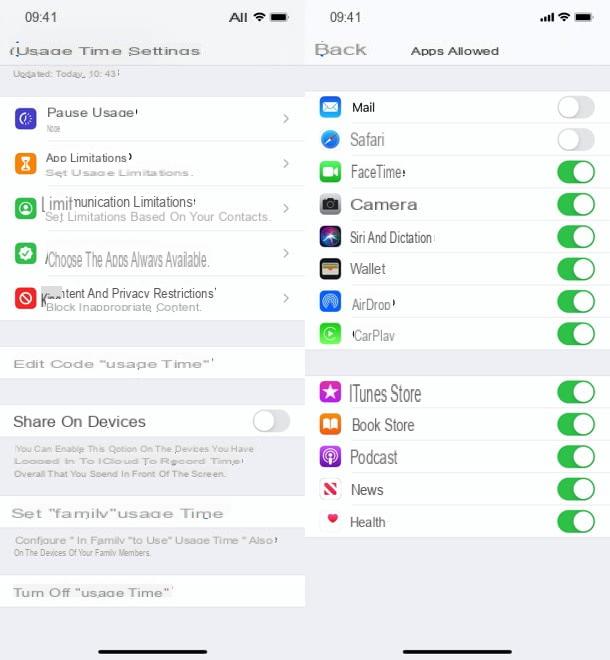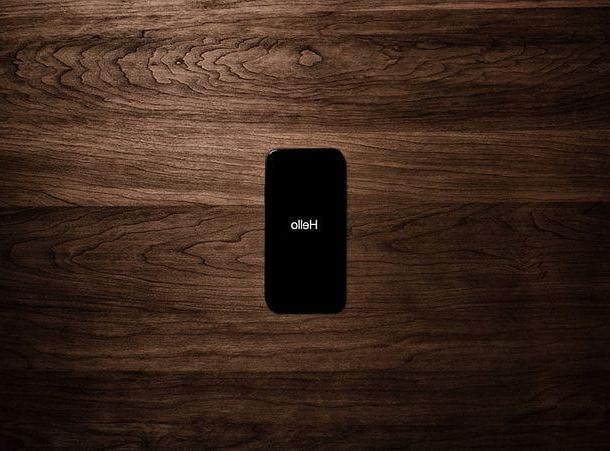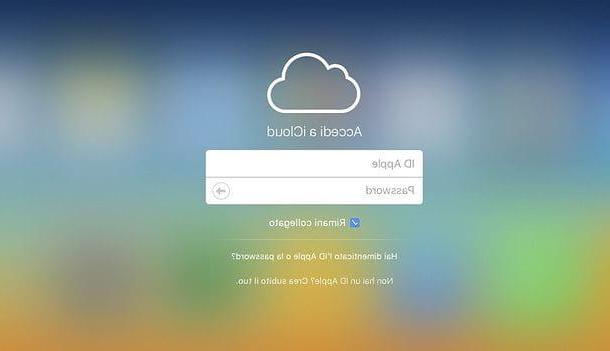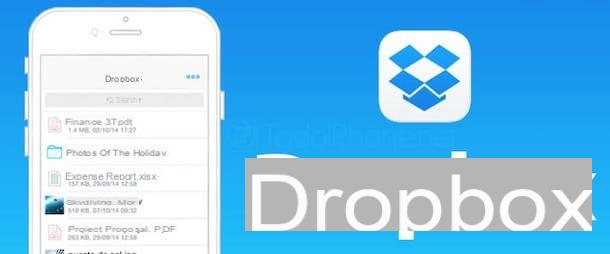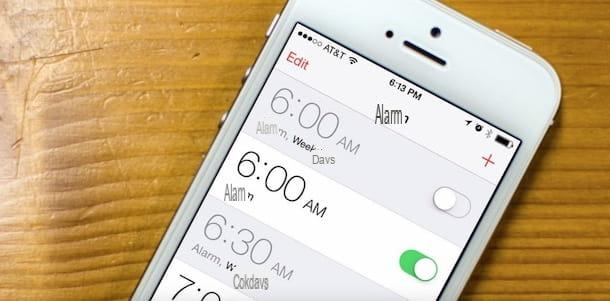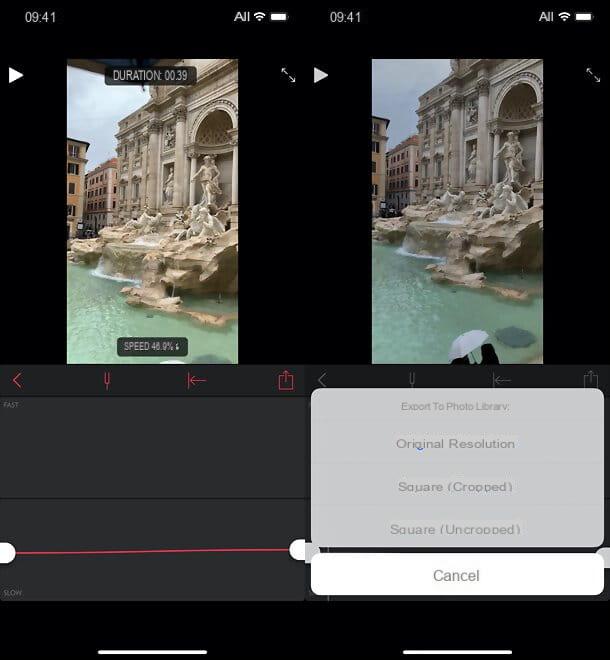Comment exporter des contacts iPhone vers Mac via iCloud
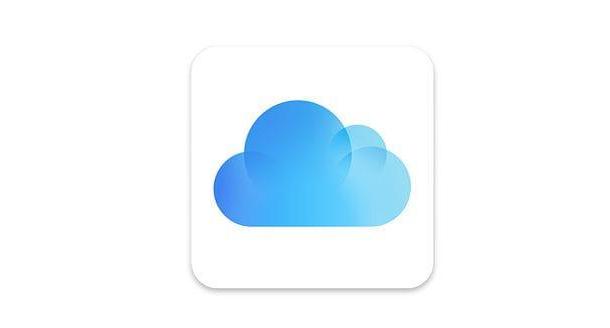
Si vous voulez savoir comment exporter des contacts iPhone vers Mac, le moyen le plus simple que vous puissiez prendre est sans aucun doute de profiter des fonctionnalités de synchronisation offertes par iCloud. Si lorsque vous avez activé votre "iPhone par" vous avez choisi de synchroniser les données du téléphone avec votre compte iCloud, les contacts de votre carnet d'adresses sont automatiquement enregistrés en ligne. Cela signifie que vous pouvez les importer sur votre Mac en associant simplement l'ordinateur à votre identifiant Apple et en activant la synchronisation des données de l'application. Contacts avec iCloud.
Les deux options sont probablement déjà activées sur Mac et iPhone, mais vous feriez mieux de vous assurer que tout va bien. Ensuite, allez au réglages de l'"iPhone par" (en appuyant suricône d'engrenage présent sur l'écran d'accueil iOS) et sélectionnez le votre nom dans le menu qui s'affiche. Dans l'écran qui s'ouvre, sélectionnez l'élément iCloud et vérifiez si le levier de l'option Contacts doit être réglé sur ON. Sinon, déplacez-le avec votre doigt et vous activerez immédiatement la synchronisation du carnet d'adresses avec iCloud.

Si vous ne voyez pas votre photo dans le menu "Paramètres" d'iOS, vous voyez le message Connectez-vous à l'iPhone, cela signifie que vous n'avez pas encore associé l'iPhone à un compte iCloud. Pour y remédier, appuyez sur l'élément qui vient d'être mentionné et connectez-vous avec votre compte iCloud, puis allez dans le menu iCloud et vérifiez que le levier par rapport à contacts est actif, comme expliqué ci-dessus.
Vous n'avez pas encore créé d'identifiant Apple et donc de compte iCloud ? Aucun problème. Sélectionnez l'élément approprié dans le menu de votre iPhone (après avoir appuyé sur le lien pour vous connecter) et remplissez le formulaire d'inscription qui vous est proposé. Si l'une des étapes n'est pas claire pour vous, n'hésitez pas à consulter le guide dans lequel j'explique comment créer un compte iCloud.

Il est maintenant temps de passer à Mac. Une fois que vous avez allumé votre ordinateur et connecté à votre compte d'utilisateur, ouvrez Préférences de système (en cliquant sur l'icône appropriée dans la barre du Dock), sélectionnez l'icône de iCloud à partir de la fenêtre qui apparaît à l'écran et assurez-vous qu'il y a une coche à côté de l'élément Contacts. Si le chèque n'est pas présent, mettez-le vous-même et vous permettrez à l'ordinateur de synchroniser les données du carnet d'adresses avec celles d'iCloud (et donc avec celles de l'iPhone).
Si votre Mac n'est encore associé à aucun compte iCloud, dans le menu Préférences Système pour iCloud, cliquez sur l'élément pour vous connecter et connectez-vous en utilisant les informations d'identification du compte configurées sur l'iPhone. Si par contre l'ordinateur est associé à un identifiant Apple autre que celui associé à l'iPhone, appuyez sur le bouton Sortie dans le panneau des préférences iCloud et connectez-vous avec le compte associé à l'"iPhone par". De toute évidence, cela vous fera perdre la synchronisation avec les autres données de l'identifiant Apple.

Une fois la synchronisation activée sur les deux appareils, vous pourrez accéder aux contacts du carnet d'adresses iPhone sur le Mac simplement en lançant l'application Contacts (trouvez son icône dans le Launchpad macOS).
De là, vous pouvez également exporter vos contacts localement pour les utiliser sur d'autres ordinateurs ou logiciels en sélectionnant l'élément Exporter> Exporter la vCard du menu Déposez le. Si vous avez des doutes sur le fonctionnement d'iCloud, lisez mon guide sur l'utilisation d'iCloud et vous devriez pouvoir vous en débarrasser rapidement.
Comment exporter des contacts iPhone vers Mac via Gmail

Si vous préférez Gmail et son carnet d'adresses à iCloud, vous pouvez utiliser ce dernier pour synchroniser les contacts entre iPhone et Mac.Comme vu dans le chapitre précédent du tutoriel dédié à iCloud, il vous suffit pour atteindre votre objectif d'associer les deux. le smartphone que l'ordinateur au même compte en ligne, en l'occurrence le compte Google.
Dans un premier temps, vérifiez donc que vous avez bien associé un compte Google à l'iPhone et que vous avez activé la fonction de synchronisation des contacts avec ce dernier. Pour continuer, ouvrez le menu réglages d'iOS (leicône d'engrenage situé sur l'écran d'accueil), allez à Mot de passe e compte (sur iOS 14 et plus tard il faut monter Paramètres> Courrier ou Paramètres> Contacts) et sélectionnez l'élément lié à Gmail. Si vous ne voyez aucun élément lié à Gmail, cela signifie que vous n'avez pas encore associé de compte Google à l'iPhone et que, pour y remédier, vous devez appuyer sur l'élément Ajouter un compte, sélectionnez le logo de Google à partir de l'écran suivant, puis connectez-vous à votre compte Gmail.
Une fois que vous avez sélectionné l'option Gmail, vérifiez l'état du levier Contacts: si le levier est actif (donc vert), la synchronisation des contacts est déjà active, sinon il faut le fixer en le touchant avec le doigt. Une fois cela fait, allez aussi dans le menu Paramètres> Contacts d'iOS et définissez leCompte par défaut su Gmail: De cette façon, tous les nouveaux contacts ajoutés sur iPhone seront automatiquement synchronisés avec Gmail.

Une fois que vous avez configuré le compte Gmail sur l'iPhone, vous devez passer au Mac. Allumez votre ordinateur, connectez-vous à votre compte utilisateur et appelez le Préférences de système (l'icône d'engrenage) dans la barre du Dock.
Dans la fenêtre qui s'ouvre, cliquez sur l'icône Compte Internet, appuie sur le bouton correspondant à Google et connectez-vous à votre compte Gmail. Une fois l'opération terminée, sélectionnez le compte que vous venez de configurer dans la barre latérale des Préférences Système et, si nécessaire, cochez la case à côté de la case de contacts.
Une fois cela fait, les contacts Gmail (et donc l'iPhone) seront synchronisés avec ceux du Mac, disponibles dans l'application Contacts et Apple Mail. Toutes les modifications appliquées sur un appareil ou l'autre (ainsi que dans le panneau Web Gmail et dans toutes les applications liées au compte) seront synchronisées sur tous les systèmes auxquels le même compte Google a été associé.

Observation: la synchronisation du carnet d'adresses Gmail avec l'iPhone amène les contacts enregistrés sur le compte Google sur le smartphone Apple, permet de synchroniser les nouveaux contacts créés sur l'appareil avec Gmail, mais ne synchronise pas automatiquement les contacts préexistants sur l'iPhone avec le carnet d'adresses de Google. Pour copier des contacts existants sur l'iPhone vers le carnet d'adresses Gmail, vous devez les exporter manuellement depuis le téléphone puis les importer dans le panneau Web "Google Contacts", comme je vous l'ai expliqué dans mon tutoriel sur la synchronisation des contacts iPhone avec Gmail.
Comment exporter manuellement les contacts iPhone vers Mac

C'est possible aussi exporter des contacts iPhone vers Mac de manière "manuelle", sans recourir à la synchronisation automatique iCloud ou Gmail. Dans ce cas, vous devez utiliser une application qui exporte les contacts de l'"iPhone par" dans un fichier vCard, l'envoyer automatiquement par e-mail et l'importer dans l'application macOS Contacts. Dit ainsi, cela semble une opération complexe, mais je vous assure que c'est un jeu d'enfant.
Dans un premier temps, vous devez ouvrir leApp Store sur l'iPhone (l'icône bleue avec la lettre "A" au centre), recherchez l'application My Contacts Backup qu'elle contient et installez-la sur l'appareil. L'application My Contacts Backup est gratuite jusqu'à l'export de 500 contacts : si votre carnet d'adresses est plus volumineux, vous devez acheter la version Pro de l'application, qui coûte 2,29 euros. En réalité il y aurait aussi d'autres applications qui permettent d'exporter le carnet d'adresses iPhone, entre autres sans frais, mais la plupart d'entre elles prévoient le partage de contacts en ligne ou en tout cas ce n'est pas très transparent en terme de confidentialité. Je vous conseille de dépenser un peu d'argent et de vous sentir plus à l'aise du point de vue de l'intimité, alors évidemment le choix vous appartient.
Cela dit, passons à l'action. Une fois le téléchargement terminé, lancez Mon Sauvegarde Contacts et appuie d'abord sur le bouton OK (pour vous permettre d'accéder à vos contacts) puis sur leicône d'engrenage situé en bas à droite. Dans l'écran qui s'ouvre, appuyez sur l'élément Type, choisissez l'option vCard et appuyez sur Fins (en haut à gauche) pour enregistrer vos préférences.
Après cela, appuyez à nouveau Fins, Alors sauvegarde et attendez qu'une copie de sauvegarde de vos contacts soit créée. Si pendant le processus d'enregistrement du fichier, on vous dit que la taille de la sauvegarde est trop grande (la taille de votre fichier de sauvegarde est trop grande), acceptez l'enregistrement sans les photos de profil en cliquant sur le bouton OK.
A la fin de la procédure, appuyez sur le bouton Email et envoyé automatiquement le fichier VCF généré par l'application par e-mail, à une adresse à laquelle vous avez accès depuis votre Mac.

Parfait. Maintenant, tout ce que vous avez à faire est d'aller sur le Mac, d'ouvrir l'e-mail que vous venez de vous envoyer et d'enregistrer le fichier VCF attaché dans n'importe quel dossier sur votre ordinateur.
Une fois l'opération terminée, lancez l'application Contacts macOS (vous pouvez le trouver dans le Launchpad ou chercher dans Spotlight), aller au menu Fichier> Importer et sélectionnez le fichier vCard avec les contacts de l'iPhone pour commencer le traitement.

Il vous sera demandé si vous souhaitez confirmer l'import des contacts (en appuyant sur le bouton Importer), si vous voulez d'abord examiner les doublons ou si tu veux annuler le processus d'importation du carnet d'adresses. Faites votre choix et le jeu se fera en quelques secondes.
Avec cette procédure, je vous le rappelle, la synchronisation automatique des contacts n'a pas lieu, vous devrez donc transférer le fichier vCard du téléphone vers le Mac chaque fois que vous modifiez ou ajoutez de nouveaux noms au carnet d'adresses iOS.
Comment exporter des contacts iPhone vers Mac