Faire pivoter des vidéos iPhone à partir d'iOS
Si vous voulez savoir comment faire pivoter une vidéo iPhone depuis votre téléphone mobile, sans avoir à transférer au préalable les vidéos sur votre ordinateur, je vous recommande d'utiliser l'application Video Rotate & Flip qui, comme son nom l'indique, vous permet de faire pivoter et retourner des vidéos de manière extrêmement simple et rapide. C'est gratuit et sans limite de temps. Sa seule limitation est l'affichage de bannières publicités, qui peut être supprimée en effectuant un achat in-app de 2,99 euros.
Pour télécharger Video Rotate & Flip sur votre iPhone, ouvrez leApp Store (l'icône bleue avec la lettre "A" que vous pouvez trouver sur l'écran d'accueil), appuie sur la carte Recherche qui est en bas à droite et recherchez « faire pivoter la vidéo ». À ce stade, localisez l'icône de Rotation et retournement de la vidéo, appuyez sur le bouton Obtenir/Installer situé à côté et, si vous y êtes invité, vérifiez votre identité à l'aide de Touch ID ou en tapant votre mot de passe Apple ID. L'application sera téléchargée et installée automatiquement sur votre "iPhone par" en quelques secondes.
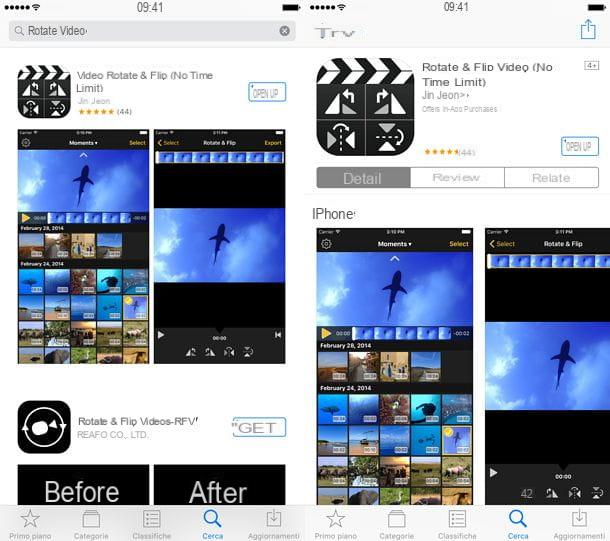
Une fois l'installation terminée, lancez Rotation et retournement de la vidéo en appuyant sur son icône qui est apparue sur l'écran d'accueil de l'iPhone et répondre par l'affirmative à l'avertissement qui apparaît à l'écran (afin de permettre à l'application d'accéder à la pellicule iOS).
Maintenant, sélectionnez la vignette de la vidéo à faire pivoter et appuyez sur le bouton Choisir situé en haut à droite pour l'importer dans l'éditeur d'application. Puis il appuie sur l'un des icônes situées en bas pour faire pivoter ou retourner l'image dans la direction souhaitée et enregistrer le résultat final en « tapotant » sur le bouton Exportations que vous trouvez en haut à droite.
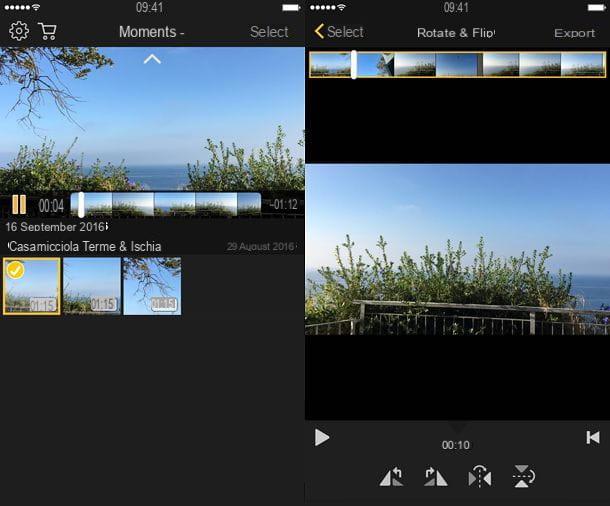
Il vous sera demandé si vous souhaitez exporter la vidéo dans un mode compatible avec tous les lecteurs vidéo ou dans un mode compatible uniquement avec iOS et QuickTime. Personnellement, je recommande la première option, qui prend un peu plus de temps pour traiter la vidéo mais assure de meilleurs résultats. D'où l'option Compatible avec tous les lecteurs vidéo et attendez patiemment que le film soit enregistré sur votre iPhone.
Une fois le traitement terminé, le menu de partage iOS s'ouvrira. Pour enregistrer la vidéo dans le rouleau iOS, appuyez sur l'option "Enregistrer la vidéo". situé dans la deuxième rangée d'icônes. Après l'enregistrement, vous trouverez le film pivoté / retourné dans l'application photo d'iOS, comme toute autre vidéo tournée avec l'appareil photo de l'iPhone (en allant sur Albums> Toutes les photos, dans l'affichage de Des moments n'apparaîtra pas).
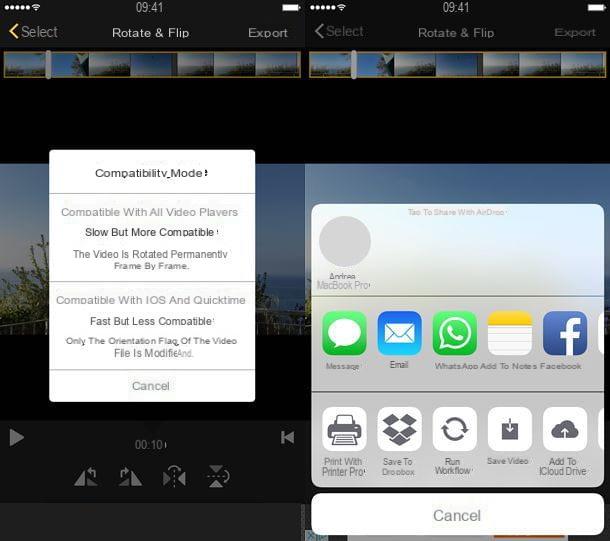
Faire pivoter des vidéos iPhone depuis Mac
Si vous préférez utiliser un ordinateur et avoir un Mac, vous pouvez faire pivoter les vidéos iPhone en utilisant QuickTime Player: le lecteur multimédia inclus "standard" dans toutes les versions de macOS.
Pour faire pivoter ou retourner une vidéo avec QuickTime Player, démarrez-la en sélectionnant son icône dans le dossier Autre du Launchpad et allez dans le menu Fichier> Ouvrir un fichier situé en haut à gauche. Dans la fenêtre qui s'ouvre, sélectionnez l'icône Films de la section Multimédia dans la barre latérale gauche, cliquez sur l'icône de l'application photo macOS et sélectionnez la vidéo iPhone que vous souhaitez importer dans QuickTime Player. La vidéo doit avoir été préalablement importée sur votre ordinateur via la connexion par câble iPhone ou via la photothèque iCloud (pour en savoir plus, lisez mon tutoriel sur la façon de transférer des photos de l'iPhone vers le Mac).
Si la vidéo que vous souhaitez faire pivoter n'a pas été importée dans l'application Photos, mais dans un dossier sur votre Mac, saisissez son icône et faites-la glisser vers l'icône QuickTime Player dans la barre du Dock. C'est tout!
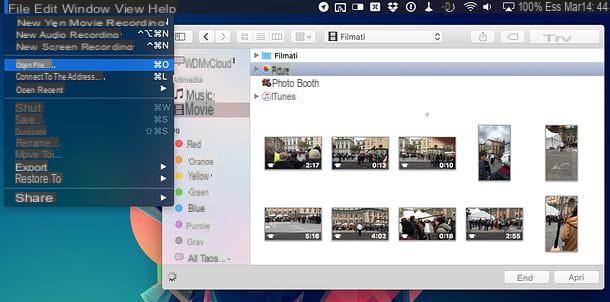
A ce stade, allez dans le menu Modification QuickTime Player (en haut à gauche) et sélectionnez l'option qui vous intéresse : Tourne à gauche, Tourner à droite, Spéculer (pour retourner la vidéo horizontalement) ou À l'envers (pour retourner la vidéo verticalement).
Enfin, allez dans le menu Fichier> Exporter QuickTime Player et choisissez le format et la résolution dans lesquels exporter la vidéo pivotée, par exemple 1080p, 720p, 480p ou format vidéo optimisé pour iPad, iPhone, iPod touch et Apple. Personnellement, je recommande la résolution la plus élevée possible.
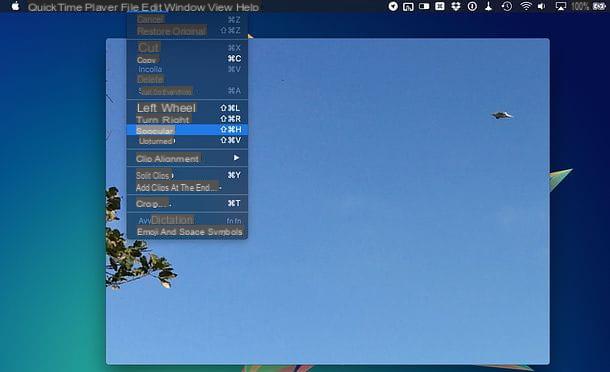
Si, après l'enregistrement, vous souhaitez importer la vidéo dans l'application macOS Photos, ouvrez l'application macOS et faites glisser le film dans la fenêtre de l'application.
Faire pivoter des vidéos iPhone à partir de Windows
Si vous utilisez un PC Windows et que vous souhaitez faire pivoter des vidéos iPhone depuis ce dernier, transférez tout d'abord des vidéos de l'iPhone vers le PC comme je vous l'ai expliqué dans mon tutoriel dédié au sujet. Une fois terminé, ouvrez votre navigateur et téléchargez Avidemux. Si vous n'en avez jamais entendu parler, il s'agit d'un programme de montage vidéo gratuit et open source qui vous permet de monter des vidéos dans tous les principaux formats (y compris ceux tournés avec l'iPhone). Il est également disponible pour Linux et macOS, mais sur Mac, comme mentionné ci-dessus, il est beaucoup plus pratique et plus facile à utiliser QuickTime.
Pour télécharger Avidemux sur votre PC, connectez-vous au site Web du programme et cliquez sur l'élément Win64 xx Installation finale (64 bits), FossHub ou sur l'article Win32 xx Installation finale (32 bits), FossHub sous l'indicateur Windows, selon que vous utilisez une version 32 bits ou 64 bits de Windows.
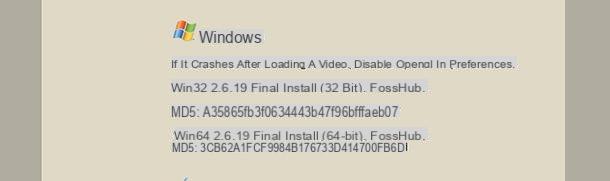
Une fois le téléchargement terminé, ouvrez le package d'installation d'Avidemux (par ex. avidemux_xx_win64.exe) et, dans la fenêtre qui s'ouvre, cliquez d'abord sur le bouton Oui et alors Suivant, Je suis d'accord, encore Suivant trois fois consécutives, installer e finition pour terminer le processus d'installation et démarrer Avidemux.
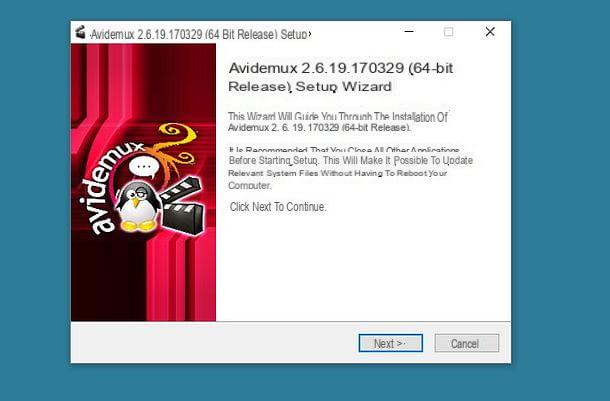
Désormais, pour filmer une vidéo iPhone avec Avidemux, il ne vous reste plus qu'à choisir la voix Avri du menu Déposez le (en haut à gauche) et sélectionnez le film à faire pivoter. Ensuite, définissez l'option AVC MPEG-4 dans le menu déroulant Vidéos, l'option Muxer MP4 dans le menu déroulant Sortie du conteneur et cliquez sur le bouton Filtres.
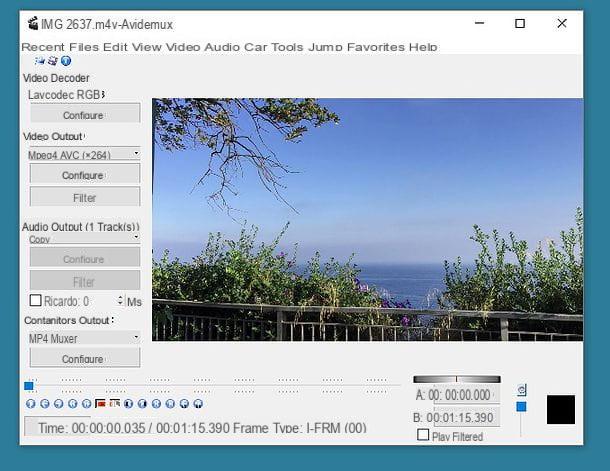
Dans la fenêtre qui s'ouvre, double-cliquez sur l'entrée Rotation, sélectionnez le nombre de degrés de rotation de la vidéo (90, 180 o 270) et cliquez d'abord sur OK et alors Fermer pour enregistrer les modifications.
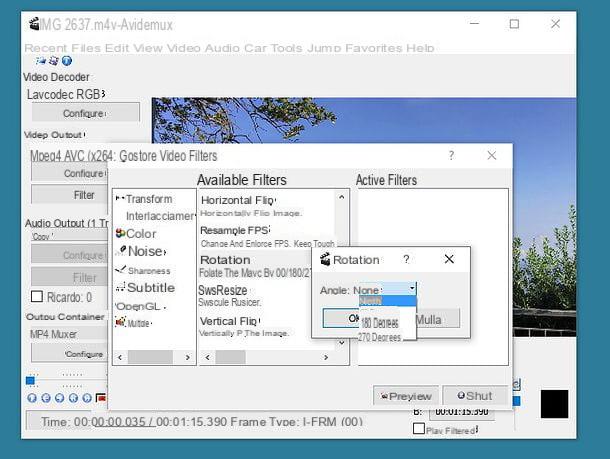
Enfin, sélectionnez l'élément Sauver du menu Déposez le Avidemux, choisissez le dossier dans lequel enregistrer la vidéo (inclure l'extension .mp4 dans le nom du fichier et assurez-vous dans le menu déroulant Enregistrer sous le format est indiqué MP4) et cliquez sur le bouton Sauver pour commencer à enregistrer la vidéo.
Le processus d'enregistrement de la vidéo prendra plusieurs minutes, en fonction de la durée de la vidéo et de la puissance de votre PC, car la vidéo sera entièrement républié sur.
Comment faire pivoter des vidéos iPhone

























