Imprimer depuis un iPhone avec AirPrint
Si vous voulez apprendre comment imprimer depuis l'iPhone vous devez d'abord déterminer si votre imprimante prend en charge la technologie AirPrint ou moins. AirPrint est une technologie Apple qui permet à certaines imprimantes sans fil de communiquer avec des iDevices (iPhone, iPad, etc.) sans nécessiter de configurations particulières. Tant que le smartphone et l'imprimante sont connectés au même réseau Wi-Fi.
Vous pouvez vérifier la compatibilité de votre imprimante avec AirPlay en vous connectant sur cette page du site d'Apple qui répertorie toutes les imprimantes sur lesquelles cette fonction est disponible. Consultez la liste liée au fabricant de votre imprimante (ex. Canon, Epson, Lexmark, Samsung, etc.) et assurez-vous que votre modèle d'imprimante y est présent.

Si votre imprimante prend en charge AirPrint et est connectée au même réseau sans fil que l'iPhone, vous pouvez l'utiliser pour imprimer des pages Web, des photos et des documents directement à partir de « l'iPhone ». Comment? Je vais vous l'expliquer tout de suite.
Après avoir visualisé le contenu à imprimer sur l'écran de l'iPhone, appuyez sur le bouton de partage (le carré avec la flèche à l'intérieur) et sélectionnez l'icône presse dans le menu qui s'affiche. Si vous ne voyez pas l'icône d'impression, faites glisser la deuxième rangée d'icônes vers la droite.
Ensuite, définissez le nombre de copie et l 'intervallo de pages à imprimer en appuyant sur les éléments appropriés dans l'écran qui s'est ouvert, "taper" sur l'élément imprimeur, sélectionnez le nom de votre imprimante dans la liste des imprimantes du réseau et appuyez sur la rubrique presse situé en haut à droite pour lancer le processus d'impression.

Si votre imprimante n'apparaît pas dans la liste des imprimantes disponibles, assurez-vous qu'elle est connectée au même réseau Wi-Fi que l'iPhone et recherchez les mises à jour du micrologiciel pour l'iPhone (ou les mises à jour logicielles pour iOS).
Imprimez depuis l'iPhone vers n'importe quelle imprimante
Si vous n'avez pas d'imprimante équipée du support AirPrint, vous pouvez en acheter une en suivant les conseils que je vous ai donnés dans mon guide d'achat dédié aux imprimantes Wi-Fi (sur Amazon il y en a vraiment pour tous les goûts, ainsi que pour tous budgets. ), ou vous pouvez « forcer » la communication entre l'imprimante et l'iPhone à l'aide d'une application tierce.
L'application à laquelle je fais référence est Printer Pro, qui fonctionne avec la grande majorité des imprimantes du marché et est compatible avec toutes les dernières versions d'iOS. Il coûte 6,99 euros mais une version d'essai gratuite est disponible qui vous permet de vérifier sa compatibilité avec votre imprimante.
Printer Pro fonctionne sur Wi-Fi, mais votre imprimante n'a pas besoin d'avoir une prise en charge sans fil: comme mentionné au début de l'article, si vous avez une imprimante sans support sans fil, vous pouvez la "transformer" en une imprimante Wi-Fi en la connectant à un routeur, un répéteur Wi-Fi ou un PC qui a accès au réseau.
Si vous en avez un routeur ou Répéteur Wi-Fi avec des ports USB (comme les stations de base AirPort d'Apple), il vous suffit de connecter l'imprimante à celle-ci via un câble USB et le tour est joué. Si, par contre, vous préférez utiliser votre PC, vous devez y connecter l'imprimante via un câble USB et vous devez installer le client Printer Pro pour Windows ou macOS. Il est totalement gratuit et très simple à utiliser.
Si vous possédez une imprimante Wi-Fi, vous n'avez rien à faire, il vous suffit de vous assurer que l'appareil est correctement connecté au réseau sans fil. Si vous avez besoin d'aide, consultez mon tutoriel sur la configuration d'une imprimante Wi-Fi.

Désormais, d'une manière ou d'une autre, l'imprimante est visible au sein du réseau Wi-Fi. Cela signifie que vous êtes prêt à configurer Imprimante Pro afin qu'il puisse connecter l'iPhone et l'imprimante. Téléchargez ensuite l'application sur votre « iPhone by » (je vous propose d'essayer la version gratuite, à partir de laquelle vous pourrez imprimer une page de test et vérifier que votre imprimante est compatible avec l'iPhone), démarrez-la et appuyez sur le bouton + Imprimante situé au centre de l'écran.
Dans l'écran qui s'ouvre, sélectionnez le nom de votre imprimante e pas cher prima su Suivant et alors Imprimer la page de test pour commencer à imprimer votre page de test. Si vous ne voyez pas le nom de votre imprimante dans la liste des imprimantes disponibles, assurez-vous que l'appareil est allumé et que la connexion au réseau sans fil a été correctement établie.

Vous devez maintenant procéder en fonction du résultat de la page de test réalisée par votre imprimante.
- Si le test d'impression s'est bien passé, appuyez sur le bouton Va bene et effectue le étalonnage de la page en précisant, dans les champs de texte appropriés, les valeurs que vous pourrez lire sur les bords de la feuille. Appuyez ensuite sur Suivant e Lancer l'impression et commencez à utiliser Printer Pro. Si vous avez installé la version gratuite de l'application, téléchargez la version payante, démarrez-la et choisissez d'importer les paramètres de Printer Pro Lite (de cette façon, vous n'aurez pas à répéter la configuration de l'imprimante).
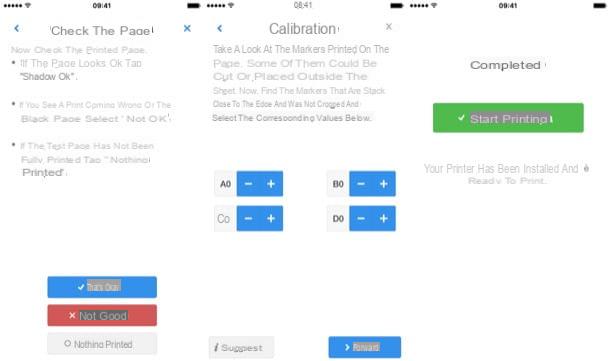
- Si le test d'impression ne s'est pas bien passé, appuyez sur le bouton Ce n'est pas bon et sélectionnez le langue d'impression utilisé par votre imprimante à partir de l'écran qui s'ouvre. Pour savoir quel langage d'impression votre imprimante utilise (par ex. PCL) vous devez consulter le manuel de l'appareil ou vous devez rechercher sur Internet. Une fois que vous avez sélectionné l'une des options disponibles, imprimez une nouvelle page de test et terminez la configuration de l'imprimante comme expliqué ci-dessus.

Maintenant vous pouvez imprimer depuis l'iPhone en utilisant n'importe quelle application. Il vous suffit d'afficher le contenu à imprimer à l'écran, d'appuyer sur le bouton de partage et sélectionnez l'article Imprimer avec Printer Pro dans le menu qui s'affiche. Si vous ne voyez pas cette icône, faites glisser la deuxième rangée d'icônes vers la droite, montez Autre et actionner le levier pour l'option Imprimer avec Printer Pro.
Enfin, mettez la coche à côté de votre nom imprimeur, appuyez sur le bouton presse et vous avez terminé.

Si vous ne souhaitez pas dépenser d'argent pour l'achat de Printer Pro et/ou que vous n'êtes pas à l'aise avec cette application, sachez qu'il existe d'autres solutions pour imprimer depuis l'iPhone avec des imprimantes non compatibles avec le système AirPrint. Parmi ceux-ci, je signale HP ePrint, Samsung Mobile Print et Epson iPrint.
Comme vous pouvez facilement le comprendre, les applications que je viens de signaler ne fonctionnent qu'avec les imprimantes des marques auxquelles elles se réfèrent (par exemple HP ePrint uniquement avec les imprimantes HP) et ne sont pas "universelles" comme Printer Pro.
Comment imprimer depuis un iPhone

























