Comment mettre à jour un iPhone sans WiFi

Officiellement, Apple ne vous permet pas de télécharger et d'installer des mises à jour iOS sur le réseau de données cellulaires ou, du moins, pas de manière "directe". Cela ne signifie cependant pas que cela ne peut pas être réalisé d'une autre manière : la manière la plus simple est d'utiliser un PC ou Mac connecté à Internet.
Si vous n'avez pas d'ordinateur, vous pouvez utiliser à la place quelques tactiques efficaces pour contourner la restriction d'Apple et travailler via l'iPhone lui-même. Avant de continuer, cependant, j'estime qu'il est de mon devoir de vous avertir que Les mises à jour iOS peuvent être très lourdes " (même de l'ordre du Go) et que, si vous ne disposez pas d'un forfait data suffisamment alimenté en trafic, ils mai rapidement épuiser les Giga à votre disposition.
Aussi, avant de continuer, vérifiez que la charge restante de la batterie de l'iPhone est égale ou supérieure à 60 % ou, mieux encore, connectez le "iPhone by" au chargeur, pour être encore plus sûr.
Mise à jour de l'ordinateur
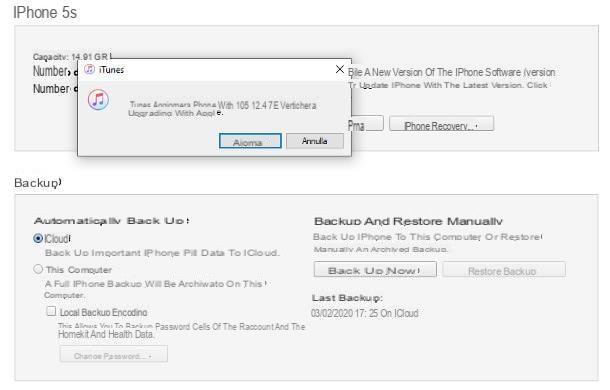
Si vous possédez un ordinateur équipé de Windows ou Mac, sachez que vous pouvez mettre à jour votre iPhone en utilisant le logiciel gratuit iTunes pour Windows ou via le Finder macOS, sans avoir besoin d'utiliser une connexion Internet sans fil sur votre téléphone.
Si votre ordinateur est équipé d'une connexion Internet « indépendante » (par exemple via Ethernet), vous n'avez rien d'autre à faire, car le téléchargement iOS se fera via celui-ci. Si par contre l'ordinateur n'est pas connecté à Internet mais que vous disposez d'une connexion data sur l'iPhone, vous pouvez utiliser ce dernier comme routeur.
Pour utiliser l'iPhone comme « pont » pour connecter l'ordinateur à Internet, accédez à réglages d'iOS, en touchant l'icône en forme de déquipement qui se trouve sur l'écran d'accueil du téléphone, appuyez sur l'élément Hotspot personnel et monter ON le levier correspondant à l'article Autoriser les autres à se connecter.
À ce stade, connectez votre ordinateur au réseau généré par l'iPhone (par ex. iPhone dans ), en utilisant le Mot de passe affiché sur l'écran du téléphone. Si vous avez besoin d'un coup de main pour réaliser cette opération, n'hésitez pas à jeter un œil à mon tutoriel sur l'utilisation de votre smartphone comme modem.
Maintenant, si votre ordinateur a un système d'exploitation Windows, vous devez également installer le logiciel iTunes, indispensable pour télécharger et installer les mises à jour iOS. Au fenêtres 10, vous pouvez vous procurer le logiciel Apple directement depuis le Microsoft Store : visitez cette page web, cliquez sur les boutons Obtenir e Ouvrir le Microsoft Store et terminer la configuration du programme en cliquant sur les boutons Obtenir e Installer.
Sur les versions précédentes de Windows, cependant, vous devez installer iTunes de manière « classique » : pour cela, connecté à cette page Internet, cliquez sur le bouton Téléchargez iTunes XX bits pour Windows et, une fois que vous avez le package d'installation, lancez-le et cliquez sur les boutons Suivant, Installer, Oui deux fois de suite e Fins. Pour plus d'informations sur le téléchargement et l'installation d'iTunes, je vous renvoie à la lecture de mon guide spécifique sur le sujet.
Su Mac, cependant, cette étape n'est pas nécessaire: à partir de macOS 10.15 Catalina, en fait, les fonctions d'iTunes ont été intégrées dans le Finder; sur les versions précédentes de macOS, cependant, iTunes est toujours présent et inclus "en standard", il peut donc être démarré en cliquant simplement sur l'icône représentant deux notes de musique placé dans le bar Dock.
Une fois la "préparation" de l'ordinateur terminée, vous pouvez enfin procéder à l'installation des mises à jour iPhone : lancez iTunes sous Windows ou le Finder sur macOS, connectez le téléphone au PC via un câble et attendez quelques instants que le système d'exploitation reconnaisse le téléphone. Si nécessaire, autorisez la communication entre les deux appareils en appuyant sur le bouton autorizzazione qui apparaît sur l'écran des deux et, si vous y êtes invité, entrez le débloquer votre iPhone.
Vous y êtes presque : cliquez sur leicône de l'iPhone qui aurait dû apparaître dans le menu iTunes (sous Windows) ou dans la barre latérale du Finder (sous macOS) attendez que le message d'avertissement apparaisse qui devrait vous informer de la disponibilité de nouvelles mises à jour pour iOS. Pour appliquer les mises à jour, cliquez sur les boutons Télécharger et mettre à jour, Suivant e J ’accepte et attendez que le logiciel utilisé pour procéder au téléchargement et à l'installation du logiciel.
Si, lorsque vous connectez votre appareil, vous ne voyez aucun avertissement concernant la disponibilité des mises à jour iOS, allez dans l'onglet Résumé / Général iTunes (à gauche) ou Finder (en haut) et cliquez sur le bouton rafraîchir placé dedans. Pour en savoir plus sur les étapes à suivre pour mettre à jour l'iPhone à partir d'un ordinateur, consultez le guide spécifique que j'ai consacré au sujet.
Mise à jour via le réseau de données
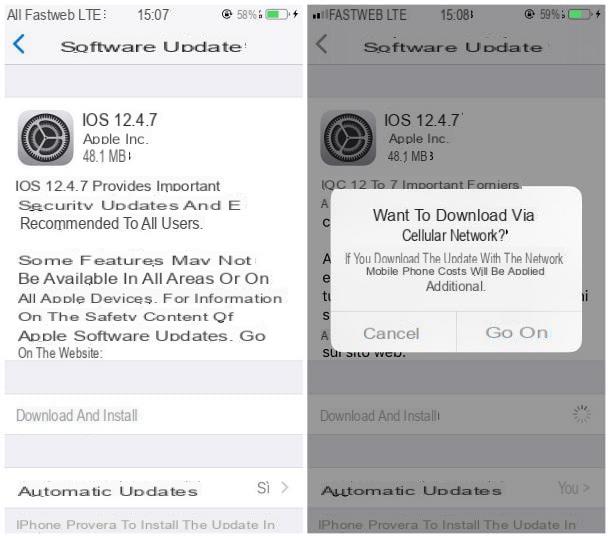
Comme déjà évoqué précédemment, Apple n'autorise pas officiellement le téléchargement des mises à jour via le réseau 4G/3G, cependant il est possible d'appliquer une "astuce" pour contourner cette limitation : en pratique, il faut régler la date de l'iPhone 6 mois plus l'actuel et procédez, une fois cela fait, au téléchargement de la mise à jour iOS.
Comment dites-vous? Cela vous semble trop difficile ? Ne vous inquiétez pas, tout est beaucoup moins complexe qu'il n'y paraît. Pour commencer, prenez l'iPhone, appuyez sur leéquipement situé sur l'écran d'accueil, pour accéder au réglages d'iOS, et allez dans les sections Général e Date et heure.
Une fois cela fait, montez SUR l'interrupteur situé en correspondance avec l'article Automatique et, à l'aide du calendrier qui apparaît ci-dessous, reporter de 6 mois la date du jour : si, par exemple, nous sommes aujourd'hui le 22 mai 2020, vous devez fixer la date au 22 novembre 2020.
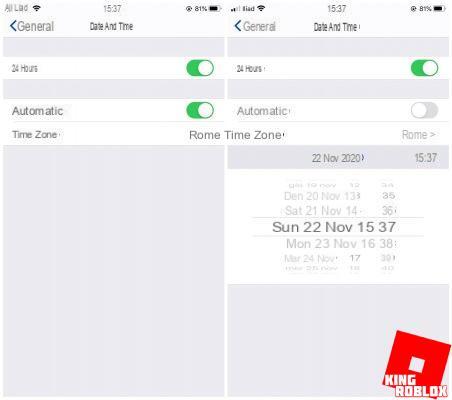
Appliqué ce changement, retournez au menu Général, cette fois, rendez-vous dans la rubrique Mise à jour du logiciel et attendez quelques instants qu'iOS détecte la présence de nouvelles mises à jour disponibles : lorsque cela se produit, appuyez sur le bouton Télécharger et installer (qui, par miracle, ne sera plus noirci), J ’accepte e Continuepour commencer à télécharger les mises à jour du système via le réseau de données cellulaires.
Une fois le téléchargement et la préparation terminés, iOS devrait vous proposer de procéder à l'installation des mises à jour : dans un premier temps, reporter cette opération en appuyant sur le bouton Plus tard, puis entrez à nouveau dans le menu Paramètres> Général> Date et heure et déplacez le levier Automatique su ON, afin de remettre le téléphone à la bonne date, sinon la tentative de mise à jour renverra une erreur.
A ce stade, il vous suffit de revenir au menu Général, accéder à l'élément Mise à jour du logiciel et appuyez sur le bouton Installer maintenant, pour démarrer l'installation proprement dite des mises à jour. Lorsque vous y êtes invité, entrez le débloquer iPhone et attendez la fin de la procédure de mise à jour (le smartphone doit, à ce stade, redémarrer tout seul).
Si l'astuce dont je vous ai parlé ne fonctionne pas, vous pouvez contourner cette limitation uniquement en utilisant le réseau de données de la carte SIM d'un autre appareil et en créant un Point d'accès Wi-Fi sur ce dernier, à travers lequel connecter l'iPhone à Internet et la mise à jour ultérieure du système d'exploitation. A ce propos, si vous ne savez pas comment activer un hotspot, je vous invite à jeter un œil au guide que j'ai réalisé sur le sujet, dans lequel j'ai listé toutes les étapes à suivre.
Alternativement, vous pouvez obtenir le même résultat en utilisant un routeur Wi-Fi portable, c'est-à-dire un appareil qui, après avoir inséré une carte SIM (même des données uniquement), vous permet de créer un réseau sans fil capable de partager la connexion sur plusieurs appareils. .
Comment mettre à jour les applications iPhone sans WiFi
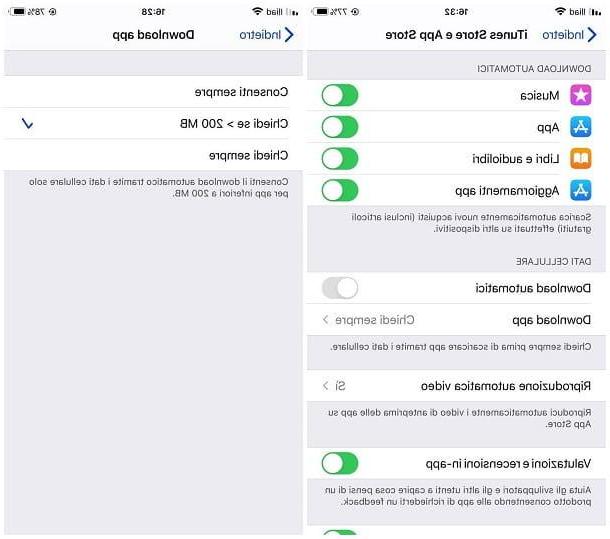
Maintenant que vous avez réussi à mettre à jour iOS en l'absence de réseau sans fil, vous aimeriez obtenir le même résultat pour le app installez-vous sur le téléphone? Dans ce cas, je pense avoir une excellente nouvelle pour vous : bien que, par défaut, les applications ne soient installées que lorsqu'il existe un réseau sans fil, Apple vous permet de mettre à jour l'application iPhone sans WiFi sans avoir à appliquer des astuces ou des modifications complexes, en agissant sur un paramétrage précis de l'App Store.
Cependant, gardez à l'esprit, même dans ce cas, que la quantité de données à télécharger pourrait être très importante et, par conséquent, épuiser rapidement la quantité de Giga à votre disposition. Activez les mises à jour automatiques des applications uniquement si vous disposez d'un forfait de données adéquat à cette fin.
Tout est clair? OK, continuons. Tout d'abord, appuyez sur l'icône réglages d'iOS, puis sur la voix iTunes Store et App Store et monter ON le levier par rapport à Télécharger automatici, situé sous la boîte Données cellulaire.
Si vous le jugez opportun, vous pouvez activer une vérification supplémentaire des téléchargements, afin de recevoir une demande de confirmation avant le début de ceux-ci : pour ce faire, appuyez sur l'élément Télécharger app et choisissez de toujours autoriser les mises à jour sans avoir besoin d'aucune demande (option Toujours autoriser), s'il faut autoriser le téléchargement automatique des mises à jour via les données cellulaires uniquement pour les applications de moins de 200 Mo, demande de confirmation pour les plus grandes quantités de données (option Demander si> 200 Mo) ou s'il faut toujours demander l'autorisation avant de télécharger des applications via des données cellulaires (option Demandez toujours).
Une fois cela fait, vous pouvez procéder au téléchargement des mises à jour via l'App Store, même lorsque vous n'êtes pas connecté au Wi-Fi : lancez ensuite le store, appuyez sur votre Avatar (situé en haut à droite), repérez la case Mises à jour disponibles et appuyez sur le bouton rafraîchir correspondant à chacune des applications de votre intérêt. Pour les mettre à jour d'un seul coup, appuyez sur l'élément Tout mettre à jour et vous avez terminé.
Comment mettre à jour un iPhone sans WiFi

























