Comment passer des vidéos d'un PC à un iPhone avec iTunes
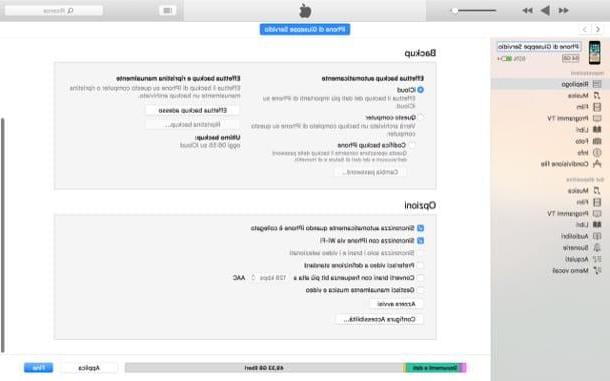
La première solution que je vous recommande d'essayer de déplacer des films du PC vers l'iPhone est de faire le synchroniser des vidéos avec iTunes. Si vous utilisez Windows et que vous n'avez pas encore téléchargé le programme, procédez maintenant : connectez-vous au site Web d'Apple et appuyez sur le bouton bleu Télécharger. Une fois le téléchargement terminé, ouvrez le fichier .exe juste déchargé et appuie en séquence sur Oui, Suivant, Installer, Oui, Oui e Fins pour terminer la configuration (si l'une des étapes n'est pas claire pour vous, aidez-vous des instructions que j'ai fournies dans ce guide).
Par conséquent, connectez l'iPhone au PC en utilisant le Câble de foudre fourni, attendez qu'iTunes démarre automatiquement (si ce n'est pas le cas, démarrez-le vous-même) et sélectionnez l'icône de votre iPhone qui apparaît en haut à gauche. Si on vous le demande, autorisez l'accès à votre iPhone en appuyant sur la rubrique Autoriser qui figure sur ce dernier, en insérant le débloquer de l'appareil et répondre par l'affirmative à l'avertissement qui apparaît à l'écran.
Après avoir connecté votre téléphone à l'ordinateur, cliquez sur l'élément photo situé dans la barre latérale à gauche, cochez la case à côté de l'élément Synchroniser les photos, cliquez sur l'élément Choisir le dossier dans le menu déroulant Copier des photos de et sélectionnez le dossier qui contient les vidéos que vous souhaitez télécharger sur votre téléphone. Enfin, appuyez sur les boutons Appliquer e Fins et attendez la fin du transfert vidéo. Si vous voyez le libellé ICloud Photos est activéau lieu de cela, toutes les vidéos (et, bien sûr, aussi les photos) sont déjà présentes sur tous les appareils et il n'est donc pas nécessaire de les synchroniser via iTunes.
Une fois le transfert vidéo de l'ordinateur vers votre "iPhone par" terminé, à chaque fois que vous le connecterez au PC pour synchroniser via iTunes, les contenus ajoutés et/ou ceux supprimés des dossiers sélectionnés seront copiés et/ou supprimés du 'iPhone : bien sûr tout se passera automatiquement et sera accessible via l'application photo d'iOS. Plus facile que ça ?!
Si vous souhaitez copier des films ou des vidéos à afficher dans l'application Vidéos d'iOS au lieu de cette photo, sélectionnez l'élément Film dans la barre latérale d'iTunes, cochez la case à côté de l'élément Synchroniser les films et choisissez les films à synchroniser entre votre ordinateur et votre iPhone en utilisant les cases à cocher appropriées. Sinon, sélectionnez l'élément Film trouvé dans la rubrique Sur l'appareil iTunes et copiez les vidéos que vous souhaitez transférer sur iPhone dans la fenêtre du programme.
Les applications iOS Photo et Vidéo ne prennent en charge qu'un nombre limité de types de vidéos (MP4 et un peu plus). Pour régler le problème, si vous ne souhaitez pas convertir vos vidéos avant de les transférer sur l'iPhone, vous pouvez vous tourner vers des lecteurs vidéo tiers, comme le très célèbre VLC. En installant VLC sur votre "iPhone par", vous pouvez utiliser iTunes pour copier des vidéos dans la mémoire du téléphone et les lire à travers elle. Pour entrer dans les détails, ce que vous devez faire est de sélectionner l'élément Partage de fichiers dans la barre latérale d'iTunes (après avoir sélectionné le iPhone situé en haut à gauche), puis il faut cliquer sur l'icône VLC présent dans la boite applications et faites glisser les vidéos à copier sur l'iPhone dans l'espace adjacent. Une fois le transfert terminé, les films seront visibles dans VLC sur votre téléphone.
Si vous le souhaitez, vous pouvez même éviter de connecter l'iPhone à l'ordinateur avec le câble en activant la synchronisation en Wi-Fi (tant que le PC et le téléphone sont connectés au même réseau). Pour procéder dans ce sens, il suffit d'appuyer sur l'icône duiPhone situé en haut à gauche de la fenêtre iTunes ouverte, cliquez sur l'élément Résumé dans la barre latérale à gauche, puis cochez la case à côté de l'élément Synchronisation avec iPhone via Wi-Fi (situé en bas, dans la section Options).
Comment dites-vous? Voulez-vous copier manuellement des vidéos de votre PC vers iPhone, sans synchronisation avec iTunes ? Sachez qu'il est possible de le faire aussi. Toujours depuis l'écran Résumé, vérifiez l'article Gérer manuellement la musique et les vidéos et, après avoir éventuellement désélectionné les options Se synchronise automatiquement lorsque l'iPhone est connecté e Synchronisation avec iPhone via Wi-Fi, appuie sur les boutons Appliquer e Fins pour enregistrer les modifications apportées. Ce faisant, vous pourrez choisir manuellement les vidéos à importer sur l'iPhone et celles qui ne le seront pas.
Pour copier une vidéo sur l'iPhone, sélectionnez l'entrée Film dans la barre latérale gauche et faites glisser les vidéos que vous souhaitez copier dans la fenêtre iTunes.
Comment passer des vidéos d'un PC à un iPhone sans iTunes
L'idée d'utiliser iTunes pour transférer des films du PC vers l'iPhone ne vous passionne pas ? Vous aimeriez savoir comment passer des vidéos d'un PC à un iPhone sans iTunes? Je vais vous régler tout de suite: dans les prochaines lignes, je parlerai de solutions alternatives pour transférer les vidéos sur votre téléphone portable de manière assez simple.
Finder (macOS 10.15 et versions ultérieures)

Si vous utilisez macOS 10.15 Catalina ou une version ultérieure du système d'exploitation Apple, vous pouvez copier des vidéos et d'autres fichiers sur l'iPhone directement à partir du Finderen sélectionnant l'icône dispositif à partir de la barre latérale gauche puis en procédant comme vu précédemment avec iTunes : les étapes à suivre sont pratiquement les mêmes.
Bibliothèque de photos ICloud (en ligne)

Un moyen rapide et facile de basculer des vidéos du PC vers l'iPhone est d'utiliser la fonctionnalité Bibliothèque de photos ICloud, une fonctionnalité introduite dans iOS 8.1 qui télécharge automatiquement les photos et vidéos prises avec l'iPhone sur iCloud. En activant cette fonction, il est possible d'avoir une archive de photos et de vidéos accessible depuis le PC, depuis l'iPhone et depuis tous les autres appareils associés à votre identifiant Apple : il suffit de télécharger les nouveaux contenus à l'intérieur via le client iCloud pour Windows ou le application macOS Photos et c'est tout.
Utiliser cette fonction pour passer des vidéos de l'ordinateur vers l'iPhone est vraiment très pratique, puisque la synchronisation se fait de manière totalement automatique sur tous les appareils en votre possession. Le seul "point sensible" concerne le fait que, pour utiliser la fonction en question (qui est gratuite), il est indispensable d'augmenter le plan de stockage iCloud (puisque la Photothèque consommerait les 5 Go gratuits d'iCloud Drive en très peu de temps ) . Au moment d'écrire ces lignes, vous pouvez souscrire à l'un des forfaits de stockage suivants.
- 50 GB - 0,99€/mois.
- 200 GB - 2,99€/mois.
- 2 TB - 9,99€/mois.
Après avoir activé l'un des plans de stockage disponibles (j'ai expliqué comment faire dans ce guide, vous vous en souvenez ?), activez la photothèque iCloud sur votre iPhone : puis ouvrez l'application réglages (celui avec l'icône grise représentant le engrenages situé sur l'écran d'accueil), appuie sur votre nom situé en haut, appuyez sur les éléments iCloud> Photo et monter ON le levier de l'interrupteur situé en correspondance avec le libellé Bibliothèque de photos ICloud. À ce stade, vous pouvez enfin copier les vidéos sur votre ordinateur en suivant l'une des procédures suivantes.
- Windows - téléchargez et installez le client iCloud depuis le site Web d'Apple (appuyez simplement sur le bouton décharge et suivez l'assistant que vous trouvez également décrit dans cet article) et connectez-vous à votre identifiant Apple. Puis il appuie sur le bouton Options situé à côté de l'icône photo, sélectionnez les éléments Bibliothèque de photos ICloud e Télécharger de nouvelles photos et vidéos depuis mon PC e pigia son Fins. Ensuite, allez dans le dossier PhotosiCloud PhotosTéléchargements de votre PC et copiez à l'intérieur les vidéos que vous souhaitez transférer sur iCloud pour terminer l'opération.
- MacOS - ouvrir l'application photo, faites glisser et déposez les vidéos que vous souhaitez télécharger sur iCloud dans votre bibliothèque. Si la synchronisation ne se produit pas, assurez-vous que les deux appareils sont associés au même identifiant Apple et assurez-vous également dans le menu iCloud présent dans Préférences de système les éléments sont vérifiés photo e Bibliothèque de photos ICloud (visible en appuyant sur le bouton Options).
- En ligne - connecté à iCloud.com, connectez-vous à votre identifiant Apple, cliquez sur l'icône photo, appuie sur le bouton Télécharger des photos (l'icône de bulle de dialogue avec flèche vers le haut) situé en haut à droite et téléchargez les vidéos que vous souhaitez transmettre sur l'iPhone.
AirDrop (macOS)

Utiliser un Mac? Dans ce cas, vous pouvez passer des vidéos de l'ordinateur à l'iPhone en utilisant parachutage, une technologie sans fil basée sur Bluetooth et Wi-Fi, grâce à laquelle il est possible d'échanger des vidéos (et tout autre type de fichier) rapidement et facilement entre deux appareils Apple : dans ce cas, il est possible de le faire avec la majorité des Mac produits après 2008 et avec tous les iPhones, à partir de l'iPhone 5.
Pour passer les vidéos qui vous intéressent de l'ordinateur à l'iPhone via AirDrop, ouvrez le Finder sur le Mac (l'icône bleue du visage souriant situé sur le Dock) et sélectionnez l'élément parachutage de la barre latérale gauche. Ensuite, allumez et déverrouillez l'iPhone sur lequel vous souhaitez copier les vidéos, attendez que le nom de l'appareil pour y envoyer les fichiers et, enfin, faites-y glisser les vidéos. Plus facile que ça ?!
Si vous rencontrez des problèmes dans l'exécution de l'opération que je viens de décrire, assurez-vous que Bluetooth et Wi-Fi sont actifs sur les deux appareils et, si vous n'arrivez pas à le résoudre, consultez la section détaillée dans laquelle je expliquez comment fonctionne AirDrop pour plus de précisions sur ce qu'il faut faire.
Joueur tiers

Il y a aussi beaucoup joueur tiers (comme le très célèbre VLC) qui vous permettent de copier des vidéos sur l'iPhone en utilisant le partage de fichiers via Wi-Fi. Pour ce faire avec VLC, par exemple, téléchargez d'abord son application officielle pour iPhone en utilisant le lien que je viens de fournir.
Après avoir installé et démarré VLC sur votre téléphone mobile (et vous être assuré que l'iPhone et l'ordinateur sont connectés au même réseau), activez la fonction de transfert de données en Wi-Fi : appuyez sur l'icône du cono qui est en haut à gauche et monter ON le levier pour l'option Partage via Wi-Fi. Sur votre PC, ensuite, ouvrez le navigateur (par ex. Chrome, Firefox), tapez barre d'adresse l'URL qui apparaît dans l'application VLC pour iPhone (ex. http://iPhone-di--iphoneloyals.local), faites glisser les vidéos qui vous intéressent dans la fenêtre du navigateur et, comme par « magie », elles seront copiées sur l'iPhone et vous pourrez les visionner depuis l'application VLC.
Bien sûr, VLC n'est pas le seul lecteur à travers lequel transférer des vidéos d'un appareil à un autre. Il y en a beaucoup d'autres qui offrent cette possibilité, comme Entretenir (de base gratuit ou 5,49€/an avec mises à jour incluses ou unique 16,99€ en version unique pour débloquer toutes les fonctions) et nPlayer(de base gratuit ou 9,99 euros en version complète) : si VLC ne vous satisfait pas, vous pouvez facilement vous tourner vers l'une de ces solutions très valables.
Autres solutions utiles

Les solutions dont je vous ai parlé dans les lignes précédentes ne vous ont-elles pas plu ? Alors sachez que vous pouvez transférer des vidéos de PC vers iPhone en contactant également autres services utiles pour cela : jetez un œil à ceux listés ci-dessous puis utilisez ceux qui vous semblent les mieux adaptés à vos besoins.
- Google Photos (Windows / macOS / Online / Android / iOS) - le très célèbre service de stockage cloud de Google vous permet de télécharger des photos et des vidéos sans limite d'espace et gratuitement. Les seules limitations concernent le fait que les photos à télécharger ne doivent pas dépasser la résolution de 16MP et les vidéos ne doivent pas avoir une définition supérieure à la Full HD. Pour plus d'informations sur le fonctionnement de Google Photos, lisez le guide que je viens de vous associer.
- Dropbox (Windows / macOS / Online / Android / iOS) - est l'un des services de stockage en nuage les plus populaires, grâce auquel vous pouvez partager des fichiers sur vos appareils assez facilement. Malheureusement il n'offre que 2 Go gratuitement, et il est donc pratiquement indispensable d'augmenter l'espace de stockage (puisque les vidéos prennent beaucoup de place) : il est possible d'augmenter le stockage à 1 To et plus, à partir de 9,99 euros / mois. Si vous souhaitez avoir plus d'informations sur l'utilisation de Dropbox, consultez l'analyse approfondie que j'ai consacrée au service.
- onedrive (Windows / macOS / Online / Android / iOS) - Le service cloud de Microsoft offre la possibilité de partager des photos, des vidéos et d'autres fichiers sur vos appareils en utilisant à la fois la version en ligne et l'application officielle disponible pour les ordinateurs et les appareils mobiles. Il ne propose que 5 Go de stockage gratuit, pouvant être porté à 50 Go et plus, à partir de 2 euros/mois. Si vous souhaitez avoir plus d'informations sur le fonctionnement de OneDrive, veuillez lire le didacticiel que je viens de vous associer.
- Envoyer Partout (Windows / macOS / Linux / Online / Android / iOS) - est un service très utile pour transférer des fichiers sans fil, utilisable sur plusieurs plates-formes. Sa version gratuite permet de télécharger jusqu'à un maximum de 10 Go de données en 48 heures : une limite qui peut être réduite en s'abonnant à la version Plus, à partir de 5,99 $ par mois.
Basculez des vidéos du PC vers l'iPhone avec les clés USB Lightning

Si aucune des solutions que j'ai proposées jusqu'à présent ne vous a plu, vous apprécierez sûrement celle que je vous propose maintenant et qui consiste à faire passer la vidéo de l'ordinateur à l'iPhone en utilisant Clés USB éclair. Vous n'en avez jamais entendu parler ? Réparons ça tout de suite !
Les clés USB Lightning ne sont rien de plus que des clés USB qui ont un connecteur USB d'un côté et un connecteur Lightning de l'autre : ce qui permet de faire passer des données entre l'iPhone et le PC (et vice versa). Pour les utiliser, bien entendu, il est supposé que vous disposez d'un iPhone compatible avec la technologie Lightning (iPhone 5 et supérieur). Si vous envisagez d'en acheter un, jetez un œil à ceux énumérés ci-dessous - car vous remarquerez qu'ils ne coûtent pas si cher.
Habituellement, pour utiliser les clés en question, il suffit de télécharger des applications ad hoc et de suivre les instructions fournies par le fabricant pour terminer le transfert des vidéos et de tous les autres fichiers.
Comment passer des vidéos d'un PC à un iPhone

























