Opérations préliminaires
Sauvegardez vos données
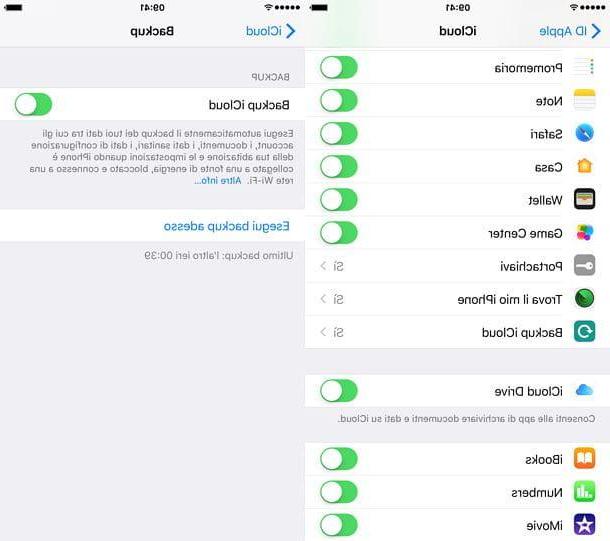
En supposant que - comme je vous l'ai déjà dit - la procédure à mettre en pratique pour pouvoir restaurer l'iPhone sans iTunes supprimera toutes les données de l'appareil et restaurera les paramètres du système d'exploitation à l'état d'usine, avant d'effectuer cette opération. recommande de faire une sauvegarde du contenu de l'iPhone sur iCloud.
En fait, les fonctions de sauvegarde devraient déjà être actives par défaut, mais mieux vaut vérifier. prenez donc votre iPhone, appuyez sur l'icône de réglages situé sur l'écran d'accueil, choisissez le votre nom et l'icône iCloud dans le menu qui s'ouvre et passez à la section dédiée à Sauvegarde iCloud. Sur iOS 10.2.x et versions antérieures, après être entré dans réglages il faut appuyer iCloud > Sauvegarde.
À ce stade, assurez-vous que l'option Sauvegarde iCloud est actif (sinon activez-le vous) et appuie sur le bouton Sauvegarder maintenant, pour commencer à sauvegarder votre iPhone sur iCloud. Cela peut prendre plusieurs minutes, je vous recommande donc de brancher votre iPhone sur une source d'alimentation et de vous connecter à Internet via Wi-Fi, de cette façon vous éviterez de gaspiller la batterie et le trafic de données.
Quant aux éléments multimédias, tels que les photos et la musique, vous pouvez les enregistrer sur iCloud et les synchroniser sur tous vos iDevices à l'aide de services tels que Bibliothèque de photos ICloud e Bibliothèque musicale ICloud (encore mieux s'il est associé à Pomme Musique) : ce sont deux services payants, ou plutôt, la photothèque iCloud est gratuite mais nécessite un forfait payant pour iCloud. En clair, le choix de souscrire à un abonnement payant ou non vous appartient, je me limite juste à vous donner quelques conseils.
Si vous voulez en savoir plus sur la bibliothèque de photos iCloud, lisez mon tutoriel sur la façon de stocker des photos sur iCloud. Quant à la musique, je vous propose plutôt de lire mon article sur comment télécharger de la musique depuis un iPhone dans lequel je vous parlais d'Apple Music et d'autres services qui permettent de télécharger et de synchroniser de la musique via le smartphone Apple.
Désactiver Localiser mon iPhone

Une fois toutes les opérations de sauvegarde terminées, vous devez désactiver la fonction antivol de votre iPhone, qui une fois activée vous empêche de restaurer iOS.
Pour cela, prenez votre "iPhone par", accédez au réglages et sélectionnez le premier votre nom, puis la voix iCloud et enfin Trouvez mon iPhone. Dans le menu qui s'ouvre, montez SUR le levier pour l'option Trouvez mon iPhone, saisissez le mot de passe de votre identifiant Apple et le tour est joué. Sur les versions iOS antérieures à 10.3, le même menu est accessible en allant dans Paramètres> iCloud> Localiser mon iPhone.
Restaurer l'iPhone sans iTunes
Effectuer une réinitialisation complète

À ce stade, vous pouvez enfin prendre les mesures nécessaires et procéder à la restauration de l'iPhone sans iTunes. Pour ce faire, prenez votre "iPhone par", accédez à l'écran d'accueil de celui-ci et accédez aux paramètres iOS en appuyant sur l'icône deéquipement. Une fois ces opérations effectuées, des appuis sur la voix Général, faites défiler vers le bas de l'écran qui s'ouvre, appuie sur l'élément Restaurer et sélectionnez l'option Initialiser le contenu et les paramètres.
Maintenant, tapez le débloquer sur votre iPhone, appuyez deux fois de suite sur le bouton Initialiser l'iPhone, saisissez votre mot de passe Apple ID et appuyez sur le bouton Initialiser, pour lancer la réinitialisation de l'appareil.
Une fois que vous avez terminé la procédure de restauration de l'iPhone sans iTunes, vous pouvez décider de définir l'appareil en tant que nouvel "iPhone par" ou de récupérer vos données à partir d'une sauvegarde précédente.
Dans le premier cas, si vous comptez utiliser l'iPhone en première main, suivez la procédure de configuration initiale de l'appareil qui vous est proposée à l'écran en paramétrant la langue, le pays, la connexion Wi-Fi, les services de localisation, l'identifiant Apple etc. au.
Si, par contre, vous devez vendre l'iPhone, après avoir terminé la réinitialisation, éteignez-le en maintenant enfoncé le bouton approprié sur le corps de celui-ci pendant quelques secondes et en faisant glisser le commutateur qui s'affiche à l'écran vers le droit. Le futur utilisateur de votre « iPhone by » pourra alors configurer lui-même l'appareil en procédant comme je l'ai expliqué dans mon guide sur comment activer l'iPhone.
Si par contre vous comptez configurer l'iPhone qui vient d'être réinitialisé en restaurant les applications et les données de la sauvegarde faite précédemment, précisez votre volonté de récupérer vos données à partir d'une sauvegarde en appuyant sur l'option appropriée qui vous est proposée au cours de la procédure. guide de configuration et sélectionnez la sauvegarde à restaurer dans le menu déroulant approprié. La procédure peut prendre plusieurs minutes.
Restaurer uniquement certains paramètres et configurations

Au lieu d'effectuer une réinitialisation complète de l'appareil, avez-vous besoin de réinitialiser uniquement certains paramètres et configurations de votre iPhone ? Oui? Ensuite, à la place, sélectionnez l'option pour supprimer tout le contenu et les paramètres de l'appareil choisissez l'une des options que vous trouverez ci-dessous toujours attachée à la section Restaurer d'iOS.
- Réinitialiser les options, pour restaurer tous les paramètres iOS sans supprimer de données ;
- Réinitialiser les réglages réseau, pour restaurer la configuration liée aux réseaux sans fil et à la connexion de données ;
- Réinitialiser le dictionnaire du clavier, pour restaurer les paramètres du clavier à l'état d'usine ;
- Réinitialiser la disposition de la maison, pour restaurer l'ordre des icônes par défaut sur l'écran d'accueil (les applications seront classées par ordre alphabétique) ;
- Réinitialiser l'emplacement et la confidentialité, pour restaurer les paramètres de confidentialité et de localisation géographique.
Restaurer depuis Mac

Si vous utilisez macOS 10.15 Catalina ou une version ultérieure, vous pouvez restaurer votre iPhone sans iTunes, car il est autorisé à gérer les appareils iOS (et iPadOS) directement à partir du Finder.
Pour continuer, sélectionnez leicône de l'iPhone dans la barre latérale du Finder et cliquez sur le bouton Restaurer l'iphone.
Que faire en cas de problème
Restaurer à distance

Vous avez perdu votre iPhone et souhaitez le restaurer à distance afin d'empêcher d'autres utilisateurs malveillants d'accéder à vos données stockées sur l'appareil ? Pour une raison quelconque, vous n'avez pas la possibilité de restaurer l'iPhone sans iTunes en agissant directement depuis l'appareil et vous recherchez un système alternatif ? Si la réponse à ces questions est oui et que vous n'avez pas encore pris de mesures pour désactiver la fonction Trouvez mon iPhone sur votre iDevice, je suis heureux de vous annoncer que vous pouvez le faire en profitant de cette fonctionnalité.
Tout d'abord, connectez-vous au site iCloud.com depuis un ordinateur, connectez-vous au service en saisissant les données relatives à votre compte iCloud puis cliquez sur Trouvez mon iPhone. Sinon, lancez l'application Trouvez mon iPhone sur votre autre appareil de marque Apple.
Une fois cela fait, localisez votre "iPhone par" sur une carte, sélectionnez-le, appuyez sur Initialiser l'iPhone, saisissez votre mot de passe Apple ID et choisissez de recevoir un message à la fin de l'opération et/ou d'afficher un message personnalisé sur l'écran de l'appareil.
Comme on le comprend aisément, une fois restauré, l'iPhone ne sera plus traçable à distance. A la fin de la procédure, vous pouvez également supprimer le terminal de votre identifiant Apple en cliquant d'abord sur l'élément Supprimer du compte et alors supprimer.
Forcer le redémarrage

Avez-vous essayé de mettre en pratique les instructions ci-dessus pour restaurer un iPhone sans iTunes mais votre "iPhone par" ne semble pas répondre aux commandes données ? Eh bien, essayez de le forcer à redémarrer en suivant les instructions ci-dessous et riez à nouveau de tout le processus.
- Si vous utilisez un iPhone 7 ou iPhone 7 Plus, maintenez les touches enfoncées en même temps Veille / Réveil et que pour Baisse le volume, pendant au moins dix secondes, jusqu'à ce que le logo Apple s'affiche ;
- Sur iPhone 6s et versions antérieures, maintenez les touches enfoncées en même temps Veille / Réveil e Accueil, pendant au moins dix secondes, jusqu'à ce que le logo Apple apparaisse.


























