Opérations préliminaires
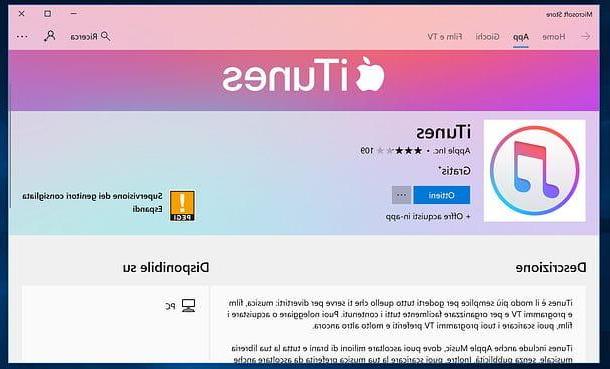
Presque tous les logiciels pour transférer de la musique de l'iPhone vers le PC exiger la présence de iTunes sur l'ordinateur. Si vous avez un Mac, vous n'avez rien à faire, car le programme est inclus "standard" dans toutes les versions de macOS. Cependant, si vous avez un PC Windows et que vous n'avez pas encore installé le logiciel multimédia d'Apple dessus, vous devez le réparer.
Si vous possédez un ordinateur équipé de fenêtres 10, vous pouvez télécharger iTunes directement depuis le Microsoft Store en vous connectant sur cette page, en cliquant sur le bouton Obtenir, en acceptant l'ouverture du magasin (si nécessaire) et en cliquant à nouveau sur le bouton Obtenir (dans le Microsoft Store).
Si vous utilisez une ancienne version de Windows, vous devez télécharger iTunes à partir du site Web d'Apple. Ensuite, visitez cette page Web et cliquez sur le bouton Télécharger 64 bits ou bouton Télécharger 32 bits (selon la version de Windows que vous utilisez).
Une fois le téléchargement terminé, démarrez le package d'installation d'iTunes (par ex. iTunesSetup.exe) et cliquez d'abord sur Cours et alors Suivant, Installer, encore Oui e Fins pour terminer la configuration. Si certaines étapes ne sont pas claires pour vous, lisez mon tutoriel sur la façon de télécharger iTunes.
Une fois iTunes installé, lancez-le et connectez l'iPhone à l'ordinateur. Si c'est la première fois que vous mettez les deux appareils en communication, vous devrez autoriser la connexion : puis appuyez sur le bouton Continue qui apparaît sur le bureau de l'ordinateur, puis sur le bouton Autoriser qui apparaît sur l'iPhone et tapez le débloquer du téléphone.
EaseUS MobiMover gratuit (Windows/macOS)

L'une des premières solutions pour transférer de la musique de l'iPhone vers le PC que je vous recommande d'essayer est EaseUS MobiMover Gratuit: c'est un logiciel gratuit pour Windows et macOS qui permet de transférer des données entre différents modèles d'iPhone et d'iPhone à ordinateur (et vice versa). Il est très simple à utiliser et n'a pas de limitations particulières.
Pour le télécharger sur votre ordinateur, connectez-vous sur son site officiel et cliquez sur le bouton Télécharger gratuitement liés au système d'exploitation installé sur votre ordinateur (Windows o MacOS). Une fois le téléchargement terminé, si vous utilisez un PC sous Windows, ouvrez le package d'installation du logiciel (mobimover_free.exe) et, dans la fenêtre qui s'ouvre, cliquez d'abord sur le bouton Oui et alors OK.
Ensuite, cochez la case à côté de l'élément J'accepte les termes du contrat de licence et terminer la configuration en cliquant d'abord sur le bouton Suivant trois fois consécutives, puis Fins.

Si vous utilisez un MacAu lieu de cela, ouvrez le paquet dmg qui contient EaseUS MobiMover Free, faites glisser le programme dans le dossier applications macOS et c'est tout.

Vous êtes maintenant prêt à passer à l'action ! Connectez ensuite votre iPhone à l'ordinateur à l'aide du Câble de foudre fourni et démarrer EaseUS MobiMover Gratuit. Sélectionnez ensuite l'onglet Transfert en 1 clic (si nécessaire), assurez-vous que le transfert de données est configuré dall'iPhone al ordinateur et cliquez sur le bouton Suivant.

Une fois cela fait, cochez la case à côté de l'élément Musique (vous pouvez désélectionner le reste), cliquez sur le bouton Transfert Et c'est tout. Toutes les chansons sur l'"iPhone par" seront copiées sur l'ordinateur, dans un dossier que le programme créera sur le bureau.
iExplorateur (Windows/macOS)

Une autre solution que je vous recommande d'envisager est iExplorer, un programme pour Windows et macOS qui vous permet d'explorer le contenu de la mémoire de l'iPhone (et ses sauvegardes), puis d'extraire les fichiers sur votre ordinateur. Il coûte 39,99 euros, mais est disponible dans une version d'essai gratuite qui n'a pas de limite de temps mais a des limites sur le nombre de fichiers pouvant être extraits (en ce qui concerne la musique, il permet d'extraire jusqu'à 10 chansons à la fois montrant également un écran publicitaire).
Pour télécharger iExplorer sur votre ordinateur, connectez-vous à son site officiel et cliquez sur le bouton Télécharger iExplorer présent sur la page qui s'ouvre. Une fois le téléchargement terminé, si vous utilisez un PC sous Windows, démarrez le package d'installation nommé iExplorerSetup.exe et, dans la fenêtre qui s'ouvre, cliquez sur le bouton Installer. Attendez donc le téléchargement de tous les fichiers nécessaires au fonctionnement du programme et appuyez sur le bouton Fermer pour terminer la configuration.

Si, par contre, vous utilisez un Mac, ouvrez le paquet dmg qui contient le programme et faites-le glisser dans le dossier applications macOS : c'est tout !

Maintenant, connectez l'iPhone à l'ordinateur en utilisant le Câble de foudre fourni, lancez iExplorer et cliquez sur le bouton Continuer avec la démo o Continuer en mode démo (selon que vous utilisez Windows ou macOS). Sélectionnez ensuite votre nom smartphone dans la barre latérale gauche et cliquez sur le bouton Musique.
Attendez donc que la liste des chansons sur l'"iPhone par" soit chargée, sélectionnez celles que vous souhaitez copier sur votre ordinateur, cliquez sur le bouton Transfert/Transfert depuis l'appareil, choisissez l'article Pistes xx sélectionnées exportées vers le dossier…/Transférer la sélection dans le dossier… dans le menu qui s'ouvre, sélectionnez le dossier dans lequel copier les fichiers et appuyez sur le bouton OK pour commencer à enregistrer les données sur le PC.
Partage de fichiers iTunes (Windows / macOS)

Si vous avez utilisé une application pour télécharger de la musique sur iPhone et que vous souhaitez maintenant copier la musique téléchargée sur votre PC, vous pouvez profiter de la fonctionnalité Partage de fichiers iTunes, qui, comme on le comprend facilement, permet de partager des fichiers entre les applications installées sur l'iPhone (et l'iPad) et l'ordinateur.
Connectez ensuite votre "iPhone par" à l'ordinateur en utilisant le Câble de foudre fourni, ouvert iTunes (s'il ne s'est pas déjà ouvert tout seul), cliquez sur l'icône smartphone situé en haut à gauche et, si besoin, sélectionnez le nom du vôtre iPhone dans le menu qui s'ouvre.
À ce stade, choisissez la voix Partage de fichiers dans la barre latérale gauche, cliquez sur le nom duapp vous aviez l'habitude de télécharger de la musique sur iPhone et de faire glisser et déposer les chansons qui vous intéressent (qui devraient apparaître dans la case Documents de [nom de l'application] sur le bureau ou dans un dossier de votre choix.
S'il n'y a pas celui que vous avez utilisé pour télécharger de la musique sur iPhone parmi les applications disponibles, je suis désolé, mais cela signifie qu'il ne prend pas en charge la fonction de partage de fichiers iTunes. Peut-être qu'il prend en charge le transfert de données via Wi-Fi (à l'aide du navigateur) - vérifiez ses paramètres.
Services de streaming musical (Windows / macOS)

Comme vous le savez probablement déjà, la musique téléchargée via des services de streaming musical, tels que Pomme Musique e Spotify, il ne peut pas être librement copié d'un appareil à un autre car il est protégé par DRM (gestion des droits numériques), c'est-à-dire « cadenassée » et conçue pour être lue uniquement sur des appareils et applications spécifiques (dans le cas d'Apple Music, uniquement sur les appareils associés à l'identifiant Apple de l'utilisateur et via l'application Musique ou iTunes ; dans le cas de Spotify, d'autre part, sur tous les appareils sur lesquels l'application Spotify est installée et sur lesquels le compte de l'utilisateur a été consulté).
Cela signifie que, si vous êtes un utilisateur d'Apple Music, Spotify ou de tout autre service de streaming musical, pour copier de la musique d'un iPhone vers un PC, il vous suffit d'ajouter les chansons qui vous intéressent à votre bibliothèque personnelle, puis d'accéder à la bibliothèque depuis votre ordinateur. : ainsi vous retrouverez toute la musique que vous avez sauvegardée sur votre iPhone également sur votre ordinateur (et bien sûr vice versa).
Pour ajouter du contenu à votre bibliothèque musicale dans Pomme Musique o Spotify, localisez ce dernier dans l'application Musique ou l'application de Spotify et appuie sur le bouton + placé à côté de son titre. Pour effectuer la même opération dans Spotify gratuitement (avec lecture en mode aléatoire des chansons, à l'exception des listes de lecture sélectionnées par le personnel de service), appuyez sur le bouton ... présent à côté du titre du contenu de votre intérêt et sélectionnez l'élément pour l'ajouter à une liste de lecture de l'écran qui s'ouvre.
Une fois cela fait, ouvrez iTunes ou celui du client Spotify sur votre ordinateur et vous retrouverez toutes vos chansons synchronisées, prêtes à écouter. Si vous avez des étapes ou souhaitez en savoir plus sur le fonctionnement des services de streaming musical, consultez mes guides sur le fonctionnement d'Apple Music, Spotify, Amazon Music Unlimited, Deezer et YouTube Music.
Comment transférer de la musique de l'iPhone vers le PC

























