Transférer des fichiers du PC vers l'iPhone avec un câble
Si vous devez déplacer des fichiers et des documents de votre ordinateur vers votre iPhone à la vitesse maximale possible, je vous recommande de connecter les deux appareils via le Câble de foudre. A cet respect, vous pouvez utiliser différentes techniques pour atteindre l'objectif que vous vous êtes fixé : vous pouvez synchroniser des fichiers multimédia en utilisant le classique iTunes, ou utiliser des programmes spécifiques conçus à cet effet, parmi lesquels ils méritent d'être mentionnés iMazing e iExplore. Ci-dessous, j'ai l'intention de vous fournir les instructions à suivre pour tous les logiciels mentionnés ci-dessus.
iTunes (Windows/macOS)
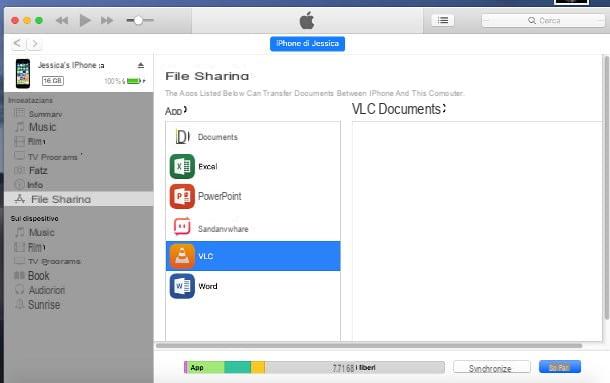
La procédure standard pour transférer des fichiers du PC vers l'iPhone implique l'utilisation de iTunes, le logiciel multimédia d'Apple préinstallé sur tous les Mac, jusqu'à macOS 10.14 Mojave.
Si vous avez Windows et que vous n'avez pas encore installé le programme, vous pouvez le faire tout de suite via le Microsoft Store. Si vous utilisez une version de Windows antérieure à 10, vous pouvez toutefois y remédier en vous connectant au site Web d'Apple et en cliquant sur le bouton Télécharger. Une fois cela fait, lancez le fichier ainsi obtenu (ex. iTunes6464setup.exe) et cliquez sur les boutons Ensuite, installer, oui deux fois et Fins.
A ce stade, connectez le téléphone à l'ordinateur à l'aide du câble fourni et attendez qu'iTunes démarre automatiquement : si on vous demande d'autoriser la connexion entre les deux appareils, appuyez sur le bouton Autoriser affiché sur le téléphone et le bouton Continue affiché sur l'écran de l'ordinateur. Entrez ensuite le code de déverrouillage de votre « iPhone by ».
Une fois cela fait, cliquez suricône de l'iPhone situé en haut à gauche de la fenêtre iTunes et, selon ce que vous avez l'intention de transférer, cliquez sur la section la plus appropriée de la boîte réglages: par exemple, en appuyant sur la section Musique, vous avez la possibilité de synchroniser la bibliothèque musicale de votre ordinateur (en tout ou en partie) avec votre téléphone. Vous pouvez faire la même chose avec des photos, des vidéos et des éléments multimédias en général : je vous en ai parlé en détail dans mes guides sur la façon de transférer des photos de PC vers iPhone et de transférer de la musique de PC vers iPhone.
Comme pour tous les autres types de fichiers (ex. documents Word, PDF, fichiers multimédia etc.), vous ne pouvez transférer des fichiers via iTunes que si les applications « iPhone by » « autorisées » à écrire des fichiers sont installées sur des dossiers dédiés en mémoire , tels que les applications Word, Excel et PowerPoint, VLC et Documents de Readdle, pour n'en nommer que quelques-uns. Si tel est votre cas, vous devez vous rendre dans la section Partage de fichiers iTunes, sélectionnez l'application la plus appropriée pour le type de fichier à transférer (par ex. MS Word pour les documents au format .docx) et faites glisser le document qui vous intéresse dans la fenêtre iTunes.
Si vous souhaitez plus d'informations sur cette procédure, vous pouvez jeter un oeil à mon tutoriel sur la façon d'enregistrer des fichiers sur iPad, dont les instructions s'appliquent également à l'iPhone.
Finder (macOS)

Si vous utilisez macOS 10.15 Catalina ou une version ultérieure du système d'exploitation Apple, vous ne pouvez pas utiliser iTunes car il n'est plus disponible. Pour gérer les fichiers sur votre iPhone, vous devez utiliser le Finderen sélectionnant l'icône téléphone de la barre latérale gauche et aller à l'onglet Déposez le. Les démarches à entreprendre, pour le reste, sont similaires à celles illustrées précédemment pour le logiciel historique d'Apple.
iMazing (Windows/macOS)

Un excellent programme alternatif à iTunes, adapté à transférer des fichiers du PC vers l'iPhoneIl est iMazing: dans ce cas, il s'agit d'un programme compatible à la fois avec Windows et macOS, capable d'envoyer des fichiers de l'ordinateur vers le "iPhone par" d'une manière très simple.
Vous pouvez utiliser gratuitement le logiciel pour transférer 100 fichiers maximum, après quoi il est nécessaire d'acheter une licence, au prix de 39,99 € de frais uniques, pour éliminer cette limite et débloquer les autres fonctionnalités du programme.
Si vous souhaitez avoir une idée du fonctionnement d'iMazing et télécharger la version d'essai du programme, connecté au site officiel de celui-ci, cliquez sur le bouton Télécharger pour PC ou bouton Télécharger pour Mac, selon votre modèle d'ordinateur, pour lancer le téléchargement du fichier d'installation (.exe sous Windows et .dmg votre macOS).
Une fois que vous avez le fichier d'installation d'iMazing, lancez-le et, si vous êtes sur Windows, appuyez sur les boutons Oui e Suivant, puis cochez la case à côté de l'élément J'accepte les termes du contrat de licence, appuyez encore trois fois sur le bouton Suivant puis sur les boutons Installer e Fins, en prenant soin de décocher la case à côté de l'article Démarrer iMazing.
Si, par contre, vous vous trouvez sur Mac, ouvrez le package dmg téléchargé précédemment, appuyez sur le bouton Accepter qui apparaît à l'écran et faites glisser l'icône iMazing dans le dossier applications sur votre Mac, en utilisant la fenêtre suivante.
note: pour fonctionner correctement, il faut que iTunes a déjà été installé sur l'ordinateur, en raison de certains pilotes utiles pour établir la connexion avec le téléphone. Si vous utilisez Windows et que vous n'avez pas iTunes, vous pouvez l'installer en suivant les instructions que je vous ai données dans mon tutoriel dédié au sujet. Si vous êtes sur un Mac, cependant, vous n'avez pas besoin d'effectuer cette étape, car iTunes est déjà présent sur le système.
Cependant, après avoir connecté leiPhone et PC, lancez iMazing en l'appelant depuis le menu Démarrer Windows ou de Launchpad macOS (le fusée placé dans le bar Dock) et, si vous êtes sur ce dernier système d'exploitation, appuyez sur le bouton Avri pour ajouter le programme à la liste des exceptions GateKeeper (vous n'avez besoin de le faire qu'au premier démarrage).

Si c'est la première fois que vous connectez l'"iPhone par" à l'ordinateur que vous utilisez, vous devriez voir un message sur l'écran du téléphone demandant l'autorisation de jumeler avec l'ordinateur : appuyez sur le bouton permettre et attendez que le programme reconnaisse correctement l'appareil.
À ce stade, retournez à l'ordinateur, appuyez sur le bouton Plus tard pour utiliser la version d'essai d'iMazing (ou cliquez sur Acheter une licence pour obtenir une licence d'utilisation) et sélectionnez l'élément Transfert rapide situé dans le clavier central du logiciel.
Le jeu est pratiquement terminé : pour lancer le transfert, il suffit de faire glisser le ou les fichiers à déplacer dans la fenêtre principale du programme et de sélectionner l'application la plus adaptée pour les stocker, en fonction de la compatibilité.
Gardez à l'esprit que, de cette façon, vous pouvez transférer plusieurs fichiers simultanément, mais dans une seule application à la fois. Lorsque vous avez terminé, cliquez sur le bouton Trasferisci de finaliser le déplacement des fichiers en indiquant quelques informations complémentaires (par exemple le nom du nouvel album photo à créer), si nécessaire, puis attendre le message de confirmation du transfert. C'est tout!
iExplorateur (Windows/macOS)

Vous n'étiez pas satisfait des solutions précédentes ? Ensuite, vous pourriez donner une chance de iExplorer: en fait, c'est un programme initialement conçu pour "explorer" la mémoire interne des appareils iOS via l'explorateur de fichiers Windows ou le Finder Mac, avec la possibilité de copier facilement les fichiers qu'il contient sur l'ordinateur, mais il peut être utilisé en toute sécurité pour faire le commutateur inverse.
Encore une fois, ce n'est pas un programme gratuit : pour en profiter pleinement, vous devez acheter une licence au prix de Seulement 39,99 $, mais vous pouvez l'essayer gratuitement avec certaines restrictions de fonctionnement (par exemple, vous ne pouvez pas déplacer plus de 10 fichiers musicaux à la fois ou plus de 150 Mo de données au total).
Pour télécharger la version d'essai du logiciel, connecté à sa page Internet principale, cliquez sur le bouton Télécharger iExplorer et attendez le package d'installation (.exe sous Windows et .dmg sur macOS) est complètement téléchargé sur votre ordinateur.
À ce stade, si vous utilisez Windows, lancez le fichier obtenu et, si nécessaire, acceptez l'installation du framework .NET de Microsoft en cliquant sur le bouton ACCEPTER. Une fois cela fait, cliquez sur le bouton Installer et attendez que les fichiers nécessaires soient téléchargés sur Internet : la procédure se termine automatiquement. Si, par contre, vous utilisez un Mac, lancez le package dmg téléchargé précédemment et faites glisser l'icône du programme dans le dossier applications de macOS.
note: également dans ce cas, si vous êtes sous Windows, vous devez télécharger et installer iTunes sur votre ordinateur : pour fonctionner correctement, iExplorer a besoin des pilotes de connexion inclus dans le programme Apple.
Dans tous les cas, après avoir terminé les étapes nécessaires pour installer correctement iExplorer, connectez l'iPhone à l'ordinateur et démarrez le programme : si nécessaire, appuyez sur le bouton OK puis sur le bouton Continuer avec la démo, situé en bas à droite, pour continuer à utiliser la version d'essai du logiciel.
À ce stade, appuyez sur le bouton Fichiers situé dans la partie centrale du programme et, pour copier les fichiers en toute sécurité et sans risquer d'accéder à des zones mémoires "dangereuses", cliquez sur le bouton Dossier de documents qui apparaît dans le panneau suivant : pour lancer le transfert, faites simplement glisser les fichiers qui vous intéressent dans la fenêtre du programme.
note: les fichiers copiés dans le dossier ci-dessus ne peuvent être consultés qu'en parcourant la mémoire du téléphone à partir du PC et non directement à partir de l'appareil lui-même.
Transférer des fichiers du PC vers l'iPhone sans fil
Vous n'avez pas le câble Lightning du téléphone, vous cherchez donc une méthode qui vous permette de transférer des fichiers du PC vers l'iPhone sans fil et avec le moins d'étapes possible ? Alors laissez-moi vous suggérer quelques solutions qui mai vous convenir : la première est parachutage, une technologie développée par Apple pour déplacer des fichiers entre la plupart de ses appareils, tandis que ce dernier est Envoyer Partout, une application multiplateforme qui permet le déplacement de fichiers en insérant un code. Ci-dessous, je vais illustrer les deux en détail.
AirDrop (macOS)

parachutage, si vous ne le saviez pas, c'est la solution conçue par Apple pour transférer des fichiers entre la plupart des appareils qu'elle produit, tels que Mac, iPad et, bien sûr, iPhone. Il est compatible avec la quasi-totalité des Mac produits après 2008 et avec les iPhone 5 et ultérieurs et est exploitable grâce aux technologies Wi-Fi e Bluetooth.
Pour l'utiliser, activez d'abord la réception de fichiers sur le Mac : pour cela, allez dans le menu Aller> AirDrop, accessible depuis le panneau supérieur de macOS, et attendez que le Finder s'affiche à l'écran. Si c'est le Bluetooth que le Wi-Fi sont actifs, vous pouvez immédiatement utiliser AirDrop, sinon appuyez sur le bouton affiché à l'écran pour activer les deux connexions.
A ce stade, prenez le "iPhone par", allez dans le menu Paramètres> Général> AirDrop d'iOS et, si le Mac à partir duquel vous souhaitez recevoir des fichiers n'est associé à aucun contact que vous avez dans votre carnet d'adresses, sélectionnez l'option Tutti (sinon laisser ça actif Contacts uniquement). Revenez maintenant sur le Mac et faites glisser les fichiers à transférer vers l'iPhone sur la photo liée auiPhone (dans la fenêtre AirDrop).
Si des étapes ne vous sont pas claires, consultez mon guide sur le fonctionnement d'AirDrop, dans lequel je vous ai expliqué en détail le fonctionnement de cette technologie.
Envoyer n'importe où (iOS/Android/Windows/macOS)

Si vous n'avez pas de Mac et que la solution mentionnée ci-dessus ne vous a pas aidé, vous pouvez transférer des fichiers du PC vers l'iPhone sans fil en utilisant Envoyer Partout: en fait, c'est un programme, avec son application, qui vous permet de déplacer des fichiers d'un appareil à un autre (non seulement entre ordinateur et iPhone mais aussi entre PC et Android et entre smartphones/tablettes de différents types) sans utiliser de câbles de communication, à l'aide d'un système de codage très intuitif.
Une fois que vous avez choisi les fichiers à partager depuis votre ordinateur, vous obtenez un code numérique à taper sur l'iPhone et c'est tout. Le service SendAnywhere est disponible gratuitement jusqu'à 10 Go par téléchargement et avec des liens qui durent 10 minutes, sinon ça coûte 5,99 $ / mois et offre 1 To de stockage, avec une limite de 10 Go pour les téléchargements et les liens expirants qui peuvent être configurés.
Pour l'utiliser, connectez-vous à la page principale du programme et, si vous êtes sur Windows, cliquez sur le bouton Télécharger marqué avec le Logo Windows et attendez que le fichier d'installation soit complètement téléchargé sur votre ordinateur.
Une fois le téléchargement terminé, lancez le programme ainsi obtenu (ex. SendAnywhereSetup.exe) et cliquez sur les boutons Oui e Suivant pour lancer la procédure d'installation. Une fois cela fait, mettez la coche à côté de l'élément I accept the agreement, appuie sur le bouton Suivant quatre fois consécutives et terminer la procédure en appuyant successivement sur les boutons Installer, Suivant e finition. Quant à MacOS, vous pouvez installer Send Anywhere en le prenant directement depuis le Mac App Store.
Une fois l'installation terminée, lancez le programme en l'appelant depuis le menu Démarrer Windows (l'icône du drapeau située dans le coin inférieur gauche de l'écran) ou à partir de la Launchpad macOS (le fusée annexé à barre de quai), cliquez sur le bouton Envoyez situé en haut à gauche de la fenêtre qui s'ouvre sur l'écran et faites glisser les fichiers que vous souhaitez envoyer à l'iPhone dans la fenêtre du programme, vous aidant avec Explorateur de fichiers / Finder, si nécessaire. Une fois cela fait, appuyez à nouveau sur le bouton Envoyez et prenez note de la code qui s'affiche à l'écran.
Pour recevoir le(s) fichier(s), téléchargez et installez l'application Send Anywhere sur votreiPhone, démarrez-le, Autoriser accéder aux photos et notifications sur votre appareil, appuyez sur le bouton vous recevez situé en bas et tapez le Code numérique précédemment épinglé dans le champ approprié. Enfin, appuyez sur le bouton vous recevez pour lancer le transfert des fichiers vers l'"iPhone par". Alternativement, au lieu de taper le code numérique, vous pouvez démarrer le transfert de fichiers en appuyant sur le QR code situé en haut à droite de l'application iPhone, puis encadrant le code affiché sur l'écran de l'ordinateur.
Comment transférer des fichiers du PC vers l'iPhone

























