Opérations préliminaires
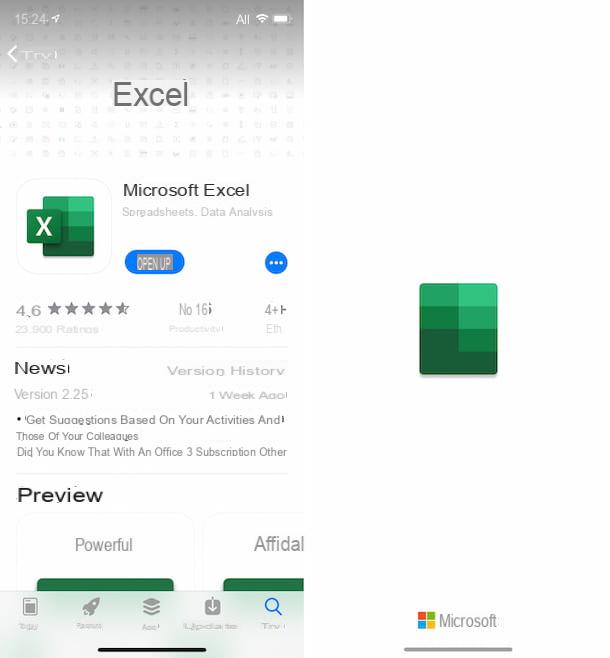
Avant d'entrer dans le vif du sujet et de découvrir comment utiliser excel sur iphone, vous devez télécharger cette application sur votre "iPhone par".
A ce propos, il faut préciser que, contrairement à la version classique d'Excel incluse dans le pack Office pour ordinateur, l'application pour iOS est téléchargeable individuellement et est totalement gratuit pour tous les appareils de dimensions égales ou inférieures à 10.1 " (dimensions dans lesquelles tombent évidemment tous les modèles d'iPhone).
Enfin, vous pouvez souscrire à un Abonnement Office 365 (avec des prix à partir de 6,99 euros/mois), pour débloquer des fonctions supplémentaires dans les applications mobiles Office et profiter de la suite Microsoft sur votre ordinateur. Pour plus de détails à ce sujet, je vous renvoie à la lecture de mon guide axé spécifiquement sur la façon d'installer Office.
Cela dit, pour télécharger Excel sur votre iPhone, accédez à la section correspondante sur l'App Store directement depuis votre appareil, appuyez sur le bouton Obtenir/Installer et autorisez le téléchargement via Identifiant du visage, toucher ID o Mot de passe dell'ID Apple.
Ensuite, lancez l'application en appuyant sur le bouton Avri apparaissait à l'écran ou en tapant sur le icône ajouté dans écran d'accueil.
Gardez également à l'esprit que pour apporter des modifications aux documents et les enregistrer, vous devrez vous connecter à Excel avec le vôtre Compte Microsoft. Sans cela, vous ne pourrez utiliser l'application qu'en mode affichage. Si vous n'avez pas encore de compte Microsoft, vous pouvez en créer un en suivant les instructions sur la marche à suivre dans mon guide sur le sujet.
Utiliser Excel sur iPhone
Une fois que vous ouvrez l'application Excel sur votre iPhone, vous êtes prêt à passer à l'action et à découvrir toutes ses fonctions : maintenant je vais en parler en détail.
Créer et ouvrir une feuille de calcul

Si vous souhaitez comprendre comment modificare une feuille de calcul enregistrée localement sur votre iPhone ou dans le cloud, sur des services tels que iCloud Drive, OneDrive ou Dropbox, la première chose que vous devez faire est de sélectionner l'élément Avri que vous trouverez dans la barre en bas de l'écran d'accueil de l'application.
Plus tard, si le fichier qui vous intéresse est enregistré sur l'appareil, sélectionnez l'élément iPhone; s'il est sur iCloud Drive, sélectionnez l'entrée Autre, tandis que si vous souhaitez le prendre à partir d'un autre service de stockage en nuage, appuyez sur le libellé Ajouter un emplacement et accédez au service qui vous intéresse. Appuyez ensuite suravant-première du dossier qui vous intéresse et c'est tout.
pour creare un nouveau document, en revanche, sélectionne l'élément nouveau que vous trouvez toujours dans la barre ci-dessous et appuyez sur l'option Cahier de travail vierge. Sinon, choisissez l'un des modèles prédéfinis inclus dans l'application.
Après avoir ouvert la feuille de calcul ou après avoir créé un nouveau document, vous vous retrouvez devant l'écran de la feuille Excel : comme vous pouvez le constater par vous-même, il s'agit d'un tableau divisé en colonnes e RIGHE, marqué avec lettres e NUMÉROS qui permettent de les identifier. Les colonnes et les lignes forment ensemble le Celle.
En haut il y a un avis indiquant le fait que vous devez effectuer leConnexion au compte Microsoft pour pouvoir éditer le document. Alors, cliquez dessus et connectez-vous en tapant vos coordonnées.
Ci-dessous, cependant, vous trouverez les barre d'outils sur lequel je Pulsanti d'effectuer les principales opérations sur le tableur et le champ pour saisir les fonctions, tandis qu'en haut vous trouverez la barre avec les boutons pour gérer la sauvegarde, la imprimer et la partage de fichiers.
Remplir et formater les cellules

Voyons maintenant quoi faire pour remplir les cellules de la feuille de calcul. Tout d'abord, appuyez deux fois sur la cellule sur laquelle vous souhaitez agir : ce faisant, vous verrez le clavier virtuel d'iOS.
Par défaut, le clavier avec chier est affiché lettres mais, en appuyant sur le bouton 123 placé dans la partie supérieure gauche, vous pouvez voir le clavier numérique à travers lequel insérer des valeurs numériques dans le classeur.
Après avoir tapé les données dans les cellules, vous pouvez formater le texte à l'aide des fonctions appropriées, que vous pouvez appeler en appuyant sur le bouton [...] situé en bas à droite ou sur le bouton avec le "A" et le crayon en haut (toujours à droite). Dans le menu qui s'ouvre, vous pouvez modifier le fonte, le colorele taille de la police etc.
Toujours à partir du même menu, je précise que vous pouvez modifier le formatazione des cellules en modifiant le style, la couleur, la taille, le format, etc.
Je précise également que la fonction est également accessible depuis le menu en question Ajout automatique, qui vous permet de faire une somme de toutes les valeurs positives et négatives d'une plage spécifique de cellules.
Au lieu de cela, en utilisant la fonction Trier et filtrer (celui que vous pouvez toujours rappeler à partir du menu ci-dessus, ou en appuyant sur le bouton avec leentonnoir en bas), vous pouvez filtrer une liste de données ou les organiser par ordre croissant/décroissant.
Insérer des graphiques, des images, des formes et d'autres éléments

Vous aimeriez comprendre comment insérer des graphiques, des images, des formes et d'autres éléments dans ta feuille de calcul ? Alors faites ceci : appuyez sur le bouton avec le "A" et le crayon situé en haut à droite ou sur le bouton [...] situé en bas, appuyez sur l'élément Accueil contenu dans le menu qui s'ouvre et sélectionnez le libellé entrer.
Dans le menu supplémentaire qui s'affiche à ce stade, appuyez sur l'élément Graphiques et choisissez le type de graphique que vous souhaitez insérer. Dans le même menu, vous pouvez également choisir d'insérer photo (soit en les prenant dans la bibliothèque iOS soit en cliquant dessus sur place), formes, icone, zones de texte, Commentaires e Connections.
Si vous souhaitez insérer des dessins à main levée, sélectionnez plutôt l'élément Conception dans la liste qui vous est présentée en appuyant sur l'élément Accueil (dans le menu ci-dessous) et appuyez sur l'élément Démarrer l'encrage, pour afficher les outils de dessin Excel.
Entrez les formules

Impossible de ne pas comprendre comment utiliser Excel sur iPhone sans au moins mentionner les formule, très utile pour le traitement et la gestion des données saisies dans le tableur. Pour profiter de cette fonctionnalité, appuyez sur le bouton avec le "A" et le crayon situé en haut à droite ou sur le bouton [...] situé en bas, appuyez sur l'élément Accueil dans le menu qui s'ouvre et sélectionnez le libellé Formules.
Selon vos besoins, vous pouvez choisir entre différents types de formules en sélectionnant les rubriques pertinentes que vous trouverez dans le menu qui apparaît en bas de l'écran : Logiques, Texte, Date et heure etc.
Par conséquent, sélectionnez le type de formule que vous souhaitez utiliser, indiquez la formule exacte dans la liste qui vous est présentée, afin de l'ajouter à la cellule actuellement sélectionnée, et sa forme générique sera visible dans le champ qui se trouve dans la haut de l'écran.
Remplacez ensuite les informations prédéfinies de la formule par les valeurs ou les cellules qui vous intéressent et appuyez sur le bouton vert avec le vérifier apparaissait en haut à droite, afin de valider et d'appliquer les modifications.
Pour plus d'informations sur ce qu'il faut faire, je vous renvoie à la lecture de mes guides axés spécifiquement sur la façon d'ajouter dans Excel, comment soustraire avec Excel, comment multiplier dans Excel, comment calculer le pourcentage dans Excel, comment faire la moyenne dans Excel et comment passer au pouvoir dans Excel.
Changer la vue des données

L'écran à travers lequel la feuille Excel est affichée peut être modifié, si nécessaire, en utilisant les options disponibles en sélectionnant l'élément Voir attaché au menu qui apparaît en sélectionnant le libellé Accueil après avoir appuyé sur le bouton avec le "A" et le crayon situé en haut à droite ou sur le bouton [...] situé en bas.
A partir du menu supplémentaire qui apparaît, en effet, vous pouvez activer / désactiver l'affichage du barre de formule, l'affichage du grille, vous pouvez régler le niveau de zoom et beaucoup plus. Vous pouvez également choisir de congeler les vitres, comme je vous l'ai expliqué en détail dans mes guides spécifiques sur la façon de verrouiller une ligne dans Excel et de protéger les cellules dans Excel.
En sélectionnant, à la place, l'élément Donner de la liste visible en tapant sur l'élément Accueil (après avoir appelé le menu Excel en appuyant sur le bouton avec le "A" et le crayon ou sur le bouton [...] ci-dessous), vous pouvez en appliquer des spéciaux filtres, changer latri des informations et choisir de rendre visible ou non je détails.
Enregistrer, partager et imprimer une feuille de calcul

Maintenant que vous avez enfin une idée claire de l'utilisation d'Excel sur iPhone et que vous avez terminé votre travail sur le tableur, vous aimeriez savoir comment vous y prendre sauver le dernier? Rien de plus simple : appuyez sur le bouton [...] placé en haut à droite puis sur le bouton Sauver, puis tapez le nom que vous souhaitez attribuer au fichier, l'emplacement où vous souhaitez le stocker et c'est tout. Ce que vous obtiendrez finalement sera un XLSX.
Cependant, gardez à l'esprit que, par défaut, après avoir enregistré le fichier pour la première fois, toutes les modifications qui y sont apportées sont enregistrées dans un automatica. Ainsi, lorsque vous allez ouvrir le document ultérieurement, vous pouvez également éviter de l'enregistrer manuellement.
Si, par contre, vous souhaitez enregistrer votre document sous PDF ou sous forme de fichier ODS, après avoir appuyé sur le bouton [...] situé en haut à droite, vous devez sélectionner l'élément exportation à partir de l'écran affiché et choisissez le format que vous préférez.
vouloir part votre feuille de calcul avec d'autres utilisateurs ? Oui ça peut le faire aussi. Pour ce faire, appuyez sur le bouton avec le flèche droite situé en haut à droite de l'écran, sélectionnez l'élément Inviter des gens, saisissez les contacts qui vous intéressent, indiquez si vous autorisez ou non les personnes en question à modifier et appuyez sur l'élément ENVOYER.
Alternativement, vous pouvez choisir d'envoyer le lien vers la feuille de calcul ou une copie du document en sélectionnant les options, respectivement Copier le lien o Envoyer une copie à partir de l'écran visible après avoir appuyé sur le bouton avec le flèche droite en haut de l'écran.
regardez imprimer la feuille de calcul, appuyez sur le bouton à la place [...] situé en haut à droite, sélectionnez l'élément presse à partir de l'écran affiché, puis que AirPrint.
Enfin, ajustez les paramètres liés à l'impression sur l'écran suivant, en suivant les instructions sur la marche à suivre que je vous ai données dans mon tutoriel sur la façon d'imprimer depuis l'iPhone et appuyez sur l'élément presse.
Plus d'applications pour utiliser Excel sur iPhone

Avez-vous essayé d'utiliser Excel sur iPhone mais la fameuse application ne vous a pas beaucoup convaincu, c'est pourquoi vous aimeriez savoir s'il existe une alternative valable vers laquelle vous pouvez vous tourner ? Bien sûr que oui! Ceux que j'ai listés ci-dessous, par exemple. Essayez-les maintenant!
- Nombres - est l'application développée par Apple pour créer, afficher et éditer des feuilles de calcul. Il est gratuit, parfaitement compatible avec les fichiers Excel et son fonctionnement n'est pas très différent de celui de la célèbre solution Microsoft.
- Feuilles Google - application développée par Google pour la gestion des tableurs. C'est gratuit, vous permet de travailler sur des fichiers à la fois localement et en ligne et est basé sur Google Drive, le service de stockage cloud « big G ».
- Polaris Office - permet de gérer des documents créés avec Office et Google Drive et est assez simple à utiliser. C'est gratuit mais, pour débloquer toutes les fonctions supplémentaires, des achats in-app doivent être effectués à partir de 3,99 €/mois.
- WPS office - suite qui vous permet de gérer des documents texte, des feuilles de calcul et des présentations. Oui, il peut utiliser à la fois pour travailler localement et via le stockage en nuage. C'est gratuit, mais pour débloquer toutes les fonctions il faut s'abonner via des achats in-app (au prix de base de 3,99 euros/mois).


























