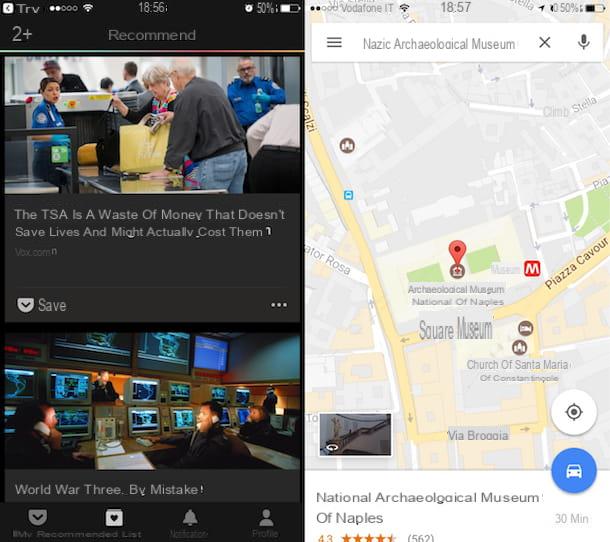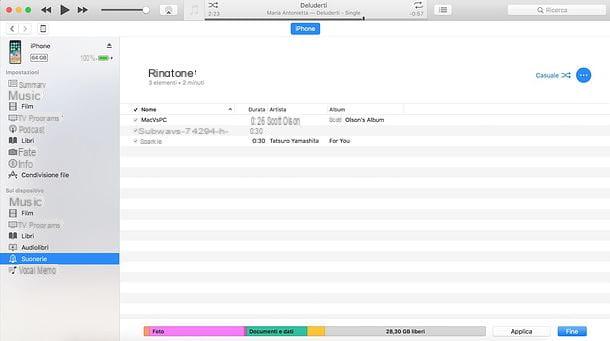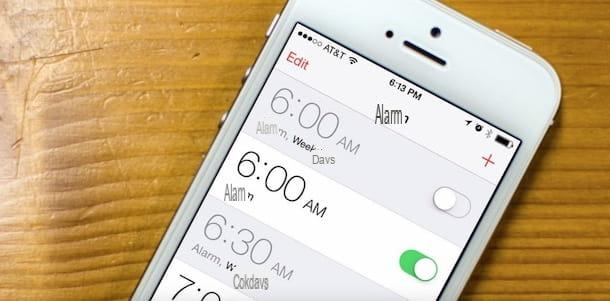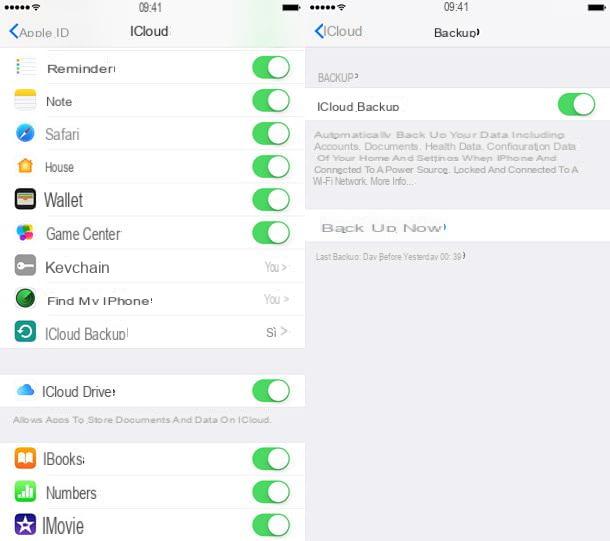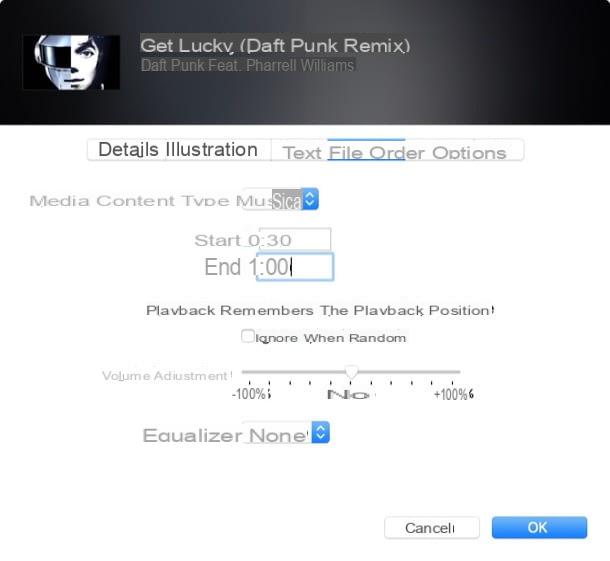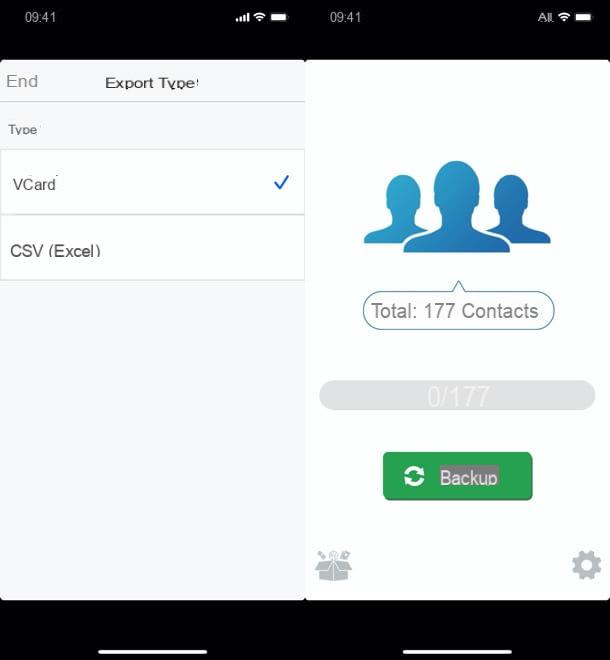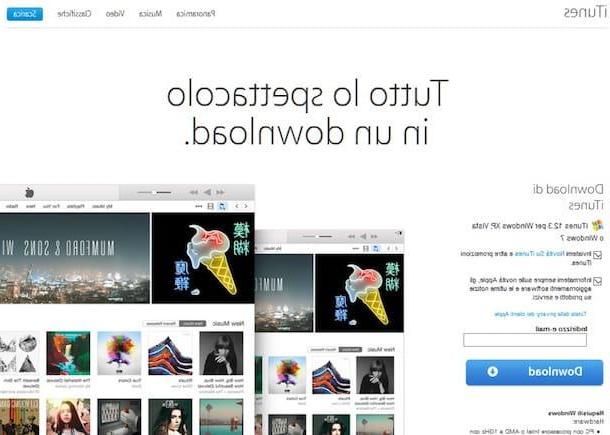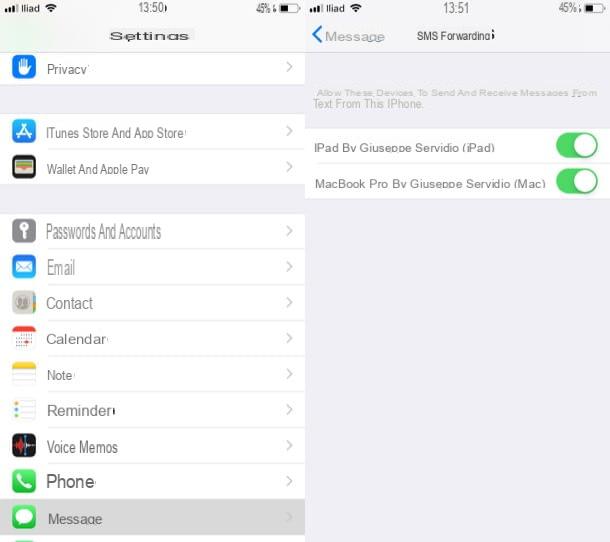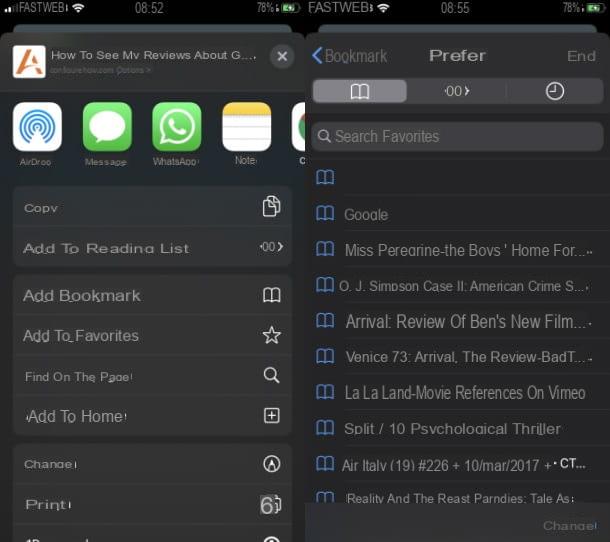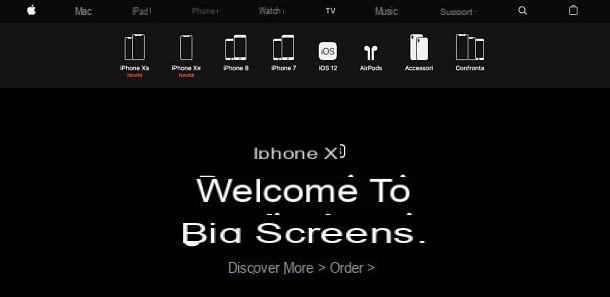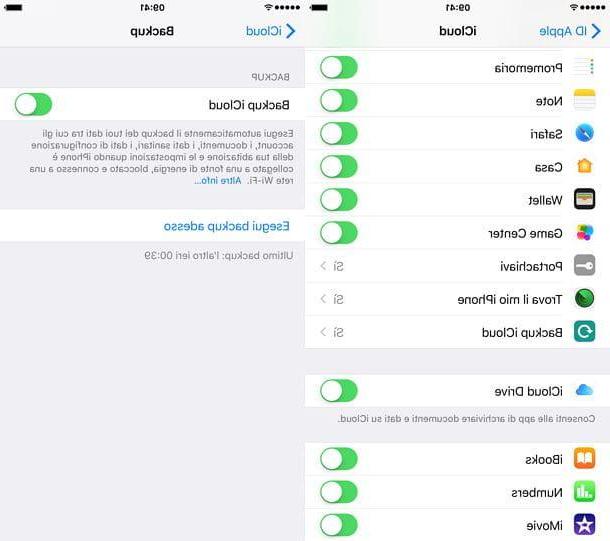Procedimento básico

Como antecipado no início, fazer uma captura de tela no iPhone X é, ao contrário do que pode parecer, uma operação bastante simples e rápida. No entanto, a combinação de teclas a ser usada é diferente daquela usada em todos os outros modelos de iPhone (Botão home + botão liga / desliga) A remoção do botão Home do iPhone X implicou, de facto, para a Apple, ter de rever vários dos comandos associados ao funcionamento do iPhone sem fronteira, incluindo o de "fotografar" o ecrã.
Então? Como você faz isso? Eu vou te dizer na hora: basta clicar no botão lateral (o da direita) ao mesmo tempo que o tecla para aumentar o volume (o primeiro começando de cima no lado esquerdo). Isso é tudo!
A correta execução do comando será sinalizada pela reprodução de um som que simula a tomada fotográfica e também pelo fato de a tela ser rapidamente iluminada por um flash.
Você pode fazer capturas de tela no seu iPhone X não apenas na tela inicial do dispositivo, mas também em todos os aplicativos, jogos e tela de bloqueio. Resumindo, seja o que for que você esteja vendo na tela, o comando sempre funcionará.
Todas as capturas de tela são salvas no rolo da câmera do aplicativo foto do iOS, o mesmo que é usado para as fotografias "comuns". Se você quiser ver apenas as capturas de tela, excluindo o resto das imagens no dispositivo, depois de acessar o aplicativo Fotos, selecione a guia Álbum que está na parte inferior e, em seguida, pára no álbum Instantâneos, todos eles serão coletados lá.
Procedimento alternativo

O botão lateral ou o botão de aumentar o volume do iPhone X quebrou ou não está funcionando como deveria? Você está procurando um método alternativo ao acima para tirar screenshots no smartphone mais recente da "maçã mordida"? Então aproveite a função Toque assistido, que permite acessar comandos e funções específicos do iPhone de forma assistida, de fato, direta e exclusivamente em sua tela e que pode ser útil caso não seja possível utilizar os comandos clássicos do aparelho em o quequer outro jeito. No caso específico das capturas de tela, você pode utilizá-las para fazê-las por meio de um prático botão virtual.
Em primeiro lugar, portanto, habilite o uso do AssistiveTouch em seu dispositivo. Para fazer isso, pegue o iPhone X, desbloqueie-o, acesse a tela inicial e toque no ícone de Configurações (aquele com oengrenagem) Na tela que mais tarde será mostrada a você pressão em Geral, Em seguida, acessibilidade e, posteriormente, em Toque assistido. Então traga ON a chave que você encontra ao lado do texto AssistveTouch e na parte inferior da tela você verá imediatamente aparecer um círculo branco escuro no centro. É o botão virtual do AssistiveTouch!
Agora pressão o botão acima mencionado, pare no item Dispositivo no menu que você vê aparecer, selecione Mais e toque no botão Captura de tela para fazer a captura de tela. Feito!
Editar capturas de tela

Você notou que toda vez que você tira uma captura de tela com seu iPhone X seguindo um dos dois procedimentos acima no canto inferior esquerdo da tela, eles são mostrados em em miniatura as imagens capturadas? Sim? Bem, saiba que ao pressioná-los você poderá visualizá-los imediatamente de forma ampliada e acessar a ferramenta de edição apropriada.
Usando a ferramenta de edição, você pode, por exemplo, adicionar texto, desenhos à mão livre e outros elementos às suas telas e salvar as imagens com as seguintes alterações no rolo do dispositivo. Mais precisamente, você pode usar a ferramenta caneta e que lápis, tem Marcador, uma borracha e uma ferramenta de seleção bem como um selecionador de cores. Todas as alterações feitas nas capturas de tela podem ser desfeitas e refeitas com as teclas de arquivo setas que estão no canto superior direcção.
Se você quiser adicionar um texto, uma assinatura ou um lupa ampliar, de fato, uma determinada parte das capturas de tela passo no botão [+] no canto inferior direcção e selecione a opção desejada. Se você quiser ao invés zoom toda a tela capturada, você pode usar a pinça "usual" para ampliar. Você também pode adicionar elementos adicionais, como praça, círculos, quadrinhos e setas.
Você capturou mais de uma captura de tela e gostaria de poder editá-las todas de uma vez? Você também pode fazer isso! Para fazer isso, percorra as várias telas que são mostradas a você no editor, tocando de vez em quando na visualização relativa que você vê na extremidade direita e / ou esquerda.
Assim que as alterações forem concluídas, salve tudo pressionando o texto final no canto superior esquerdo, em seguida, pressão Salvar nas fotos. Ao fazer isso, a captura de tela editada será salva no rolo da câmera do iOS, substituindo o original. Se você tinha pensado sobre isso e queria deletar as imagens capturadas, você pode fazer tudo diretamente no editor pressionando primeiro final e, em seguida, Excluir instantâneo da tela.
Se, por outro lado, você deseja compartilhar as capturas de tela editadas em outro aplicativo, pressão o símbolo de compartilhando (A retângulo com seta) que está no canto inferior esquerdo do editor e selecione o destino desejado entre os disponíveis no menu que você vê aparecer.
Tanto no caso de salvar (ou deletar) quanto no compartilhamento, se não quiser intervir em todas as telas, mas apenas em algumas delas, lembre-se sempre de desmarcar aquelas que não lhe interessam pressionando o relativo marca de verificação no canto superior direcção.
Faça capturas de tela de páginas da web

Usando as funções "padrão" de que falei nos parágrafos anteriores, você pode fazer capturas de tela no Phone X de tudo o que vê na tela, mas, infelizmente, no que diz respeito às páginas da Web, você deve necessariamente contar com ferramentas de terceiros. Ou melhor, você tem que fazer isso se quiser fazer uma captura de tela de uma determinada página da web em sua totalidade (o que na grande maioria dos casos não corresponde apenas à parte exibida atualmente na tela).
Então, se você tem esse tipo de necessidade, sugiro que conte com o uso de Captura de tela incrível para Safari. Este é um recurso gratuito que, de fato, pode permitir a captura de páginas da Internet em toda a sua extensão na forma de imagens. Também inclui um editor com ferramentas que permitem modificar as capturas de tela das páginas da Web capturadas, adicionando elementos adicionais, como setas e anotações. Ah, quase esqueci, o aplicativo também é muito fácil de usar!
Para experimentar o Awesome Screenshot for Safari, a primeira coisa que você precisa fazer é baixar o aplicativo da App Store. Então pegue seu iPhone X, desbloqueie-o, acesse a tela inicial do dispositivo, pressão o ícone de app Store (é azul claro com a letra "A" no centro), pise no tabuleiro Pesquisa no canto inferior direcção, tipo captura de tela incrível para safari no campo apropriado localizado na parte superior e pressiona o botão Pesquisa que está no teclado virtual da tela.
Em seguida, selecione o ícone do aplicativo (aquele com lente da câmera no fundo Multicolorido) nos resultados da pesquisa que são mostrados a você, pare no botão Obtener e depois disso Instalar em seguida, tipo a senha do seu ID Apple (ou use o ID do rosto) para iniciar o procedimento de download. Eventualmente, você pode acelerar a execução das etapas em questão conectando-se diretamente à seção da App Store dedicada ao Awesome Screenshot para Safari tocando aqui em seu iPhone.
Em seguida, inicie o aplicativo pressionando o botão Aberto presente na tela da App Store ou tocando no ícone do aplicativo que foi adicionado à tela inicial, feche o breve tutorial introdutório que é proposto a você pressionando o "X" no canto superior direcção, pressiona o botão Abra o Safari na tela do Safari que será aberta, pare no símbolo de compartilhando na parte inferior, depois no ícone Mais na primeira linha e traz ON a chave que você encontra ao lado do texto Screenshot.
Em seguida, vá para a página da Web que deseja imortalizar, pressão novamente no símbolo de compartilhando na parte inferior da tela do Safari e pressiona o texto Screenshot sempre presente na primeira linha dos ícones. Agora, pare no ícone Página inteira localizado no canto superior direcção, selecione o tamanho no menu que aparece, adicione (se quiser) anotações, setas e outros elementos ao seu instantâneo ou recorte-o ou adicione um efeito de desfoque usando a barra de ferramentas na parte inferior e pressão primeiro marca de verificação verde e, em seguida, Salvar para salvar a imagem no iOS Camera Roll.
Quando o aplicativo solicitar permissão para acessar as fotos, lembre-se de responder afirmativamente, caso contrário, as imagens das páginas da Web capturadas com seu iPhone X não poderão ser salvas no aplicativo. foto, para ser mais preciso no álbum intitulado Awesome Screenshot)
Além da forma que acabei de indicar, você pode abrir as páginas da web das quais deseja fazer uma captura de tela diretamente do aplicativo. Para fazer isso, tipo o url de referência na barra apropriada no centro da tela principal do Awesome Screenshot para Safari e toque no botão aflição no teclado da tela.
Se desejar, você também pode usar o aplicativo para editar capturas de tela "normais" já salvas no rolo do iOS. Para fazer isso, pare no botão multicolor que você encontre o aplicativo no centro da tela principal e selecione os elementos de referência da galeria de fotos.
Mesclar as capturas de tela

Você capturou duas ou mais capturas de tela relacionadas a uma discussão no aplicativo de mensagens que costuma usar ou salvou algumas telas que acha que deveriam ser vinculadas e gostaria de vê-las todas em uma imagem? Então você pode usar o aplicativo Tailor - Captura de tela. Na verdade, este é um aplicativo que pode reconhecer automaticamente as capturas de tela presentes no rolo da câmera do iOS, combinando aquelas que correspondem entre si. O download é gratuito, mas aplica uma marca d'água às imagens que só podem ser removidas com a compra da versão completa do aplicativo por meio de compras no aplicativo.
Para usá-lo, a primeira etapa que você precisa fazer é baixar o aplicativo da App Store. Para fazer isso, pegue seu iPhone X, desbloqueie-o, acesse a tela inicial do dispositivo, pressão o ícone de app Store, pise no tabuleiro Pesquisa no canto inferior direcção, tipo Alfaiate no campo apropriado localizado na parte superior e pare no botão Pesquisa que está no teclado virtual visível na tela.
Em seguida, selecione o ícone do aplicativo (aquele com o fundo preto e as duas páginas unidas) nos resultados da pesquisa que são mostrados a você, pare no botão Obtener e depois disso Instalar em seguida, tipo a senha do seu ID Apple (ou use o ID do rosto) para iniciar o procedimento de download. Eventualmente, você pode acelerar a execução das etapas em questão conectando-se diretamente à seção App Store dedicada a Tailor - Captura de tela tocando aqui em seu iPhone.
Quando o download estiver concluído, api o aplicativo tocando no botão Aberto na App Store ou em seu ícone na tela inicial, conceda permissão para acessar as fotos do iOS pressionando o botão primeiro permitir o acesso que está abaixo e depois acima OK, aguarde até que o aplicativo pesquise todas as capturas de tela disponíveis e selecione aquelas a serem mescladas.
Finalmente, pare no botão Compartilhe e escolha se deseja salvar a imagem no rolo do iOS pressionando o botão Salvar imagem ou se deseja compartilhá-lo em outro aplicativo, selecionando a opção relevante no menu que você vê aparecer.
Captura de tela da tarifa do iPhone X