Como sincronizar o iPhone com o iTunes no Windows
Se você usar um PC com Windows e você quer saber como sincronizar o iPhone com o iTunes, continue lendo: você encontrará tudo explicado aqui aprendido.
Operações preliminares

Se estiver usando um PC com Windows, você precisará baixar e instalar o iTunes antes de fazer o quequer outra coisa, caso ainda não o tenha feito.
Su janelas 10, você pode instalar o iTunes diretamente através do Microsoft Store, que você pode acessar visitando este link e clicando no botão apropriado. Em seguida, para prosseguir com o download e instalação do iTunes, clique no botão Instalar.
Nas versões anteriores do Windows, no entanto, você precisa baixar o pacote de instalação clássico do iTunes. Conecte-se, portanto, ao site da Apple e clique no botão Baixar. Quando o download for concluído, abra, clicando duas vezes nele, o arquivo .exe obtido e conclua a configuração clicando nos botões em sequência para a frente, Instalar, Sim e final.
Se alguma das etapas não estiver clara para você, consulte meu tutorial sobre como baixar o iTunes.
Sincronizar iPhone e iTunes via cabo

A primeira sincronização entre o iPhone e o iTunes deve necessariamente ocorrer cabo.
Tudo o que resta é conectar o iPhone ao computador usando o Cabo relâmpago fornecido e aguarde o iTunes iniciar automaticamente. Se você está tentando sincronize o iPhone com o iTunes em um novo computador, você terá que autorizar a comunicação dos dois dispositivos pressionando o botão Continuando no iTunes, depois no botão Autorizar que aparece na tela do smartphone e digitando o código de desbloqueio no último.
Depois de dar OK para sincronizar o iPhone com o iTunes, você pode prosseguir com a sincronização de dados entre o computador e o telefone. Sincronizar dados significa poder transferir músicas, vídeos e fotos de um dispositivo para outro, com as alterações feitas em cada um dos dois dispositivos que se refletem automaticamente no outro.
Para escolher o conteúdo a sincronizar, basta selecionar os ícones colocados na seção Configurações da barra lateral esquerda (o nota musical, para gerenciar a música, o filme, para gerenciar vídeos e assim por diante), marque ao lado das opções de sua preferência e pressão o botão Aplicar.
Por exemplo, se você deseja copiar toda a biblioteca de música do iTunes para o "iPhone por", selecione o item música na barra lateral do iTunes, coloque a marca de seleção ao lado do item Sincronizar música, escolha sincronizar biblioteca de músicas completa e clique no botão Aplicar, localizado no canto inferior direcção, para iniciar a transferência de dados.
Se você preferir sincronizar apenas alguns álbuns, artistas ou gêneros musicais, escolha a opção Playlists, artistas, álbuns e gêneros selecionados, verifique o conteúdo a ser copiado para o iPhone e clique Aplicar.
Deve-se notar que a sincronização de música "manual" só é possível se a biblioteca de música do iCloud não estiver ativa no iPhone. Para saber mais, sugiro que você leia meu tutorial sobre como colocar música no iPhone.
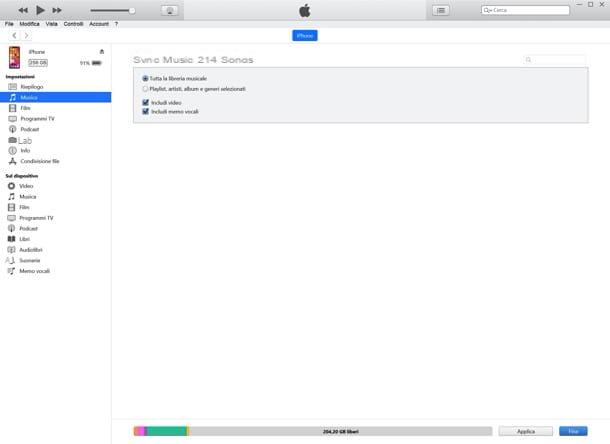
Um discurso muito semelhante se aplica à sincronização de vídeo: selecione o item Filme na barra lateral do iTunes, coloque a marca de seleção ao lado do item Sincronizar filmes, selecione eu vídeo para copiar para o smartphone e clicar no botão Aplicar (canto inferior direcção), para iniciar a transferência de dados.
Como alternativa, você pode marcar a caixa Incluir apostas automaticamente e use o menu suspenso ao lado para ativar a sincronização automática de todos os vídeos da biblioteca ou apenas de algumas coleções. Para saber mais, confira meu tutorial sobre como fazer upload de vídeos para o iPhone.
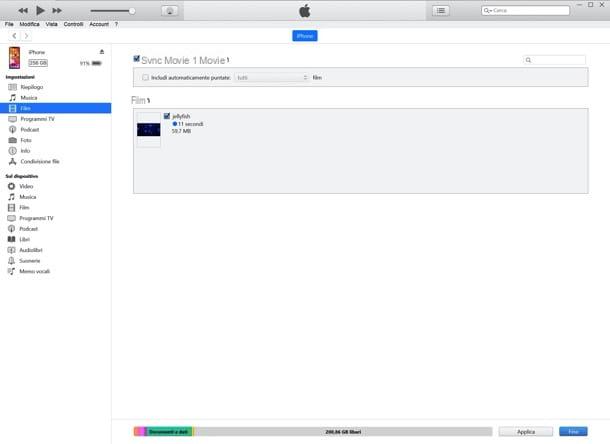
Quanto às fotos, você pode optar por copiar no aplicativo foto iPhone todos os arquivos gráficos na pasta Imagens no seu PC ou em outras pastas de sua escolha.
Para fazer isso, selecione o item foto na barra lateral do iTunes, marque a caixa Sincronizar fotos, escolha uma pasta no menu suspenso Copiar fotos de, indica se deve ser transferido para o iPhone todas as pastas, apenas o pastas selecionadas e se incluir vídeose pressão o botão Aplicar (canto inferior direcção), para iniciar a transferência de dados.
Para saber mais, sugiro que você leia meu guia sobre como transferir fotos do PC para o iPhone.
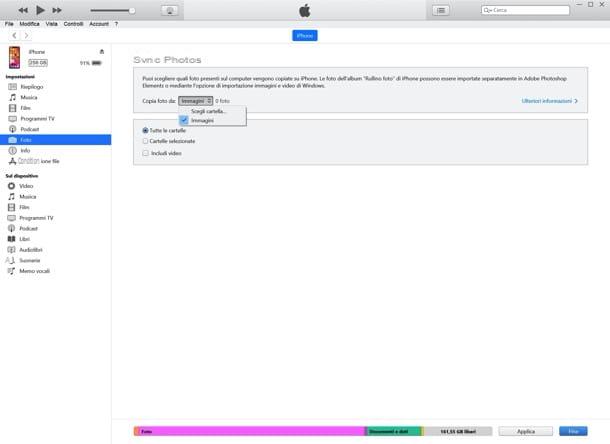
Quanto aos contatos, calendários e marcadores, você precisa saber se eles são sincronizados via iCloud (Serviço de armazenamento em nuvem da Apple) e não através do iTunes: portanto, para tê-los em seu computador, você deve instalar e configurar o cliente iCloud, conforme expliquei em meus tutoriais sobre como ativar o iCloud no iPhone e como usar o iCloud.
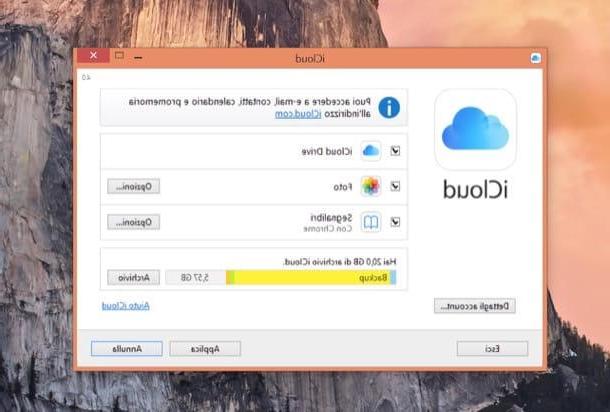
Como você diz? Você gostaria de copiar dados para o iPhone sem sincronizá-los automaticamente com a biblioteca do iTunes? Nada mais fácil. Selecione o item resumo na barra lateral do programa, marque a caixa Gerenciar músicas e vídeos manualmente e clique no botão Aplicar (canto inferior direcção), para salvar as configurações. Deve-se observar que o gerenciamento manual de música só é possível se a biblioteca de música do iCloud não estiver ativa no iPhone.
Neste ponto, dependendo do tipo de arquivo que você deseja copiar para o iPhone, selecione os ícones música, Filme etc. da seção No dispositivo iTunes (na barra lateral esquerda) e arraste os itens que deseja copiar para o telefone para a janela do programa.
O mesmo se aplica se você deseja transferir arquivos para os aplicativos individuais que instalou no "iPhone por" (que deve suportar o Compartilhamento de arquivos do iTunes): selecione o item Compartilhamento de arquivos na barra lateral do iTunes, depois o nome do aplicativo onde você deseja copiar os arquivos e arrastar os elementos de seu interesse para o campo adjacente.
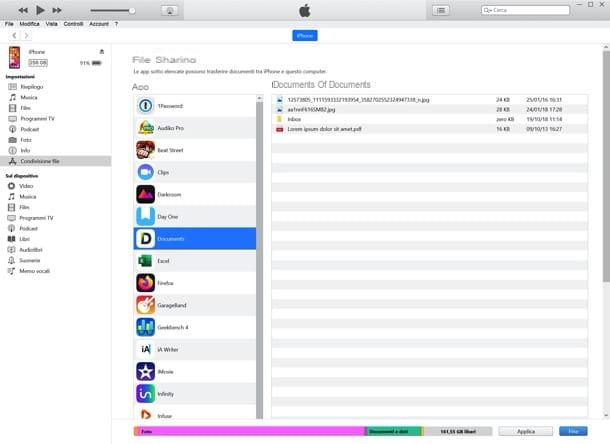
Se, por outro lado, você deseja fazer um backup de todos os aplicativos, fotos, contatos, vídeos e preferências do seu iPhone, vá até a aba resumo iTunes e pressiona o botão Faça backup agora.
Os backups podem ser usados para restaurar o "iPhone por" a um estado anterior ou copiar todos os dados para um novo dispositivo. Encontre mais informações sobre o procedimento de backup e restauração do iPhone no meu guia sobre como fazer backup do iPhone.
Como sincronizar iPhone e iTunes via Wi-Fi
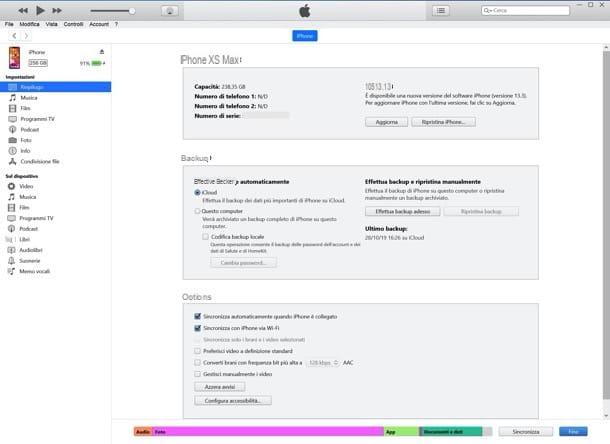
Depois de conectar o iPhone ao computador pela primeira vez, você também pode ativar o recurso de sincronização com o iTunes via wi-fi. Ao habilitá-lo, você pode sincronizar dados entre seu computador e telefone celular sem conectar fisicamente os dois dispositivos, usando a rede Wi-Fi doméstica (ambos os dispositivos devem, portanto, estar conectados à mesma rede sem fio).
Para fazer o iTunes e o iPhone se comunicarem sem fio, quando o telefone ainda estiver conectado ao PC, você precisa selecionar a guia resumo iTunes, coloque a marca de seleção ao lado do item Sincronizar com o iPhone via Wi-Fi e clique no botão Aplicar localizado na parte inferior direita. Mais fácil do que isso?
Como sincronizar o iPhone com o iTunes no Mac
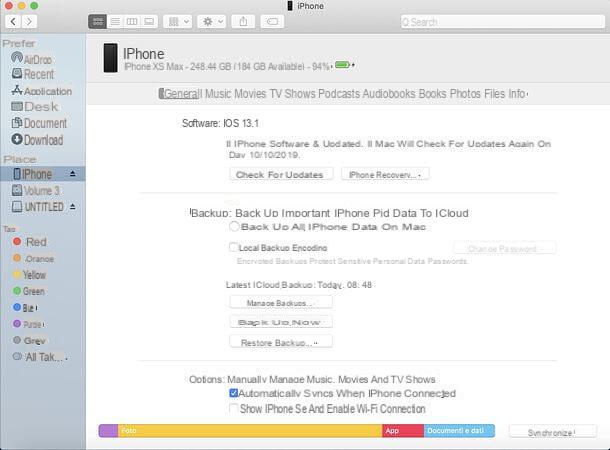
Use um Mac? Sem problemas: conforme mencionado acima, os componentes necessários para sincronizar o computador com o iPhone já estão incluídos no sistema operacional MacOS: muda apenas alguns passos, dependendo da versão usada.
Se você estiver usando uma versão do macOS igual ou anterior Mojave 10.14, você pode seguir o mesmo procedimento visto apenas em conjunto para o Windows, já que o iTunes também está presente no macOS e sua interface é idêntica em ambos os sistemas operacionais.
Se você estiver usando o macOS 10.15 Catalina ou posterior, no entanto, você deve saber que o iTunes foi separado em aplicativos música, TV e Podcast e que, para gerenciar a sincronização de dados com o iPhone, você deve usar o Finder.
Para fazer isso, conecte o iPhone ao Mac via Cabo relâmpago (se for a primeira conexão, autorize a comunicação entre os dois dispositivos seguindo as instruções nas respectivas telas) e abra o Finder (o ícone de rosto sorridente no barra de doca).
Neste ponto, selecione oícone do iPhone na barra lateral do Finder e sincronize os dados de seu interesse como visto acima para o iTunes: os passos a serem executados são praticamente os mesmos (apenas o fato de que os itens relativos aos vários dados estão localizados na parte superior e não na barra lateral mudanças de esquerda).
Como sincronizar o iPhone com o iTunes

























