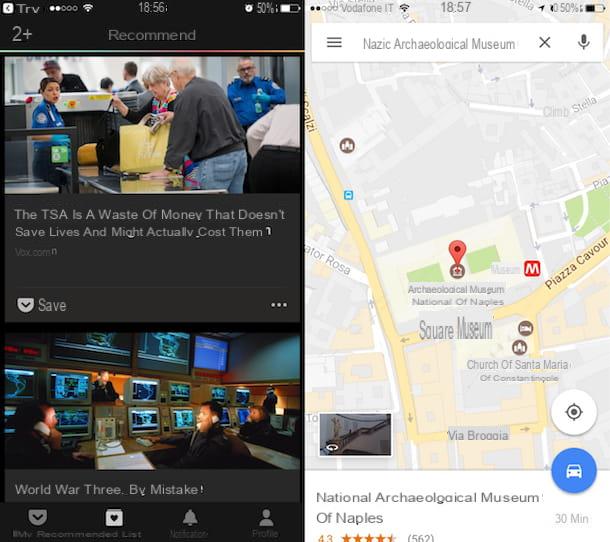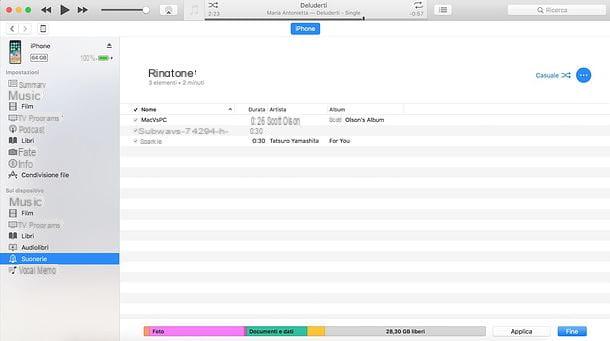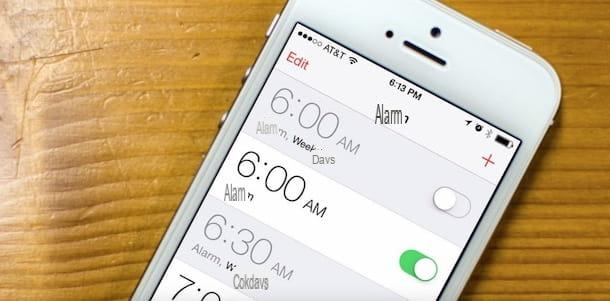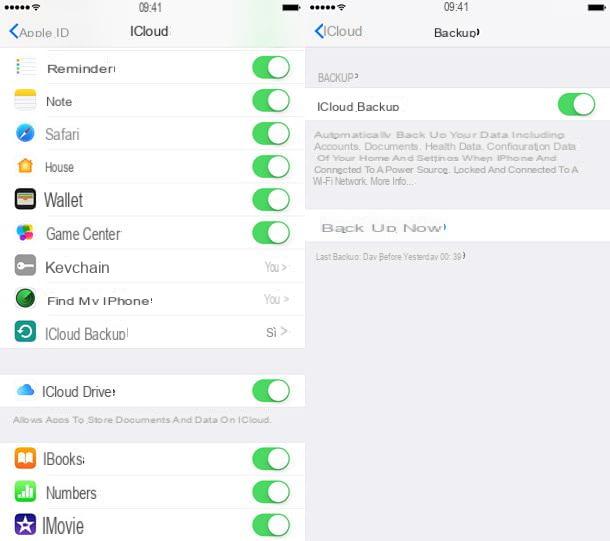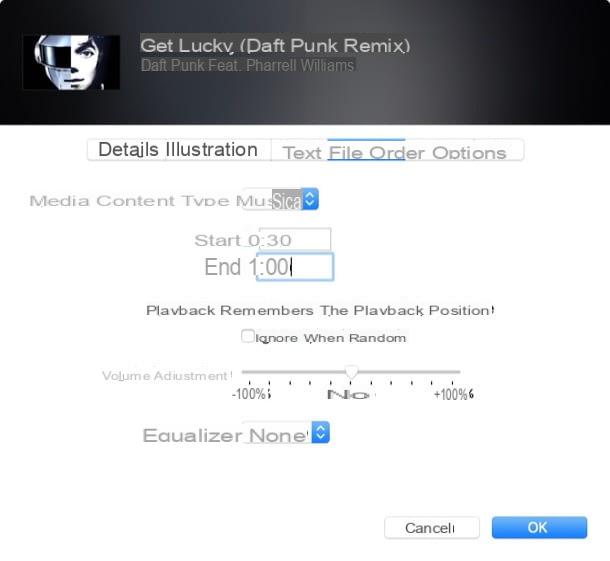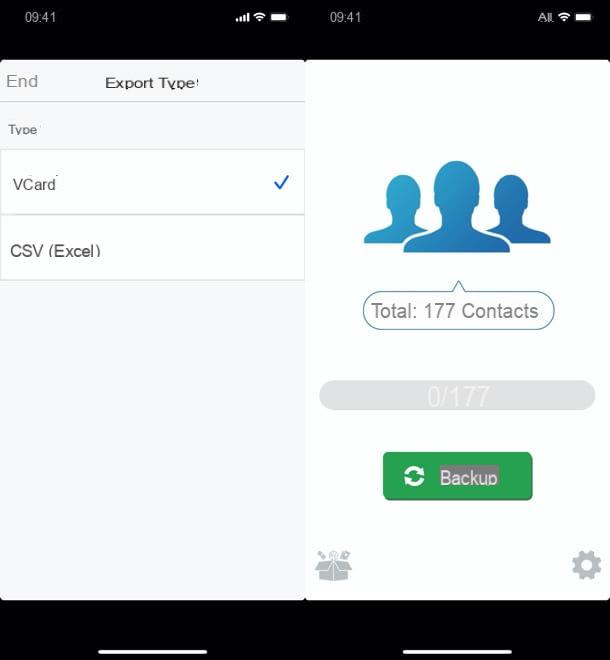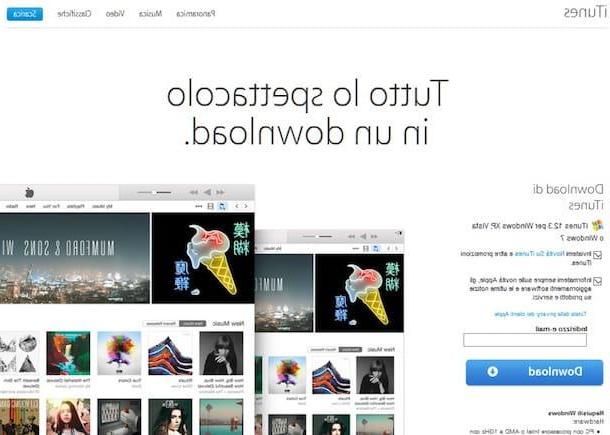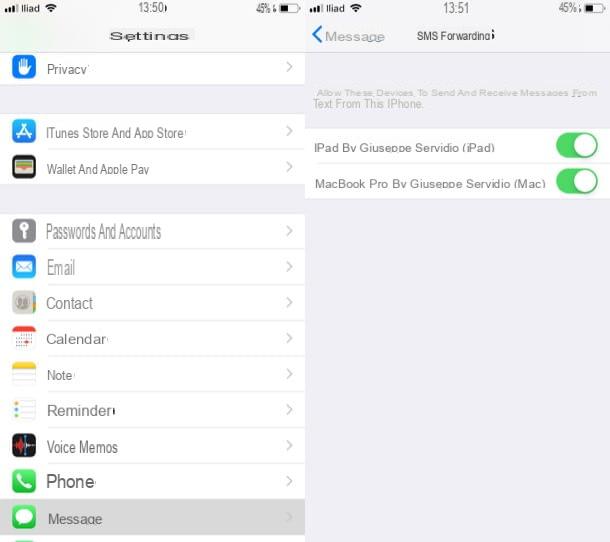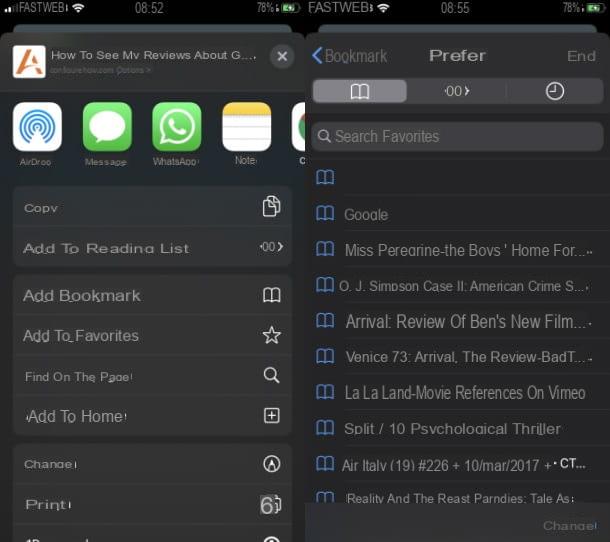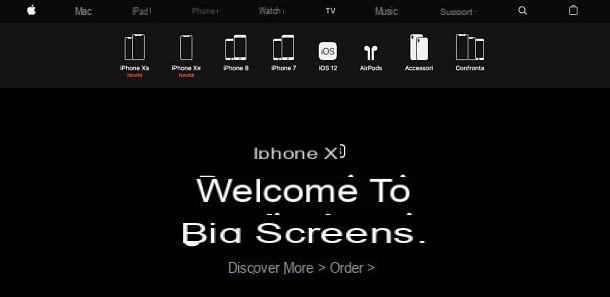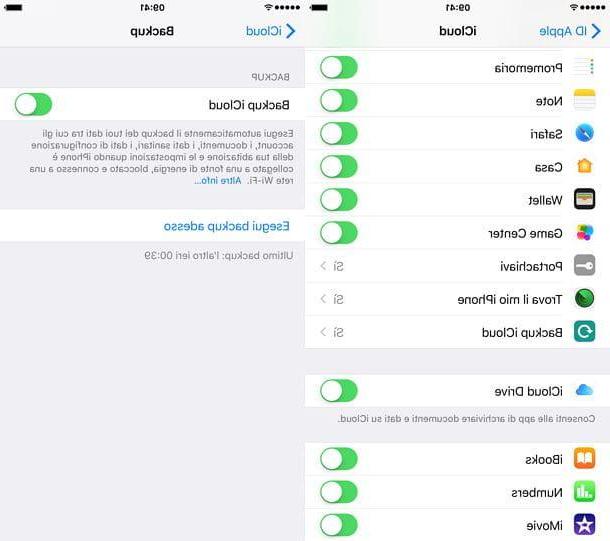A partir da IPhoneLoyals, queremos oferecer-lhe toda a informação de que necessita para transferir todas as aplicações e ficheiros que deseja do seu IPhone para o seu Mac, através da ITunes. No entanto, as nossas instruções também podem ser usadas para ligar outros dispositivos como o IPad, tal como se pode usar o ICloud em vez do ITunes. Se quiser saber todos os detalhes, não perca o nosso posto!
Como sincronizar o iPhone com Mac via iTunes

Se quiser aprender a sincronizar o iPhone com Mac, o primeiro passo a dar é ligar o telefone ao computador (usando o cabo Lightning fornecido, ou o cabo Dock se ainda estiver a usar um modelo de iPhone igual ou inferior a 4S) e esperar que o iTunes arranque automaticamente. Se esta é a primeira vez que liga o seu iPhone ao seu Mac, autorize a comunicação entre os dois dispositivos premindo primeiro o botão Autorizar que aparece no ecrã do smartphone, seguido de premir o botão Continuar que aparece no ambiente de trabalho do Mac. Se lhe for pedido para actualizar o software do sistema (iOS), escolha o que fazer de acordo com as suas necessidades.
Neste momento, clique no ícone do iPhone no canto superior esquerdo da janela principal do iTunes e seleccione o nome do seu "iPhone by" (por exemplo, o iPhone de Andrea) a partir do menu que se abre.
Deverá agora estar perante um ecrã de resumo com todas as informações sobre o seu "iPhone by" e, à esquerda, um menu através do qual poderá escolher os dados a sincronizar com o Mac: App, Música, Filme, Programas de TV, Podcast, Livros, Toques ou Foto. Além disso, na barra lateral esquerda, localizada na parte inferior, pode também encontrar o menu On Device que lhe permite gerir os ficheiros presentes na memória do iPhone (ou adicionar outros) sem os sincronizar com o computador.
Se estiver a utilizar MacOS 10.15 Catalina ou uma versão posterior do sistema operativo da Apple, pode seguir as instruções abaixo, que se aplicam a todas as versões anteriores do sistema operativo da Apple, mas abrindo o Finder e seleccionando o ícone do seu iPhone na barra lateral esquerda, em vez do iTunes (que foi removido do sistema operativo e "dividido" em várias aplicações, tais como Música, Podcast, TV e, precisamente, o Finder).
Eis como mover toda a sua música, aplicações, toques, podcasts, fotografias, etc. do IPhone para o seu Mac:

Como transferir as aplicações IPhone Apps para Mac
As aplicações são automaticamente sincronizadas pelo iTunes sempre que o seu iPhone está ligado ao seu Mac. No entanto, as aplicações não são guardadas no computador: são associadas à cópia de segurança do iTunes (e ao ID da Apple do utilizador) para que possam ser encontradas e descarregadas automaticamente da App Store no caso de uma recuperação do seu iOS.
Ao seleccionar o item App da barra lateral do iTunes, pode instalar ou remover aplicações do iPhone (premindo o botão apropriado junto ao seu nome) e pode reorganizar os ícones encontrados no ecrã inicial do iOS (clicando nas pré-visualizações que vê à direita).

Mudança de música do iPhone para Mac
Se quiser sincronizar toda a música que tem no iTunes com o seu iPhone (uma operação que requer uma grande quantidade de espaço livre na memória do smartphone), seleccione o item Música na barra lateral do iTunes, coloque a marca de verificação ao lado da Música de Sincronização e de todos os itens da Biblioteca de Música . Depois clique no botão Sync no canto inferior direito.
Se, por outro lado, quiser sincronizar apenas certos conteúdos para o iPhone, deixando o resto apenas no Mac, coloque a marca de verificação ao lado do item Selected Playlists, Artists, Albums, and Genres. Seleccione álbuns, artistas e/ou listas de reprodução que deseja copiar para o iPhone e clique no botão Sync para iniciar a transferência de dados.

Se tiver activado o serviço ICloud Music Library, não pode gerir livremente a música sincronizada no seu iPhone, uma vez que só tem uma biblioteca de música, a que reside no iCloud, que é automaticamente sincronizada em todos os seus dispositivos.
Como mover os Filmes do iPhone para Mac
Ao aceder à secção Film iTunes (através da barra lateral esquerda do programa), pode copiar os filmes que descarregou da iTunes Store e quaisquer vídeos que tenha copiado para a biblioteca do iTunes dentro do seu iPhone.
Se quiser transferir todos os filmes e vídeos da sua biblioteca iTunes para o seu iPhone (uma operação que requer muito espaço na memória do seu smartphone), coloque a marca de verificação ao lado dos itens Sync Movies e Include Movies Automaticamente. Seleccionar o item Tutti no menu pendente adjacente e clicar no botão Aplicar (em baixo à direita) para iniciar a transferência de dados. Em alternativa, ao expandir o mesmo menu pendente, pode optar por sincronizar apenas os filmes mais recentes ou os que ainda não viu, com base em vários critérios.

Para transferir filmes e vídeos individuais para o iPhone, deixando todos os outros no computador, coloque a marca de verificação ao lado do item Sync Movies. Depois seleccione as miniaturas dos ficheiros que deseja copiar para o seu smartphone e clique no botão Aplicar (em baixo à direita) para iniciar a transferência de dados.
Como transferir programas de TV do iPhone para Mac
Se também quiser mover os seus programas de TV do seu IPhone para o seu Mac, seleccione o item apropriado da barra lateral esquerda do iTunes no seu IPhone, coloque a marca de verificação junto ao item Sync TV Shows e seleccione as opções desejadas nos menus na parte inferior.
Depois seleccione os nomes dos espectáculos ou episódios, pode transferir os que quiser para o iPhone e deixar os outros sozinhos no Mac. Ao colocar a marca de verificação ao lado do item de apostas Automaticamente incluir e utilizando os dois menus pendentes adjacentes, por outro lado, pode garantir que todos os programas são copiados para o iPhone, apenas episódios não vistos ou apenas os episódios mais recentes.

Mudança de Podcasts do iPhone para Mac
Se adora ouvir podcasts através da Apple Podcast app (bem como através do iTunes), pode sincronizar os podcasts que tem no seu Mac com os do seu iPhone seleccionando o item Podcast a partir da barra lateral do iTunes e colocando a marca de verificação ao lado do item Sync Podcasts.
Neste momento, deve decidir se quer seleccionar programas ou episódios individuais para copiar para o iPhone colocando a marca de verificação ao lado dos seus títulos, ou se quer sincronizar podcasts para o "iPhone por" em massa colocando a marca de verificação ao lado do item de apostas Incluir automaticamente. Se utilizar os dois menus pendentes adjacentes para escolher os critérios pelos quais copiar os podcasts para o telefone (por exemplo, apenas os que não tocaram ou os mais recentes).

Depois de ter feito a sua escolha, clique no botão Aplicar no canto inferior direito e aguarde que os dados sejam transferidos para o iPhone.
Mudança de Livros do iPhone para Mac
O iTunes também lhe permite sincronizar livros com iBooks no iPhone. Basta seleccionar o item Books na barra lateral esquerda, colocar a marca de verificação ao lado do item Sync Books e escolher se quer copiar para o "iPhone por" todos os livros ou apenas os livros seleccionados.

Dito isto, recomendo pessoalmente que utilize a aplicação macOS iBooks e utilize a sua sincronização em nuvem para transferir automaticamente livros para o seu iPhone, iPad e todos os outros dispositivos Apple ligados à sua conta.
Como transferir toques de telefone do iPhone para Mac
Gostaria de sincronizar os toques que descarregou da iTunes Store ou criou a si próprio e "manualmente" importados para a sua biblioteca iTunes para o seu iPhone? Nada poderia ser mais fácil. Seleccione o item de toques na barra lateral do iTunes, coloque a marca de verificação junto ao item Sync Ringtones e escolha se pretende sincronizar todos os toques ou apenas o toque seleccionado com o iPhone.

Mudança de fotos do iPhone para Mac
Para sincronizar fotografias entre iPhone e Mac recomendo a utilização da biblioteca de fotografias iCloud, um serviço de nuvem. Pode sincronizar uma pasta de fotografias ou toda a biblioteca da aplicação Fotos para o iPhone, seleccionando o item Foto a partir da barra lateral do iTunes e colocando a marca de verificação junto ao item Fotos sincronizadas.
Neste ponto, pode decidir se quer copiar fotografias da aplicação ou de uma pasta, seleccionando o item apropriado no menu suspenso Copiar fotografias de, e pode escolher se pretende sincronizar todas as fotografias ou apenas álbuns seleccionados, colocando a marca de verificação ao lado de uma das opções apropriadas na parte inferior.

Se tiver activado o serviço iCloud Photo Library, não poderá gerir as fotos sincronizadas livremente no iPhone. A sua biblioteca de fotografias e vídeos torna-se única, que é automaticamente sincronizada em todos os dispositivos ligados ao seu ID da Apple.
Como mover Contactos e calendários do iPhone para Mac
Se quiser transferir os seus contactos e calendários, é exactamente o mesmo que com as fotografias. Recomendo sincronizá-los com todos os dispositivos Apple através do iCloud (portanto através de serviços online), mas também pode utilizar o iTunes se desejar. Para sincronizar contactos e calendários entre o iPhone e o computador utilizando o iTunes, seleccionar o item Info na barra lateral do programa, colocar a marca de verificação junto ao item Sync Contacts e/ou Sync Calendars. Em seguida, escolha se pretende sincronizar todos os dados ou apenas os dados seleccionados (por exemplo, apenas grupos seleccionados de contactos ou calendários), colocando a marca de verificação ao lado das opções apropriadas.

Se quiser sobrepor a informação no seu iPhone com a informação no seu Mac, antes de clicar em Aplicar, comece a sincronizar os dados no seu telefone. Para o fazer, colocar a marca de verificação ao lado das opções sob a informação Substituir neste item do iPhone (na parte inferior do ecrã).
Sincronizar o iTunes e o iPhone sem fios
Pode também configurar a sincronização de dados entre o iPhone e Mac sem fios, para que já não necessite de ligar fisicamente os dois dispositivos. Para sincronizar o iPhone e Mac sem fios, é necessário ir ao separador Resumo do iTunes, colocar a marca de verificação junto ao item Sincronizar com o iPhone sobre Wi-Fi, e clicar no botão Aplicar.

Neste ponto, basta manter o seu Mac e iPhone ligados à mesma rede Wi-Fi e pode sincronizar o seu conteúdo usando o iTunes ou indo a Definições > Geral no seu "iPhone by" e iniciar a sincronização Wi-Fi com o iTunes a partir daí.
Copiar ficheiros do iPhone sem sincronizar com Mac
Gostaria de copiar música e vídeos para o iPhone sem permitir a sincronização com o Mac, sem que as alterações feitas num dispositivo sejam também aplicadas ao outro? Não há problema. Seleccione o item Sumário da barra lateral do iTunes, role para cima e para baixo no ecrã que se abre, coloque a marca de verificação junto ao item Gerir Música e Vídeos Manualmente, e clique no botão Aplicar para guardar as suas alterações.

Depois vá para a secção Música ou Filme do iTunes seleccionando os itens apropriados encontrados no menu No Dispositivo (ainda na barra lateral esquerda) e arraste os ficheiros para os copiar para o iPhone na janela do iTunes. Esta funcionalidade só está disponível se os serviços não estiverem activos na sua conta Apple iCloud Photo Library e iCloud Music Library.
Se quiser fazer o contrário, e isso é copiar fotos e vídeos do iPhone para Mac, abra a aplicação MacOS Photo e utilize a sua funcionalidade de importação de fotos.
Como sincronizar o iPhone com Mac via iCloud
Como acima referido, há certos conteúdos, tais como contactos, calendários e fotografias, que é muito mais conveniente sincronizar via iCloud (ou seja, através da Internet) do que via iTunes.
Para permitir a sincronização automática dos dados do seu iPhone com iCloud, vá para o menu de definições do dispositivo (o ícone do equipamento no ecrã inicial) e certifique-se de que o seu nome está no topo do ecrã que se abre. Caso o seu nome não esteja lá e, em vez disso, veja uma entrada para a conta iCloud, prima esta última e inicie sessão na sua conta iCloud.
Neste ponto, "toque" no seu nome presente no menu de definições do iOS, vá a iCloud e certifique-se de que os botões de sincronização para contactos, Fotos, Calendário, etc. estão todos activos. Caso contrário, active-os você mesmo.

Quando a operação estiver concluída, ir para Preferências do Sistema Mac (o ícone de engrenagem localizado na barra da Doca), seleccionar o ícone iCloud da janela que se abre e certificar-se de que os comandos de sincronização de dados(contactos, imagens, Calendário, etc.) estão todos activos. Se não estiverem activos, active-os você mesmo. Se, por outro lado, não houver uma conta iCloud configurada, inicie sessão com a ID que configurou no iPhone e active os comandos de sincronização de dados.

Os serviços da iCloud Photo Library e da iCloud Music Library merecem uma menção separada, uma vez que não são 100% gratuitos.
ICloud Photo Library permite-lhe armazenar fotografias e vídeos em iCloud, bem como sincronizá-los em todos os dispositivos associados à sua ID da Apple. É oficialmente gratuito, mas utiliza o espaço de armazenamento no iCloud Drive, por isso, para tirar o máximo proveito, é necessário subscrever um dos planos pagos do iCloud (a partir de 99 cêntimos/mês para 50GB de armazenamento). Para activar um plano iCloud pago, deve ir a Definições > [o seu nome] > iCloud e primeiro prima o gráfico relacionado com o espaço disponível na unidade iCloud, depois prima o item Alterar plano de armazenamento. Contudo, para activar a iCloud Photo Library, deve activar o item apropriado no menu Definições> [o seu nome]> iCloud> iOS Photos e certificar-se de que a opção iCloud Photo Library está ligada nas definições da aplicação Photos.

ICloud Music Library, por outro lado, é um serviço incluído no Apple Music(serviço de transmissão de música da Apple) que lhe permite carregar a sua música favorita para o iCloud (incluindo canções que não fazem parte da base de dados Apple Music). Pode encontrá-la sincronizada em todos os seus dispositivos através do iTunes (PC/Mac) e da aplicação iOS Music. É gratuito, mas a Apple Music não é (custa 9,99 euros por mês ou 99 euros por ano após os primeiros 3 meses de teste gratuito). Para obter a Biblioteca de Música iCloud na Apple Music, é necessário seleccionar os itens apropriados no menu Definições> iOS Music e no menu Preferências do iTunes.

O mesmo se aplica ao iBooks (que consome espaço de armazenamento do iCloud Drive). Para sincronizar livros entre iPhone e Mac via iBooks, basta verificar se a sincronização iCloud está activa nas definições da aplicação e arrastar os seus livros favoritos para a biblioteca desta última (ou comprá-los na Loja iBooks).
Nota: se estiver a utilizar um iPhone equipado com iOS 10.2.x ou anterior, para aceder às definições iCloud deve ir para o menu Definições> iCloud. No entanto, para permitir um plano pago em iCloud, deve ir a Definições> iCloud> Armazenamento> Comprar mais espaço.