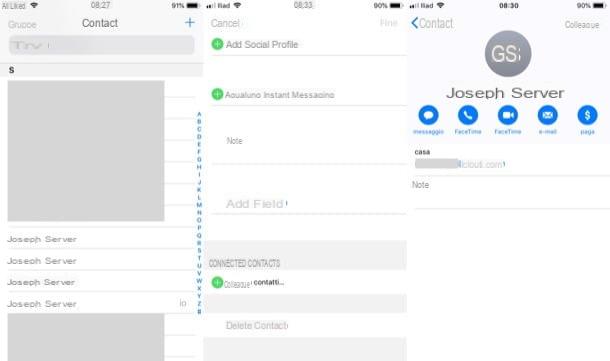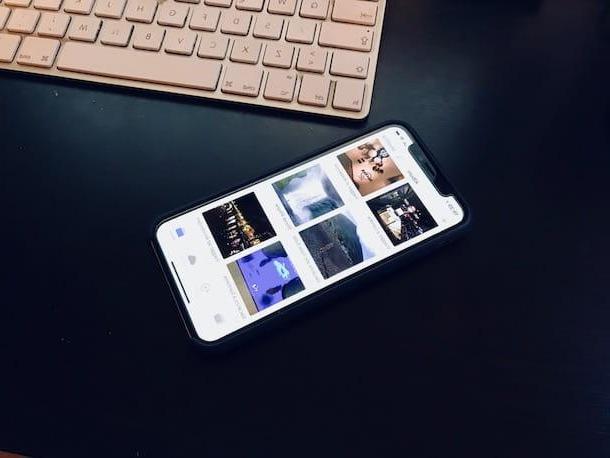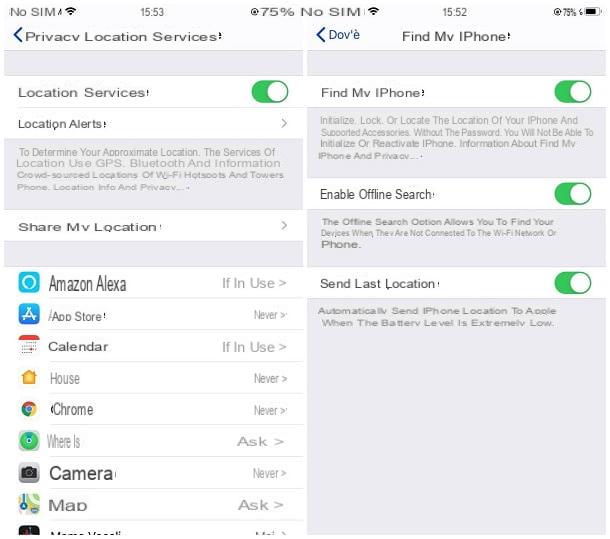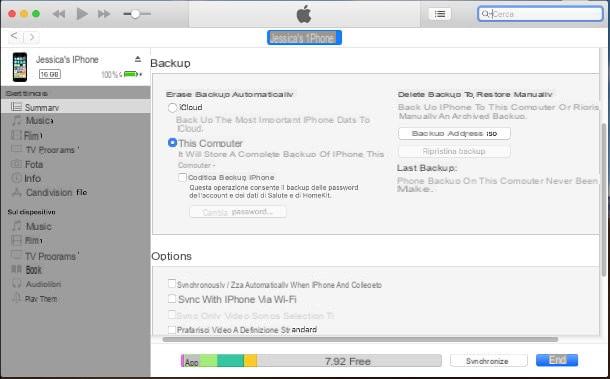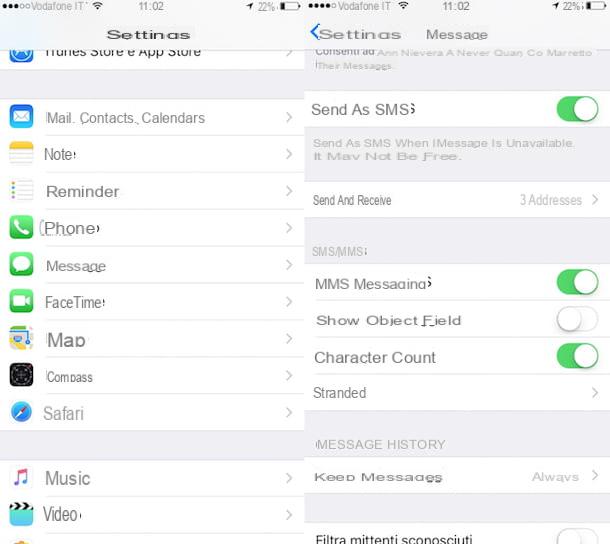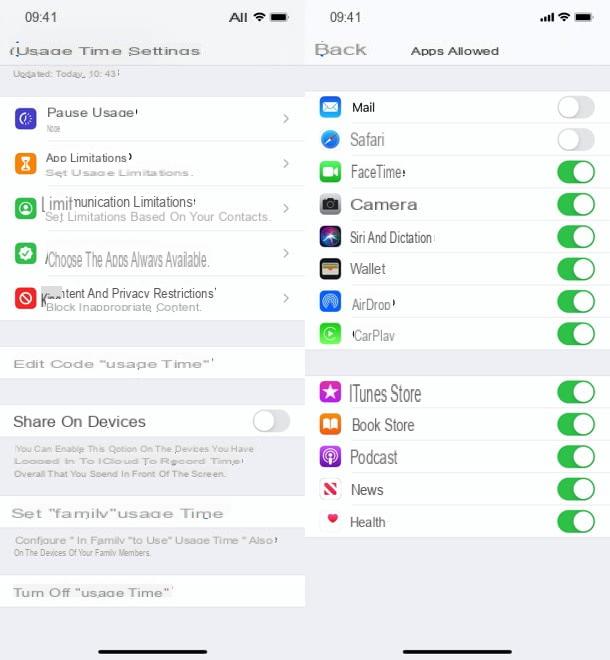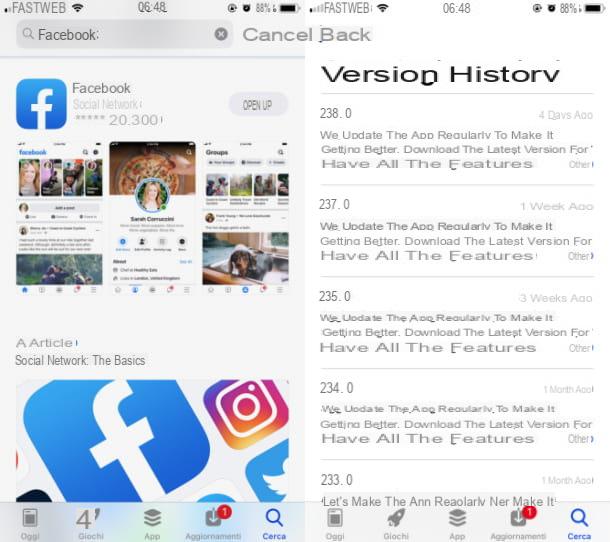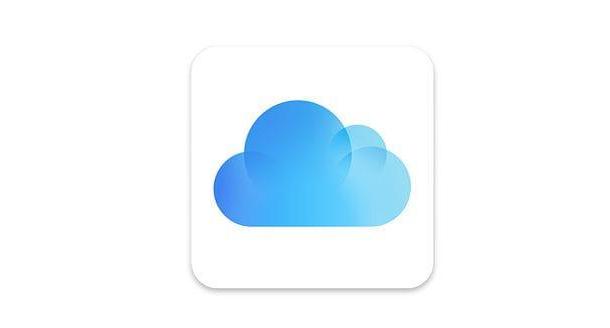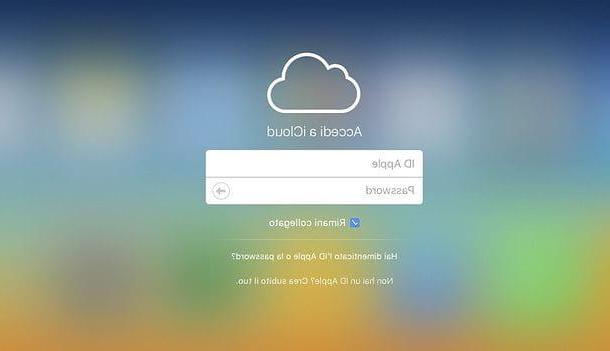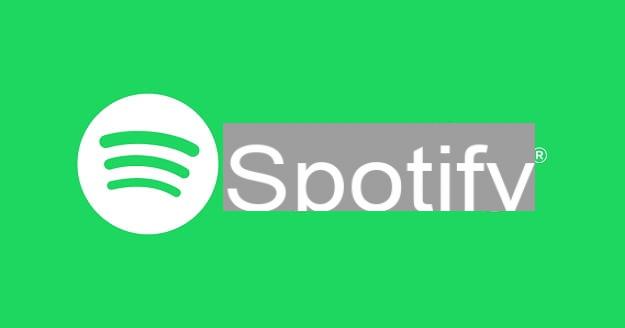Como alterar ícones no iPhone: configurações de aplicativos

O lançamento do iOS 14 e, em particular, a introdução da possibilidade de inserir widget na tela inicial despertaram o desejo de personalização de muitos usuários do iPhone. Depois desse evento, de fato, muitos usuários começaram a se divertir mudando a aparência padrão de seu "iPhone por" com papéis de parede, widgets e, na verdade, ícones personalizados na tela inicial.
Na realidade, a capacidade de alterar ícones de aplicativos já estava presente em sistemas anteriores ao iOS 14, mas esse novo "boom" de personalizações reacendeu os holofotes sobre essa prática; a tal ponto que mais e mais desenvolvedores estão introduzindo a capacidade de escolher entre vários ícones para seus aplicativos.
Ao contrário do que acontece no Android, na verdade, não é possível instalar pacotes de ícones no iPhone, mas cabe aos desenvolvedores individuais oferecer vários ícones para seus aplicativos, que podem ser alterados em suas configurações.
No momento em que este guia foi escrito, ainda havia poucos aplicativos que oferecem essa possibilidade, mas o número está começando a crescer. Por exemplo, o Instagram e Telegram, um dos mais populares do mundo, já oferece essa possibilidade aos usuários iOS. Gostar? Vou explicar para você imediatamente.
Para mudar o ícone de Instagram, inicie o aplicativo em questão, toque noo homem localizado na parte inferior direita, a fim de acessar sua página de perfil, toque no botão ☰ localizado na parte superior e selecione o item Configurações, a partir do menu proposto.
Neste ponto, deslize firmemente para baixo, a fim de mostrar todos os emoji quattro escondido. Ao vê-los, levante o dedo da tela: se tudo correu bem, deve ser mostrado um menu "secreto", através do o que você pode escolher oícone preferido, simplesmente colocando a marca de verificação em sua correspondência.
Quando terminar, toque no botão OK e volte para a tela inicial do iOS para ver a alteração aplicada. Se não consegue revelar o menu secreto na primeira tentativa, não desista: faça deslizes ainda mais decisivos e precisos e, depois de algumas tentativas, terá sucesso no seu empreendimento!
As etapas necessárias para alterar o ícone padrão de Telegram são muito mais simples: depois de abrir o aplicativo, toque no símbolo de Configurações (Para roda de engrenagem) localizado no canto inferior direcção, alcance a seção aspetto e role para baixo no painel que é mostrado a seguir, até encontrar a caixa Ícone do aplicativo. Finalmente, toque emícone que você deseja usar, toque no botão OK e volte para a tela inicial do iOS, para vê-lo aplicado. Isso é tudo!
Procedimentos semelhantes podem ser aplicados a vários aplicativos que permitem que você escolha um ícone diferente para mostrar na tela inicial por meio de suas configurações.
Métodos alternativos para alterar ícones de aplicativos no iPhone

Alternativamente, se o aplicativo para o o que você pretende alterar o ícone não tiver a funcionalidade integrada apropriada, você pode usar um pequeno "truque" e alterar ícones de aplicativos no iPhone com comandos, a ferramenta oficial para iOS e iPadOS, capaz de automatizar algumas operações e executar scripts de maneira semelhante ao que o Automator faz no macOS.
Este sistema, no entanto, pode retardar significativamente a abertura de aplicativos: o procedimento que vou falar não trata de substituir o ícone de um determinado aplicativo, mas apenas de criar um link para ele, na tela inicial, por um ícone personalizado.
Escusado será dizer que, ao tocar no ícone adicionado, a aplicação Commands será primeiro lançada e, posteriormente, será lançada a ligação à aplicação a utilizar, prolongando assim o tempo que passa desde o "toque" inicial até ao abertura real do aplicativo desejado. Portanto, aconselho você a confiar neste método apenas se julgar essencial alterar os ícones de alguns aplicativos, preferindo, quando possível, a técnica que lhe dei anteriormente.
Como você diz? Você está bem ciente das consequências e deseja prosseguir mesmo assim? OK, deixe-me explicar como proceder. Para começar, inicie o aplicativo comandos recuperando-o da tela inicial ou da biblioteca de aplicativos iOS (se você não tiver, pode baixá-lo gratuitamente na App Store), toque no botão [+] localizado no canto superior direcção e, em seguida, no botão Adicionar ação, localizado na próxima tela.
Agora, tipo as palavras aplicativo aberto dentro da barra de pesquisa localizada na parte superior (identificada pelo texto Pesquise aplicativos e ações), toque no item Abra o aplicativo localizado em correspondência com a caixa açõese toque na palavra Escolher e selecione o aplicativo para o o que deseja alterar o ícone, usando a lista proposta.
Após esta etapa também, toque no botão (...) localizado no canto superior direcção, toque no texto Adicionar à casa e, para aplicar um ícone personalizado, toque no símbolo de comando (aquele com os dois losangos sobrepostos), localizado sob o título Nome e ícone da tela inicial.

Estamos quase lá: usando o painel que aparece na tela, indica se deve ser criado o ícone a partir de um filete já existente no dispositivo / iCloud, de um foto ou de um foto capturada através da câmera (tirar uma foto) e, após selecionar o elemento, redimensione-o de acordo com suas preferências (a parte visível deve estar incluída dentro do quadrado que aparece na tela) e toque no item Escolher.
De volta à tela para criar o link, toque no texto Novo comando [x], também residente sob o título Nome e ícone da tela inicial, e atribuir um nome ao link que você está prestes a criar (provavelmente o nome do aplicativo que você escolheu personalizar). Quando terminar, toque no botão Adicionar para criar o link.
Neste ponto, tudo o que você precisa fazer é excluir o ícone do aplicativo "original" da tela inicial: para fazer isso, acesse-o, localize o ícone para excluir, dê um longo toque nele e selecione o item Remover app, no menu da tela. Finalmente, toque no item Mover para a biblioteca de aplicativos E é isso!
Nota: a App Library está disponível apenas a partir do iOS 14; isso significa que nas versões anteriores do sistema operacional da Apple não é possível ocultar os ícones originais do aplicativo, a menos que você simplesmente os coloque em uma pasta na tela inicial.
Em caso de dúvida, você pode excluir o link para o aplicativo criado anteriormente, dando um longo toque nele e selecionando os itens Excluir favorito ed excluir dos painéis que aparecem no display; para restaurar o ícone original, vá para Biblioteca de aplicativos deslizando rapidamente para a esquerda, localize o aplicativo de seu interesse entre os listados, toque longamente em seu ícone e toque no item Adicionar à casa, residente no menu exibido.
Como você diz? Você entendeu as etapas necessárias para alterar os ícones do aplicativo usando os atalhos de Comandos, mas não tem imagens adequadas para esse propósito? Mais uma vez, posso ajudá-lo: em meus tutoriais dedicados a ícones gratuitos e à criação de ícones personalizados, dei toneladas de recursos e dicas para obter tudo o que você precisa. Por favor, dê uma olhada neles pelo menos!
Como alterar ícones no iPhone