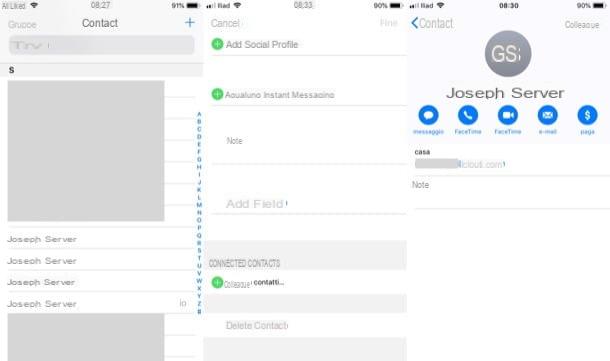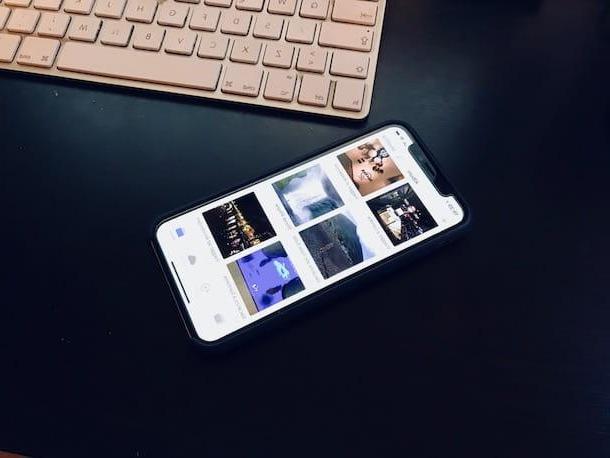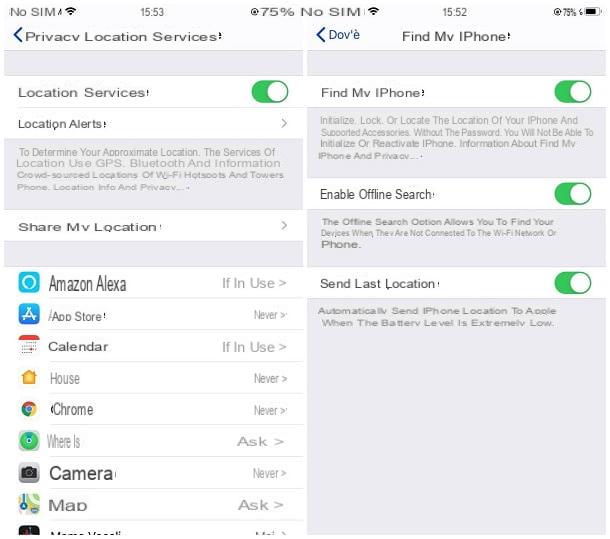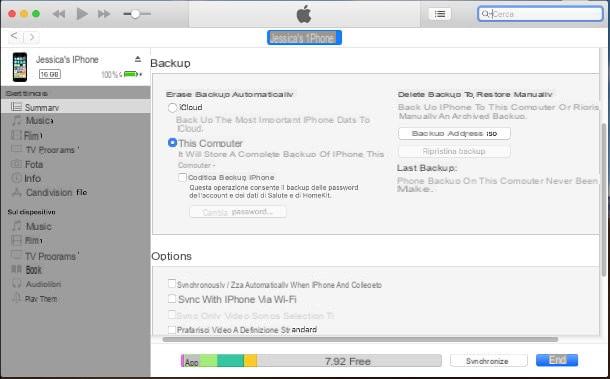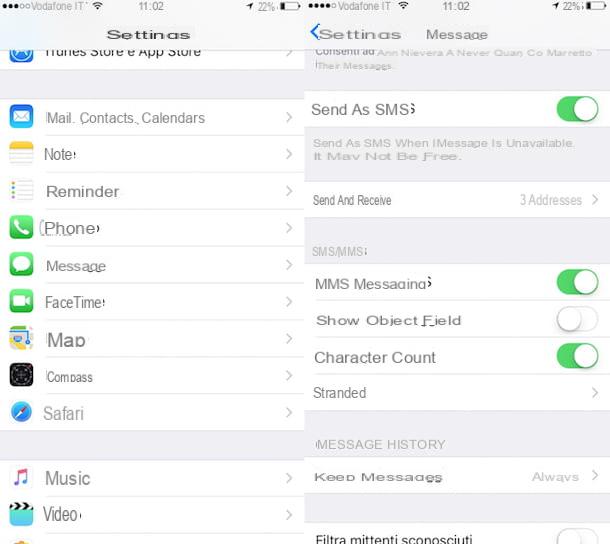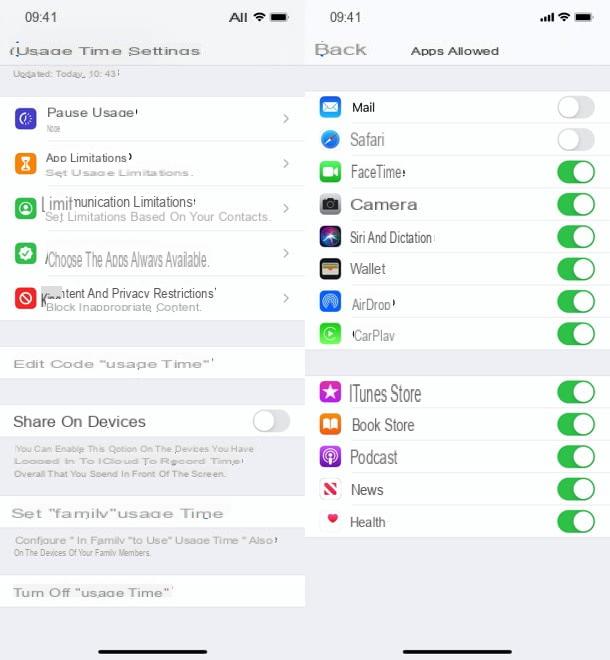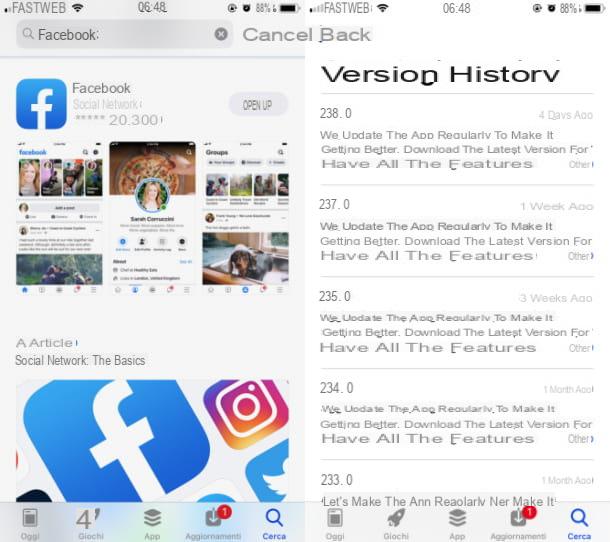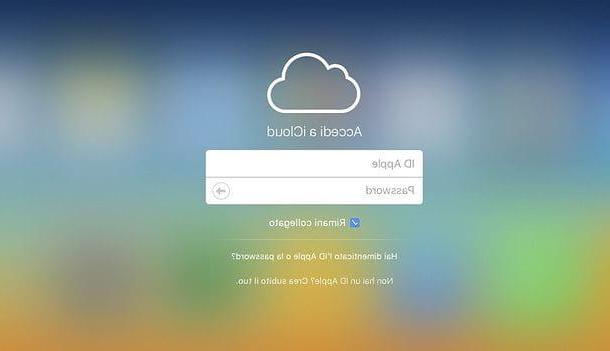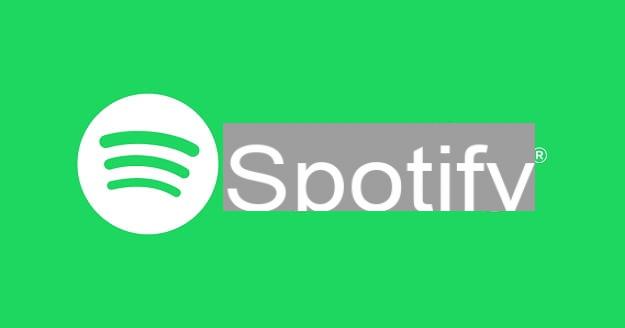Como exportar contatos do iPhone para Mac via iCloud
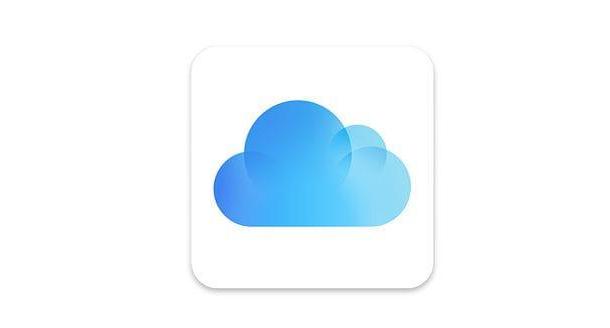
Se você quer descobrir como exportar contatos do iPhone para Mac, a maneira mais fácil que você pode tomar é, sem dúvida, aproveitar as vantagens dos recursos de sincronização oferecidos pelo iCloud. Se, ao ativar seu "iPhone por", você optou por sincronizar os dados do telefone com sua conta iCloud, os contatos em sua lista de endereços serão salvos online automaticamente. Isso significa que você pode importá-los para o seu Mac simplesmente associando o computador ao seu ID Apple e ativando a sincronização de dados do aplicativo Contactos com o iCloud.
Ambas as opções provavelmente já estão ativadas no Mac e no iPhone, mas é melhor verificar se está tudo bem. Então vá para o Configurações do "iPhone por" (continuandoícone de engrenagem presente na tela inicial do iOS) e selecione o seu nome no menu que aparece. Na tela que se abre, selecione o item iCloud e verifique se a alavanca para a opção Contactos deve ser definido para ON. Caso contrário, mova-o com o dedo e você ativará imediatamente a sincronização do catálogo de endereços com o iCloud.

Se você não vir sua foto no menu "Configurações" do iOS, verá a mensagem Faça login no iPhone, significa que você ainda não associou o iPhone a uma conta do iCloud. Para remediar, pressão o item que acabou de mencionar e faça o login com sua conta iCloud, em seguida, vá para o menu iCloud e verifique se a alavanca em relação a contatos está ativo, conforme explicado acima.
Ainda não criou um ID Apple e, portanto, uma conta iCloud? Sem problemas. Selecione o item apropriado no menu do seu iPhone (após clicar no link para fazer o login) e preencha o formulário de registro que é proposto a você. Se alguma das etapas não estiver clara para você, sinta-se à vontade para consultar o guia no o que explico como criar uma conta iCloud.

Agora é a hora de passar para Mac. Depois de ligar o computador e fazer login na conta de usuário, abra Preferências do Sistema (clicando no ícone apropriado na barra Dock), selecione o ícone de iCloud da janela que aparece na tela e certifique-se de que haja uma marca de seleção ao lado do item Contactos. Se o cheque não estiver presente, coloque-o você mesmo e permitirá que o computador sincronize os dados da agenda com os do iCloud (e, portanto, com os do iPhone).
Se o seu Mac ainda não estiver associado a nenhuma conta do iCloud, no menu Preferências do Sistema do iCloud, clique no item para fazer login e fazer login usando as credenciais da conta configuradas no iPhone. Se, por outro lado, um ID Apple diferente do associado ao iPhone estiver associado ao computador, pressão o botão Sair no painel de preferências do iCloud e faça login com a conta associada ao "iPhone por". Obviamente, isso fará com que você perca a sincronização com os dados do outro ID da Apple.

Depois que a sincronização estiver habilitada em ambos os dispositivos, você poderá acessar os contatos da agenda de endereços do iPhone no Mac simplesmente iniciando o aplicativo Contactos (encontre seu ícone no MacOS Launchpad).
A partir daqui, você também pode exportar seus contatos localmente para usá-los em outros computadores ou software, selecionando o item Exportar> Exportar vCard do menu Envie o. Se você tiver alguma dúvida sobre como o iCloud funciona, leia meu guia sobre como usar o iCloud e você será capaz de dissipar isso rapidamente.
Como exportar contatos do iPhone para Mac via Gmail

Se você preferir o Gmail e seu catálogo de endereços ao iCloud, você pode usar o último para sincronizar os contatos entre o iPhone e o Mac. Como visto no capítulo anterior do tutorial dedicado ao iCloud, tudo que você precisa fazer para atingir seu objetivo é associar os dois o smartphone do que o computador para a mesma conta online, neste caso a conta Google.
Portanto, para começar, verifique se você realmente associou uma conta do Google ao iPhone e se ativou a função de sincronização de contatos com o último. Para continuar, abra o menu Configurações do iOS (oícone de engrenagem localizado na tela inicial), vá para Senha e conta (em iOS 14 e depois você tem que subir Configurações> Correio ou Configurações> Contatos) e selecione o item relacionado a Gmail. Se você não vê nenhum item relacionado ao Gmail, significa que ainda não associou uma conta do Google ao iPhone e que, para remediar, você deve pressionar o item Adicionar conta, selecione o logotipo de Google na próxima tela e, em seguida, faça login em sua conta do Gmail.
Depois de selecionar a opção Gmail, verifique o status da alavanca Contactos: se a alavanca estiver ativa (portanto verde), a sincronização dos contatos já está ativa, caso contrário, você deve corrigi-la tocando-a com o dedo. Depois de fazer isso, vá para o menu também Configurações> Contatos do iOS e definir oconta di default su Gmail: Desta forma, todos os novos contatos adicionados ao iPhone serão automaticamente sincronizados com o Gmail.

Depois de configurar a conta do Gmail no iPhone, você precisa mudar para o Mac. Ligue o computador, faça login na sua conta de usuário e acesse o Preferências do Sistema (o ícone de engrenagem) na barra Dock.
Na janela que se abre, clique no ícone Conta de Internet, pressiona o botão relacionado a Google e faça login em sua conta do Gmail. Quando a operação for concluída, selecione a conta que você acabou de configurar na barra lateral de Preferências do Sistema e, se necessário, coloque a marca de seleção ao lado da caixa de contatos.
Feito isso, os contatos do Gmail (e portanto do iPhone) serão sincronizados com os do Mac, disponíveis no aplicativo Contactos e em Apple Mail. Todas as alterações aplicadas em um dispositivo ou outro (bem como no painel da web do Gmail e em todos os aplicativos vinculados à conta) serão sincronizadas em todos os sistemas aos quais a mesma conta do Google foi associada.

Nota: sincronizar a agenda de endereços do Gmail com o iPhone traz os contatos salvos na conta do Google para o smartphone da Apple, permite que você sincronize os novos contatos criados no dispositivo com o Gmail, mas não sincroniza automaticamente os contatos pré-existentes no iPhone com o catálogo de endereços do Google. Para copiar contatos existentes no iPhone para a lista de endereços do Gmail, você deve exportá-los manualmente do telefone e, em seguida, importá-los para o painel da web "Contatos do Google", conforme expliquei a você em meu tutorial sobre como sincronizar os contatos do iPhone com Gmail.
Como exportar contatos do iPhone para Mac manualmente

É possível também exportar contatos do iPhone para Mac de forma "manual", sem recorrer à sincronização automática do iCloud ou do Gmail. Neste caso, deve-se utilizar um aplicativo que exporte os contatos do "iPhone by" em um arquivo vCard, enviar automaticamente por e-mail e importá-lo para o aplicativo Contatos do macOS. Dito assim parece uma operação complexa, mas garanto que é brincadeira de criança.
Como primeira etapa, você precisa abrir oapp Store no iPhone (o ícone azul com a letra "A" no centro), procure o aplicativo My Contacts Backup e instale-o no dispositivo. A aplicação My Contacts Backup é gratuita até à exportação de 500 contactos: se o seu livro de endereços for maior, terá de adquirir a versão Pro da aplicação, que custa 2,29 euros. Na realidade, haveria também outras aplicações que permitem exportar a agenda de endereços do iPhone, entre outras coisas sem nenhum custo, mas a maioria delas prevê o compartilhamento de contatos online ou em o quequer caso não é muito transparente em termos de privacidade. Aconselho você a gastar algum dinheiro e se sentir mais confortável do ponto de vista da privacidade, então obviamente a escolha é sua.
Dito isso, vamos agir. Assim que o download for concluído, comece My Contacts Backup e primeiro pressiona o botão OK (para permitir que você acesse seus contatos) e, em seguida, noícone de engrenagem localizado na parte inferior direita. Na tela que se abre, toque no item Tipo, escolha a opção vCard e pressão final (canto superior esquerdo) para salvar suas preferências.
Depois disso, toque novamente final, Em seguida, backup e aguarde a criação de uma cópia de backup dos seus contatos. Se durante o processo de salvamento do arquivo, você for informado de que o tamanho do backup é muito grande (o tamanho do arquivo de backup é muito grande), aceite salvar sem as fotos do perfil clicando no botão OK.
Ao final do procedimento, pressão o botão Email e enviar o arquivo automaticamente VCF gerado pelo aplicativo por e-mail, para um endereço ao o que você tem acesso em seu Mac.

Perfeito. Agora, tudo o que você precisa fazer é ir ao Mac, abrir o e-mail que você mesmo enviou e salvar o Arquivo VCF anexado em o quequer pasta em seu computador.
Quando a operação for concluída, inicie o aplicativo Contactos macOS (você pode encontrá-lo no Launchpad ou pesquisar em Holofote), vá para o menu Arquivo> Importar e selecione o arquivo vCard com os contatos do iPhone para iniciar o processamento.

Você será questionado se deseja confirmar a importação dos contatos (pressionando o botão importação), se você quiser primeiro revisar duplicatas ou se você quiser cancelar o processo de importação do catálogo de endereços. Faça sua escolha e o jogo estará pronto em segundos.
Com este procedimento, lembro a você, a sincronização automática dos contatos não ocorre, portanto você terá que transferir o arquivo vCard do telefone para o Mac toda vez que alterar ou adicionar novos nomes ao catálogo de endereços do iOS.
Como exportar contatos do iPhone para Mac