Como fazer backup do iPhone para Mac com iTunes
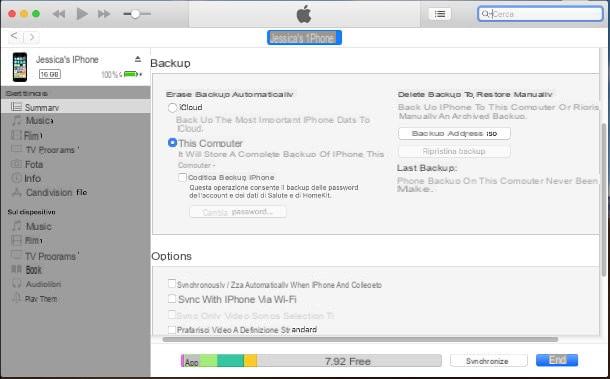
Como já mencionei no início deste guia, o método mais simples (e gratuito) para fazer backup do iPhone para Mac é usar iTunes, o programa desenvolvido pela Apple para o gerenciamento completo de dispositivos equipados com iOS (portanto iPhone e iPad).
Por padrão, o iTunes já está presente em todas as versões do MacOS atualmente suportado: para utilizá-lo, após conectar o iPhone ao computador através do cabo Lightning, clique no ícone em forma de nota musical preso à barra Dock e, se esta for a primeira vez que você conecta o "iPhone por" ao Mac, vá para a tela do telefone, toque no botão permitir autorizar a conexão entre os dois dispositivos e finalizar a operação indicando o código de desbloqueio dell'iPhone.
Feito isso, volte para o seu computador e clique no ícone em forma de iPhone localizado na barra superior do iTunes. Então, para criar imediatamente um backup do dispositivo, clique no item resumo localizado no lado esquerdo do programa e pressão o botão Faça backup agora. Depois de alguns instantes, o procedimento de salvamento de dados será iniciado, o que pode levar vários minutos (dependendo da quantidade de informações a serem salvas): é isso!
Se desejar, você pode garantir que o backup seja atualizado e sincronizado sempre que conectar o iPhone ao computador via cabo Lightning e / ou Wi-Fi, colocando a marca de seleção ao lado dos itens Sincroniza automaticamente quando o iPhone está conectado e Sincronizar com o iPhone via Wi-Fi; também, você pode escolher criptografar os backups criados, protegendo-os com uma senha, colocando a marca de seleção ao lado do item apropriado.
Proteger backups com senha também permite salvar informações “delicadas”, como as relacionadas à saúde (passos dados, peso, frequência cardíaca, etc.) e automação residencial (Casa). Mas atenção: exatamente como te expliquei no meu guia específico sobre o assunto, esquecer a senha escolhida significa perder irremediavelmente todos os backups protegido por ele.
Para obter mais detalhes sobre o procedimento de backup via iTunes e para obter informações sobre os vários procedimentos de restauração possíveis, convido você a ler cuidadosamente meus tutoriais sobre como fazer backups do iPhone e como restaurar backups do iPhone, nos quais forneci todos os detalhes do caso.
Outros programas para fazer backup do iPhone para Mac

Embora usar o iTunes seja a maneira mais fácil de fazer backup do seu iPhone para o Mac, isso não significa que não haja formas alternativas de obter o mesmo resultado, muito pelo contrário! Na Internet, existem vários programas que permitem obter um resultado muito bom, mesmo sem depender do software oficial da Apple.
Dentre essas soluções, vale destacar iMazing e Dr.Fone, dois softwares que podem ser usados na compra de uma licença e equipados com um sistema de backup que não tem nada a invejar ao oferecido pelo iTunes: ao contrário deste último, o iMazing e o Dr.Fone permitem que você especifique seletivamente quais dados salvar e, como necessário, para acessar as informações sem necessariamente restaurá-lo no telefone (o que com o iTunes, no entanto, não é permitido, pelo menos não oficialmente). Abaixo, mostro como as duas soluções funcionam.
iMazing

O primeiro dos programas alternativos do iTunes úteis para tarifa de backup iPhone su Mac è iMazing: é um software compatível com Windows e macOS, capaz de acessar os arquivos salvos no "iPhone por" e transferi-los com absoluta tranquilidade, graças a assistentes práticos.
Você pode usar o iMazing gratuitamente para fazer backups do iPhone. Para restaurá-los (e desbloquear muitos outros recursos do programa), é necessário comprar uma licença pelo preço de € 39,99 taxa única.
Se você estiver interessado em experimentar o programa no Mac, conecte-se ao site oficial do mesmo e clique no botão Baixar para Mac para iniciar imediatamente o download do arquivo de instalação (por exemplo, iMazing2forMac.dmg) Assim que tiver o pacote dmg, abra-o e clique no botão concordar que aparece na tela e, através da próxima janela, arraste o ícone do iMazing para a pasta Aplicações do Mac para finalizar a instalação do programa.

Posteriormente, após conectar oiPhone al Mac, inicie o iMazing invocando-o de Launchpad (o ícone em forma de foguete preso à barra Dock) e pressão o botão Aberto (você só precisa fazer isso na primeira vez que abrir o programa, para que o GateKeeper possa reconhecê-lo e adicioná-lo à lista de programas conhecidos).
Nota: para funcionar corretamente, o iMazing precisa de uma instalação preventiva do iTunes (devido aos drivers e outras partes "técnicas" para estabelecer a conexão com o telefone). Essa etapa, no entanto, não é necessária no macOS, pois o iTunes já está presente no sistema por padrão.
Se esta é a primeira vez que você conecta o iPhone ao Mac, uma mensagem de notificação sobre o emparelhamento com o computador deve aparecer no "iPhone": pressão sem hesitar em permitir e espere que o iMazing reconheça o iPhone corretamente.
Enfim, volte para o Mac, clique no botão Mais tarde para usar a versão de teste do software (ou em Comprar licença para proceder à compra de uma licença) e, na janela seguinte, clique no botão Faça backup agora localizado no canto inferior direcção. Se o botão acima mencionado não estiver imediatamente visível, pressão o ícone Faça backups localizado na barra de botões do iMazing para acessar a janela apropriada.

Neste ponto, o jogo está praticamente terminado: na janela de resumo, você pode escolher se quer jogar ou não backups automáticos assim que o iPhone for conectado ao Mac, aplicando-se ou não criptografia (portanto, proteja os backups com uma senha), defina o caminho de destino de backup, que é a pasta do computador em que os backups são feitos, ou, novamente, definir o período de armazenamento de backup, se deve ou não realizar salvamentos automáticos via Conexão Wi-Fi e gerencie outras opções relacionadas à conexão (por exemplo, inicie o iMazing assim que conectar o iPhone ao Mac).
Quando terminar, você só precisa clicar no botão Faça backups, localizado no canto inferior direcção, para começar a salvar os dados armazenados no iPhone: você pode verificar o andamento do processo usando a barra de andamento exibida na tela. Assim que o processo for concluído, você deverá ver a mensagem Backup bem sucedido: Neste ponto, você pode desconectar com segurança o iPhone do Mac e sair do iMazing.

Para restaurar um backup criado desta forma, conecte o telefone ao computador novamente, inicie o iMazing e clique no botão Restaurar um backup localizado na tela inicial: selecione o backup que deseja restaurar a partir da próxima janela, pressão o botão Escolher, defina as configurações de redefinição na próxima janela (se você não souber o que fazer, deixe as configurações padrão), clique no botão para a frente e confirma a vontade de prosseguir com a restauração, confirmando o próximo aviso.
Dr.Fone

Se o iMazing não atendeu às suas expectativas, você pode dar a chance de Wondershare Dr.Fone, outro excelente programa de gerenciamento completo para iPhone, que inclui entre suas funções a capacidade de criar e restaurar backups.
Novamente, este não é um programa gratuito: o preço de uma licença comercial começa em € 99,99 taxa única, entretanto, é possível tirar proveito de uma versão de teste do programa para testar, pelo menos em parte, seu funcionamento. Para utilizá-lo, conectado à sua página principal, clique no botão Download grátis com o ícone de MacOS (o quadrado sorridente "rosto") e aguarde o arquivo de instalação do software (por exemplo, drfone_fullxxx.dmg) é completamente baixado para o seu computador.
Feito isso, abra o pacote acima mencionado, pressão o botão aceitável e, para completar a instalação, arraste o ícone dr.fone para a pasta Aplicações do Mac usando a janela mostrada posteriormente na tela.

Feito isso, conecte o iPhone ao computador e inicie o programa recuperando-o do Launchpad, pressiona o botão Aberto para adicioná-lo à lista de programas confiáveis (você só precisa fazer isso na primeira vez), clique no botão Restauração de backup localizado na tela principal do aplicativo e, para baixar o formulário apropriado, pressiona o pequeno botão Baixar que aparece mais tarde.
Assim que o download do complemento for concluído, clique no ícone novamente Restauração de backup, pressão o botão se necessário Feche o iTunes e então clique no botão backup.
Se esta for a primeira vez que você conecta o iPhone ao computador, você deverá ver na tela do telefone o pedido de autorização para emparelhamento com Mac: responda afirmativamente a mensagem, tipo o código de desbloqueio do telefone, quando solicitado, e aguarde o computador reconhecer o dispositivo.

Quando você chegar à próxima tela dr.fone, selecione todos os itens que deseja adicionar ao backup, colocando uma marca de seleção na caixa relevante, defina, se desejar, o percorso no o que salvar tudo, clicando no ícone em forma de pasta e, quando terminar, pressão o botão backup para iniciar o processo. Isso é tudo!
Para restaurar um backup, abra dr.fone novamente, clique na seção Restauração de backup, pressiona o botão restauração, selecione o backup que deseja restaurar a partir da tela seguinte, pressão o botão Depois e siga as instruções na tela para concluir o procedimento.
Venha fazer backup do iPhone su Mac

























