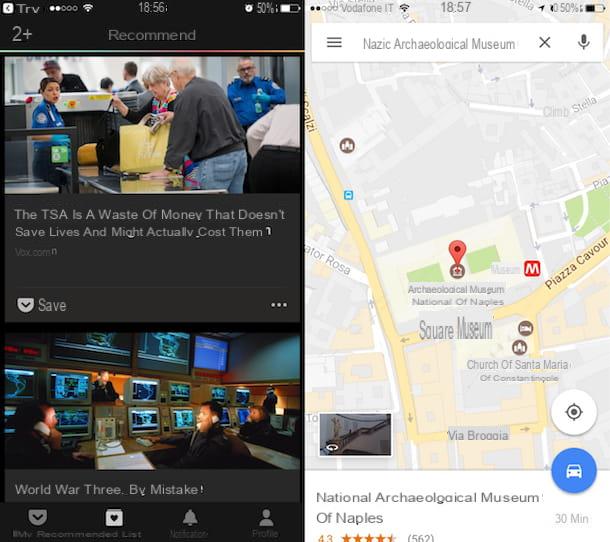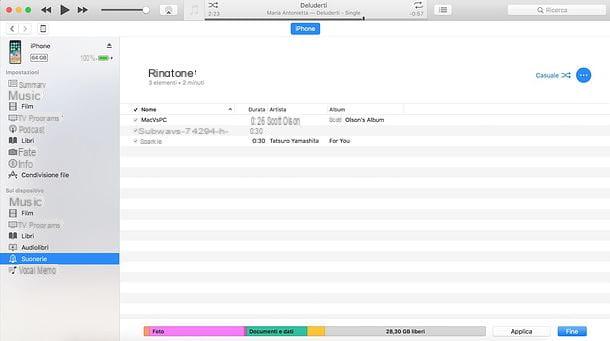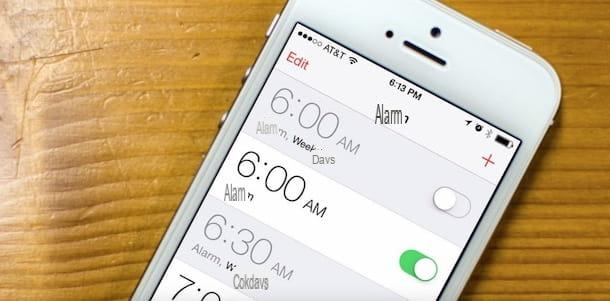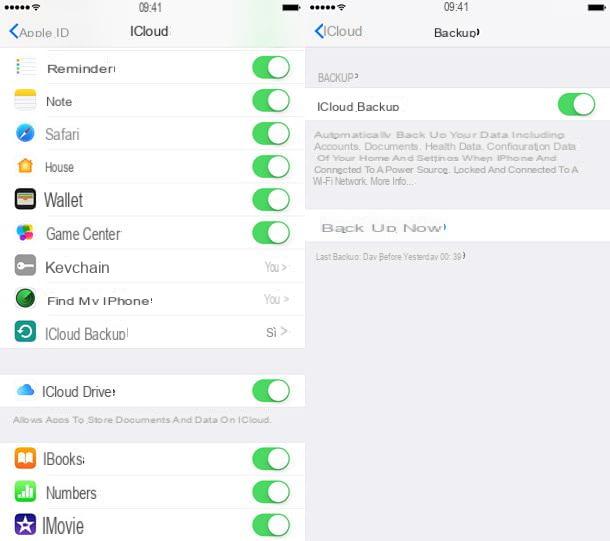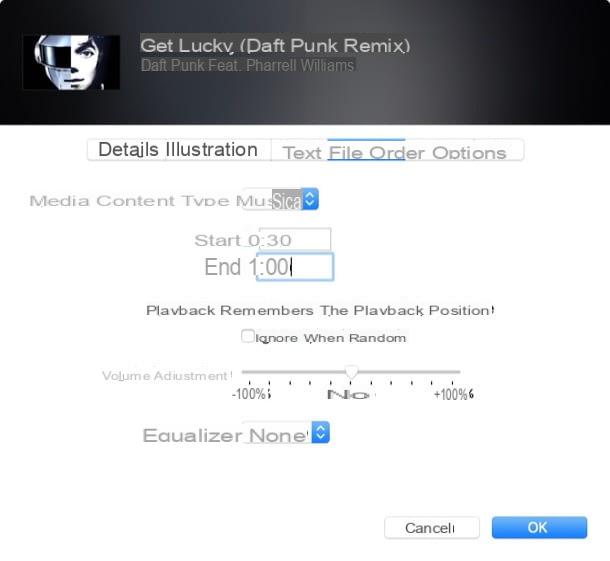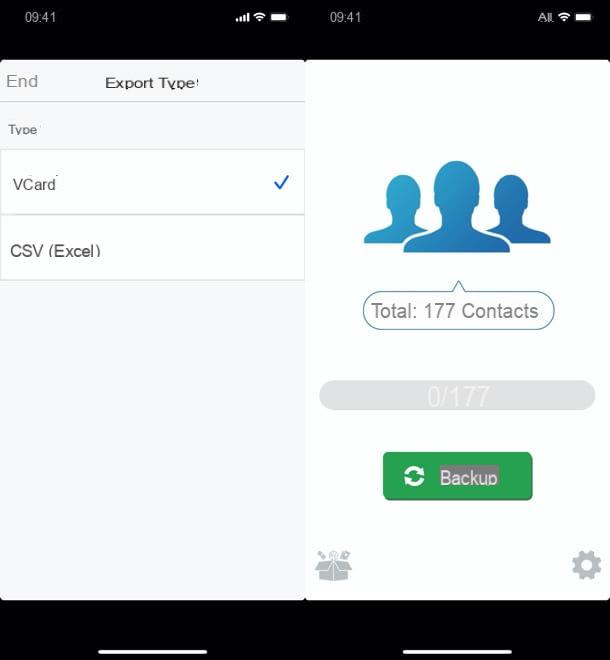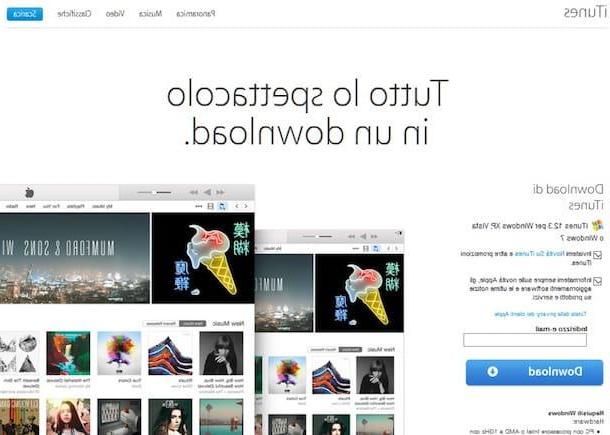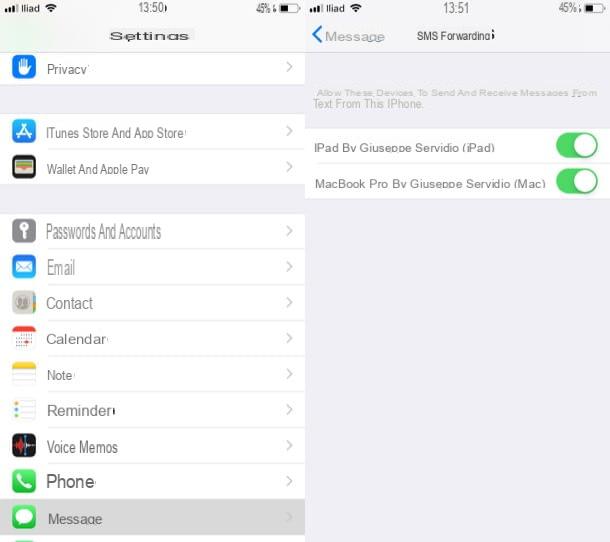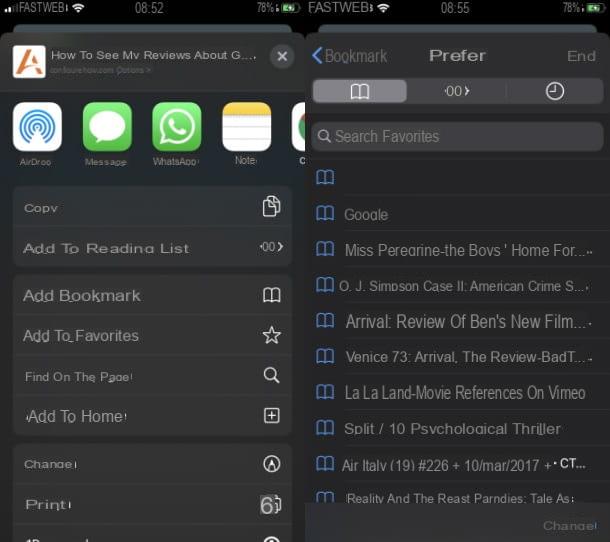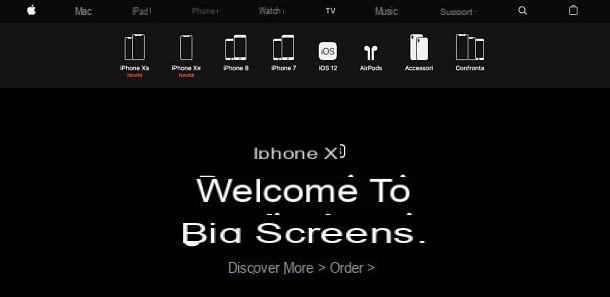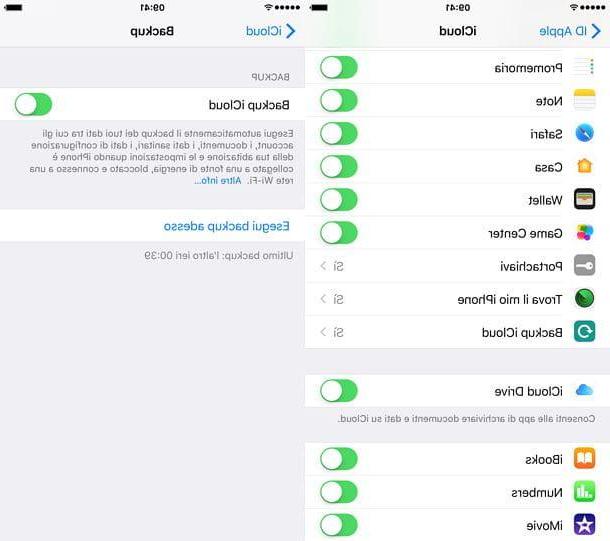Métodos de pagamento suportados

Antes de ir ao fundo do tutorial e descobrir, juntos, como alterar o método de pagamento no iPhone, parece correto listar aqueles que são os métodos de pagamento podem ser associados a IDs da Apple e, portanto, aos métodos de pagamento que podem ser usados no iPhone.
Em relação àcidade, os métodos de pagamento que podem ser usados para IDs da Apple são os seguintes: cartões de crédito e débito (incluindo recarregável, como HYPE, buddybank, N26 e PostePay), PayPal, cobrado do conta de telefone (apenas para operadoras de telefonia com suporte), saldo no Apple ID resultantes de cartões-presente ou acréscimos de crédito.
Se você não estiver na cidade neste momento e / ou quiser mais informações sobre os métodos de pagamento suportados pelo iPhone, verifique o site da Apple.
Alterar método de pagamento no iPhone

A maneira mais fácil de alterar o método de pagamento padrão no iPhone é agir no próprio dispositivo. As etapas a serem seguidas para fazer isso são muito simples: primeiro, abra o aplicativo Configurações do iOS (oícone de engrenagem encontrado na tela inicial). Em seguida, toque em seu nome presente na tela que se abre e vai para Pagamento e envio.
Feito isso, selecione o método de pagamento atual definido no iPhone (por exemplo, MasterCard, se você tiver um MasterCard), tipo o PIN desbloquear o telefone e escolher o que fazer: se você já tiver definido um cartão de crédito ou débito como método de pagamento no iPhone, basta preencher o formulário que é proposto a você com número, prazo de entrega e código de segurança do cartão nos campos de texto apropriados e pressiona o botão ressalva localizado no canto superior direcção.
Se, por outro lado, deseja alterar completamente o método de pagamento associado ao seu "iPhone" passando, por exemplo, de um cartão de crédito ou débito para uma conta PayPal ou saldo telefônico, role a página até o final e pressão o item Mudar o metodo de pagamento.
Na tela que se abre, escolha uma opção disponível em Cobrança de telefone, PayPal o não (se você deseja excluir todos os métodos de pagamento associados ao ID Apple), insira os dados relevantes na página que se abre (por exemplo, nome e sobrenome e dados de acesso à conta no caso de uma conta PayPal) e é isso.
Nota: para verificar o meio de pagamento informado, será efetuada uma cobrança temporária de 1 euro, a o que será devolvida em poucos minutos.
Alterar a forma de pagamento na Apple Wallet

Você usa o Apple Pay e gostaria de alterar o método de pagamento padrão associado a ele? Você acaba de ativar um cartão compatível com Apple Pay, gostaria de adicioná-lo à sua Carteira, mas não sabe como fazê-lo? Não se preocupe - de o quequer forma, é uma brisa.
Para começar, se você ainda não adicionou o cartão que deseja usar como cartão padrão à Carteira da Apple, inicie o aplicativo CARTEIRA no seu iPhone e pressão o botão (+) localizado no canto superior direcção. Na tela que se abre, pressiona o botão Continuando para ir em frente e usar a câmera do seu telefone para enquadrar a lateral do cartão com o número e a data de validade do cartão. Alternativamente, toque no item Insira os detalhes do seu cartão (abaixo) e insira manualmente os detalhes do seu cartão.
Em seguida, certifique-se de que nome e número da letra exibidos no iPhone estão corretos, toque no botão para a frente (canto superior direcção), verifique também a exatidão do data de validade do cartão, insira o código de segurança no campo apropriado e primeiro pressão para a frente e, em seguida, aceitável para concluir a adição à Carteira.
Se você também tiver um Apple Watch, poderá adicionar o cartão a ele. Para continuar, pressão os botões Continuando e Adicione agora. Em seguida, tipo o código de segurança seu iPhone e premium aceitável para concluir o procedimento.
Se você adicionou mais de um cartão à sua Carteira e deseja escolher aquele a ser usado por padrão para pagamentos com Apple Pay (então o cartão que é selecionado primeiro ao fazer pagamentos via NFC com iPhone ou Apple Watch ou ao fazer compras online via Apple Pay), vá para o menu Configurações do iOS (oícone de engrenagem localizado na tela inicial), vá para Wallet e Apple Pay e selecione o item Cartão padrão para selecionar o cartão a ser usado por padrão para seus pagamentos.
Alterar método de pagamento no iPhone a partir do PC
Se você não tiver um iPhone em mãos, também pode alterar a forma de pagamento associada ao seu ID Apple de computador. Existem vários métodos para fazer isso: aqui estão todos listados.
Site da Apple

A maneira mais fácil de alterar o método de pagamento do iPhone via PC é agir no Site da Apple. Para continuar, conecte-se a esta página da web e faça login com seu ID Apple digitando seu endereço de e-mail e senha. Se você ativou a verificação em duas etapas, também precisará digitar o Código de verificação recebido em um de seus dispositivos Apple autorizados.
Uma vez conectado, role a página para baixo até chegar à seção Pagamento e envio e aperte o botão Editar colocado em correspondência com ele. Portanto, expanda o menu suspenso Método de pagamento e escolha uma opção de Cartão de crédito ou débito, Cobrança de telefone (se sua operadora oferecer suporte), PayPal o Nenhum (para remover todos os métodos de pagamento associados ao ID Apple) e inserir os dados do método de pagamento selecionado (por exemplo, número do cartão de crédito, validade e código de segurança) nos campos que aparecem abaixo.
Feito isso, clique no botão ressalva colocado no canto superior direcção e é isso. Lembre-se que, para verificar a forma de pagamento escolhida, deve ser feita uma cobrança temporária de 1 euro, que será devolvida em poucos minutos pela Apple.
iTunes

Se preferir, você pode alterar as informações relacionadas ao seu ID Apple e, consequentemente, também a forma de pagamento associada ao iPhone usando iTunes, O famoso software multimídia da Apple incluído “padrão” em Macs e disponível para download gratuito no Windows (se você não sabe como fazer download do iTunes, verifique meu tutorial sobre isso).
Para alterar o método de pagamento associado ao ID Apple via iTunes, vá para o menu Conta> Ver minha conta do programa (acima), faça o login no seu ID Apple através da janela que aparece na tela e pressão no item Editar colocado em correspondência com a seção Informação de pagamento.
Na próxima tela, clique no ícone da forma de pagamento que deseja associar ao seu ID Apple (Cartão Visa, Cartão MasterCard, carta American Express, PayPal, cobrança de telefone o não), insira os dados relevantes no formulário que aparece abaixo e pressão o botão final localizado no canto inferior direcção para salvar as alterações.
Novamente, deve haver uma cobrança momentânea de 1 euro no método de pagamento escolhido. O valor será imediatamente reembolsado pela Apple.
Preferências do ICloud

Outra forma que você pode usar para alterar o método de pagamento do ID da Apple (e, portanto, do iPhone) de um computador é agir por meio do preferências do iCloud, que estão incluídos "padrão" nas Preferências do sistema do macOS, enquanto no Windows estão incorporados no cliente iCloud (sobre o o que falei em meu tutorial sobre como usar o iCloud).
Se você estiver operando no Windows, abra o cliente iCloud selecionando seu ícone no menu Iniciar, suba Detalhes da conta> Gerenciar ID Apple e a página da web para gerenciamento de ID da Apple será aberta. Prossiga, portanto, como lhe falei no capítulo do tutorial dedicado ao site da Apple e o jogo estará pronto!
Se você tem um Macem vez disso, abra Preferências do Sistema (eu'ícone de engrenagem localizado na barra Dock), vá para iCloud, clique no botão Detalhes da conta presente de lado na janela que se abre, selecione a guia pagamento na próxima tela e pressiona o botão detalhes colocado em correspondência com o método de pagamento atual.
Neste ponto, tipo o Senha de administrador do MacA partir de Transmissão, expanda o menu suspenso pagamento na janela que se abre e escolha a opção de sua preferência entre Cartão de crédito ou débito, Cobrança de telefone, PayPal o Nenhum, tipo os dados relevantes nos campos que aparecem abaixo e pressão o botão ressalva (canto inferior direcção) para concluir o procedimento.
Como alterar o método de pagamento no iPhone