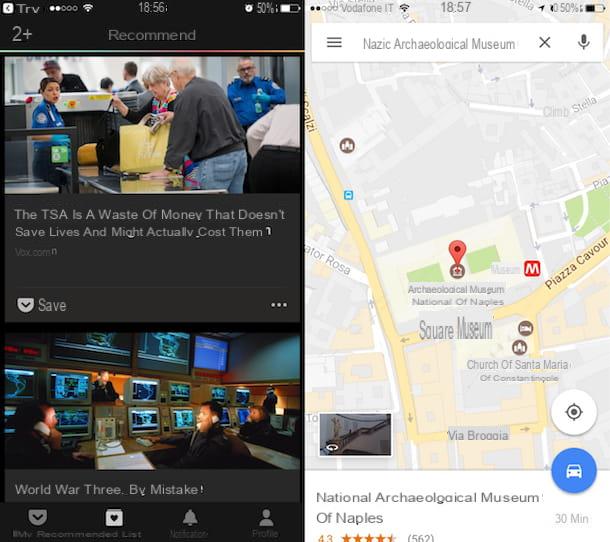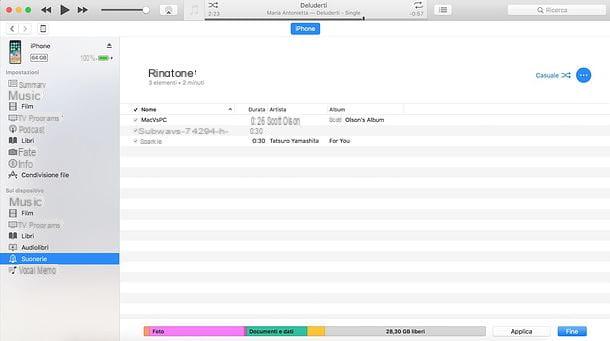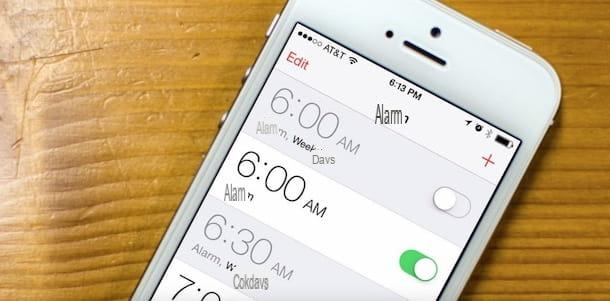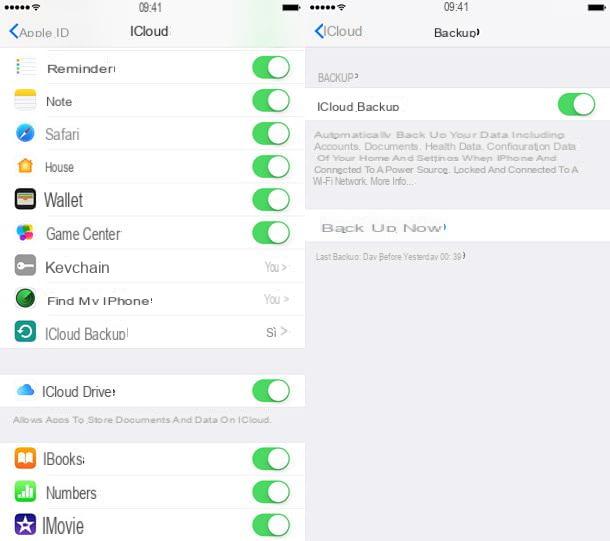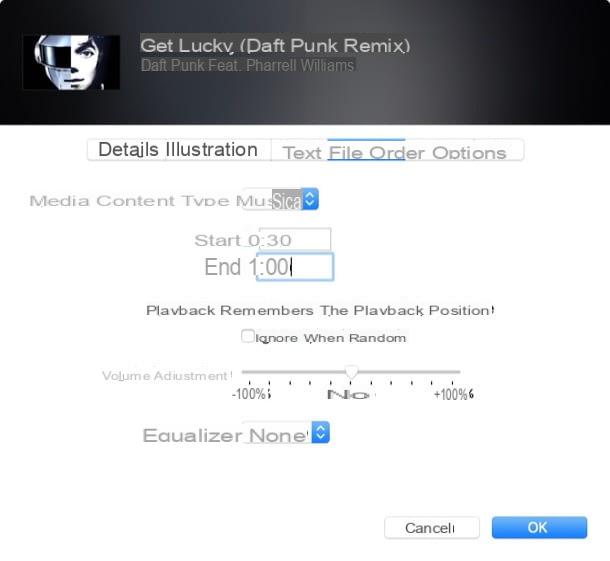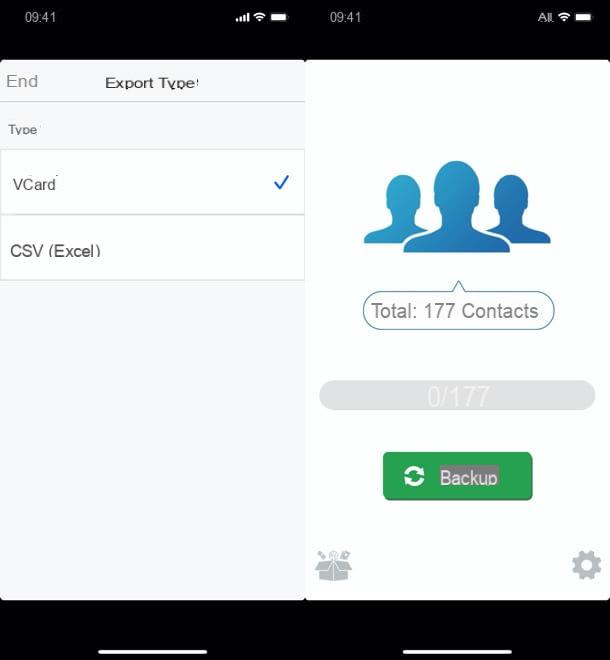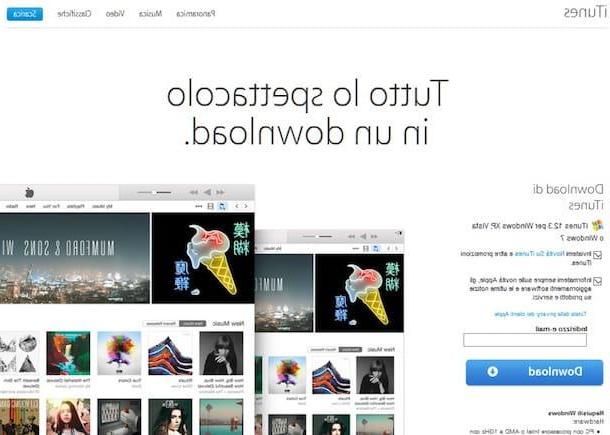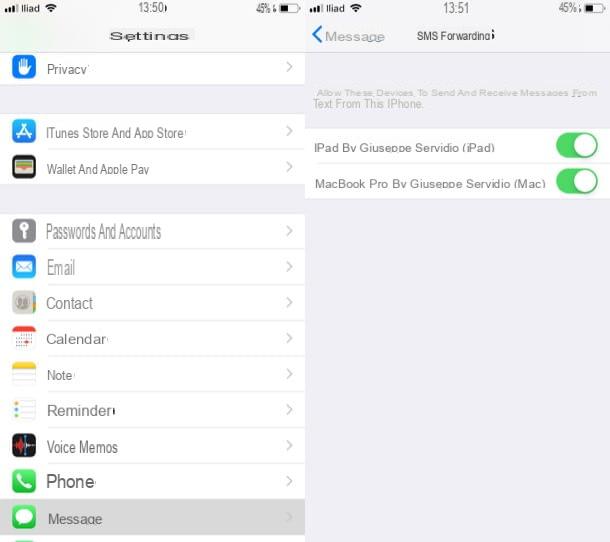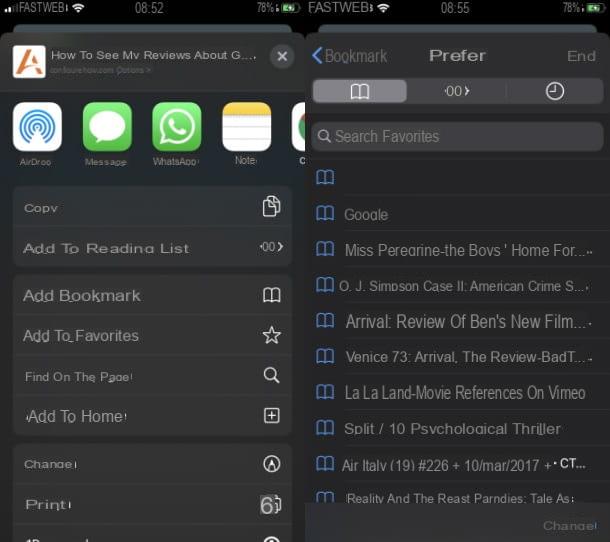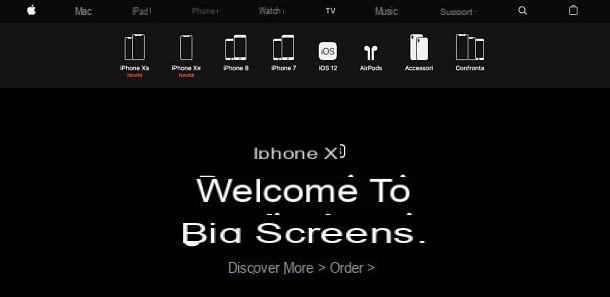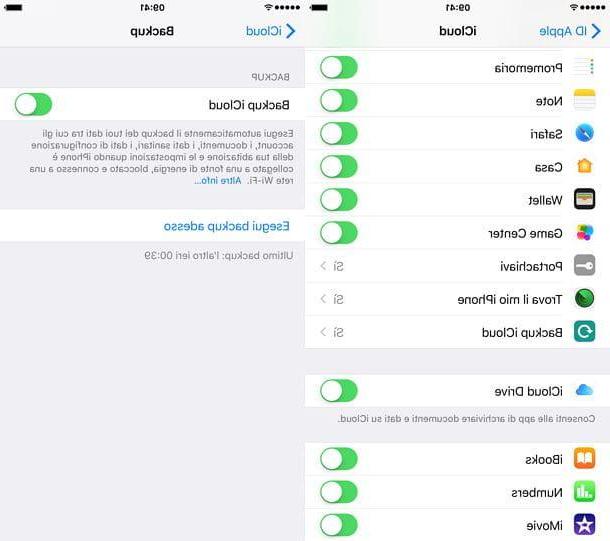Como atualizar o iPhone sem WiFi

Oficialmente, A Apple não permite que você baixe e instale atualizações do iOS pela rede de dados celular ou, pelo menos, não de forma "direta". Isso, no entanto, não significa que não possa ser alcançado de outra forma: a maneira mais simples é usar um PC ou um Mac Conectado a internet.
Se você não tem um computador, pode usar algumas táticas eficazes para contornar as restrições da Apple e trabalhar com o próprio iPhone. Antes de continuar, porém, sinto que é meu dever alertá-lo de que As atualizações do iOS podem ser muito pesadas " (mesmo na ordem de GB) e que, se você não tiver um plano de dados adequadamente abastecido com tráfego, eles poderiam drenar rapidamente o Giga à sua disposição.
Além disso, antes de prosseguir, verifique se a carga restante da bateria do iPhone é igual ou superior a 60% ou, melhor ainda, conecte o "iPhone by" ao carregador, para ficar ainda mais seguro.
Atualização do computador
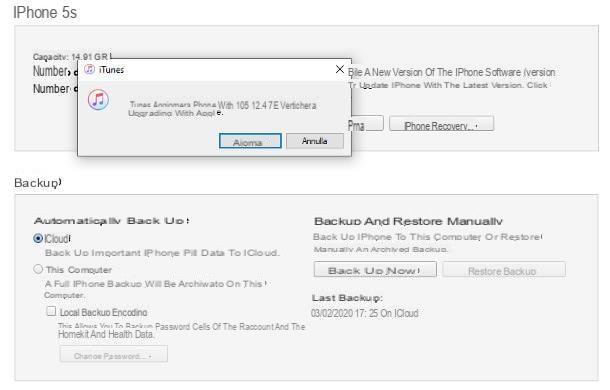
Se você possui um computador equipado com Windows ou um Mac, saiba que você pode atualizar seu iPhone usando o software gratuito iTunes para Windows ou através do Finder macOS, sem a necessidade de usar uma conexão de Internet sem fio no telefone.
Se o seu computador estiver equipado com uma conexão de Internet “independente” (por exemplo, via Ethernet), você não precisa fazer mais nada, pois o download do iOS será feito por meio dela. Se, por outro lado, o computador não estiver conectado à Internet, mas você tiver uma conexão de dados no iPhone, pode usar este último como roteador.
Para usar o iPhone como uma "ponte" para conectar o computador à Internet, vá para Configurações do iOS, tocando no ícone em forma de dengrenagem que reside na tela inicial do telefone, toque no item Hotspot pessoal e subir ON a alavanca correspondente ao item Permitir que outras pessoas façam login.
Neste ponto, conecte o computador à rede gerada pelo iPhone (por exemplo, iPhone ), usando o senha exibida na tela do telefone. Se precisar de ajuda para concluir esta operação, dê uma olhada no meu tutorial sobre como usar seu smartphone como um modem.
Agora, se o seu computador tiver um sistema operacional Windows, você também deve instalar o software iTunes, essencial para baixar e instalar atualizações do iOS. Pra cima janelas 10, você pode obter o software da Apple diretamente na Microsoft Store: visite esta página da web, clique nos botões Obtener e Abra a Microsoft Store e conclua a configuração do programa clicando nos botões Obtener e Instalar.
Nas versões anteriores do Windows, no entanto, você deve instalar o iTunes da maneira "clássica": para isso, conectado a esta página da Internet, clique no botão Baixe o iTunes XX-bit para Windows e, assim que tiver o pacote de instalação, inicie-o e clique nos botões para a frente, Instalar, Sim duas vezes seguidas e final. Para obter mais informações sobre como baixar e instalar o iTunes, recomendo a leitura do meu guia específico sobre o assunto.
Su Mac, no entanto, esta etapa não é necessária: a partir do macOS 10.15 Catalina, na verdade, as funções do iTunes foram integradas ao Finder; nas versões anteriores do macOS, no entanto, o iTunes ainda está presente e incluído "como padrão", portanto, pode ser iniciado simplesmente clicando no ícone que representa duas notas musicais colocado na barra Dock.
Assim que a "preparação" do computador estiver concluída, você pode finalmente prosseguir com a instalação das atualizações do iPhone: iniciar iTunes no Windows ou no Finder no macOS, conecte o telefone ao PC via cabo e aguarde alguns instantes até que o sistema operacional reconheça o telefone. Se necessário, permita a comunicação entre os dois dispositivos pressionando o botão autorização que aparece na tela de ambos e, se solicitado, tipo o código de desbloqueio no iPhone.
Quase lá: clique noícone do iPhone que deveria ter aparecido no menu do iTunes (no Windows) ou na barra lateral do Finder (no macOS) aguarde o aparecimento da mensagem de aviso que deve notificá-lo da disponibilidade de novas atualizações para iOS. Para aplicar as atualizações, clique nos botões Baixe e atualize, para a frente e aceitável e aguarde até que o software em uso prossiga com o download e a instalação do software.
Se, ao conectar seu dispositivo, você não vir nenhum aviso sobre a disponibilidade de atualizações do iOS, vá para a guia Resumo / Geral iTunes (esquerda) ou Finder (topo) e clique no botão refrescar colocado nele. Para saber mais sobre as etapas a serem seguidas para atualizar o iPhone a partir de um computador, dê uma olhada no guia específico que dediquei ao tópico.
Atualização via rede de dados
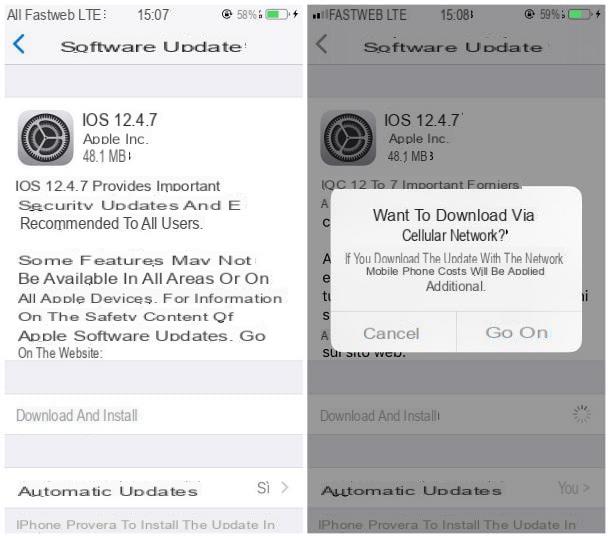
Como já mencionado anteriormente, a Apple não permite oficialmente o download de atualizações via rede 4G / 3G, porém é possível aplicar um "truque" para contornar essa limitação: na prática, é necessário acertar a data do iPhone 6 meses depois o atual e proceda, uma vez feito, para baixar a atualização do iOS.
Como você diz? Parece muito difícil para você? Não se preocupe, é muito menos complexo do que parece. Para começar, pegue o iPhone, toque noengrenagem localizado na tela inicial, para acessar o Configurações do iOS, e vá para as seções Geral e Data e hora.
Depois de fazer isso, mova-se para cima FORA o interruptor localizado em correspondência com o item Automático e, usando o calendário que aparece abaixo, adiar em 6 meses a data atual: se, por exemplo, hoje é 22 de maio de 2020, você deve definir a data para 22 de novembro de 2020.
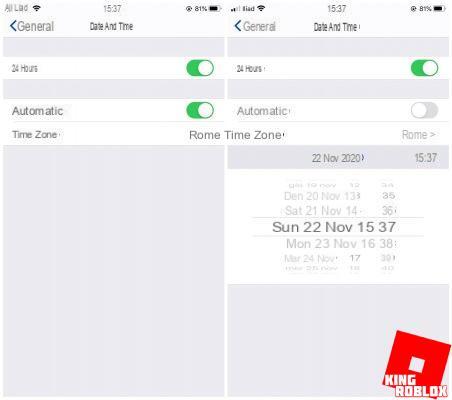
Aplicada esta alteração, volte ao menu Geral, desta vez, vá para a seção Atualização de software e aguarde alguns instantes até que o iOS detecte a presença de novas atualizações disponíveis: quando isso acontecer, pressão o botão Baixar e instalar (que, por um milagre, não será mais escurecido), aceitável e Continuandopara começar a baixar atualizações do sistema por meio da rede de dados do celular.
Assim que o download e a preparação forem concluídos, o iOS deve oferecer-lhe para prosseguir com a instalação das atualizações: inicialmente adie esta operação pressionando o botão Mais tarde, em seguida, entre no menu novamente Configurações> Geral> Data e hora e mova a alavanca Automático su ON, de modo a definir o telefone novamente na data correta, caso contrário, a tentativa de atualização retornará um erro.
Neste ponto, você só precisa voltar ao menu Geral, acesse o item Atualização de software e aperte o botão Instale agora, para iniciar a instalação real das atualizações. Quando solicitado, tipo o código de desbloqueio iPhone e aguarde a conclusão do procedimento de atualização (o smartphone deve, neste momento, reiniciar sozinho).
Se o truque que eu falei não funcionar, você pode contornar essa limitação apenas usando a rede de dados do SIM de outro dispositivo e criando um Ponto de acesso Wi-Fi no último, por meio do o que conectar o iPhone à Internet e a posterior atualização do sistema operacional. Nesse sentido, se você não sabe como ativar um hotspot, convido-o a dar uma olhada no guia que fiz sobre o assunto, no o que listei todos os passos a serem dados.
Como alternativa, você pode obter o mesmo resultado usando um roteador Wi-Fi portátil, ou seja, um dispositivo que, após inserir um SIM (mesmo apenas dados), permite criar uma rede sem fio capaz de compartilhar a conexão em vários dispositivos.
Como atualizar aplicativos do iPhone sem WiFi
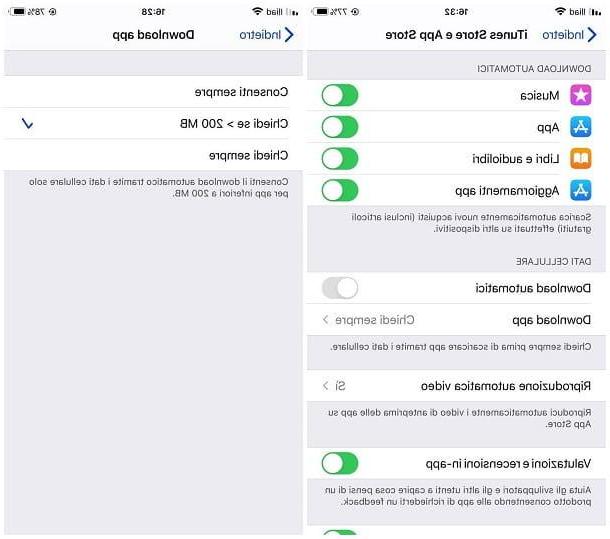
Agora que você conseguiu atualizar o iOS na ausência de uma rede sem fio, gostaria de obter o mesmo resultado para o app você instala no telefone? Nesse caso, acho que tenho uma ótima notícia para você: embora, por padrão, os aplicativos só sejam instalados quando houver uma rede sem fio, a Apple permite que você atualizar o aplicativo para iPhone sem Wi-Fi sem ter que aplicar truques ou mudanças complexas, agindo em uma configuração precisa da App Store.
Mas lembre-se, mesmo neste caso, que a quantidade de dados a baixar pode ser muito importante e, conseqüentemente, drenar rapidamente a quantidade de Giga à sua disposição. Ative as atualizações automáticas de aplicativos apenas se você tiver um plano de dados adequado para o propósito.
Tudo limpo? OK, vamos prosseguir. Primeiro, toque no ícone Configurações do iOS, depois na voz iTunes Store e App Store e subir ON a alavanca em relação a Baixar automatici, localizado abaixo da caixa Dados de celular.
Se julgar apropriado, você pode habilitar uma nova verificação nos downloads, para receber um pedido de confirmação antes do início dos mesmos: para tanto, clique no item Baixar app e escolher se deseja sempre permitir atualizações sem a necessidade de o quequer solicitação (opção Sempre permitir), se deve permitir o download automático de atualizações por meio de dados de celular apenas para aplicativos com menos de 200 MB, solicitando confirmação para grandes quantidades de dados (opção Pergunte se> 200 MB) ou se deve sempre pedir permissão antes de baixar aplicativos por meio de dados de celular (opção Sempre pergunte).
Feito isso, você pode prosseguir com o download das atualizações através da App Store, mesmo quando não estiver conectado ao Wi-Fi: em seguida, inicie a loja, toque no seu avatar (localizado no canto superior direcção), localize a caixa Atualizações disponíveis e toque no botão refrescar correspondente a cada um dos aplicativos de seu interesse. Para atualizá-los todos de uma só vez, toque no item Atualize tudo e pronto.
Como atualizar o iPhone sem WiFi