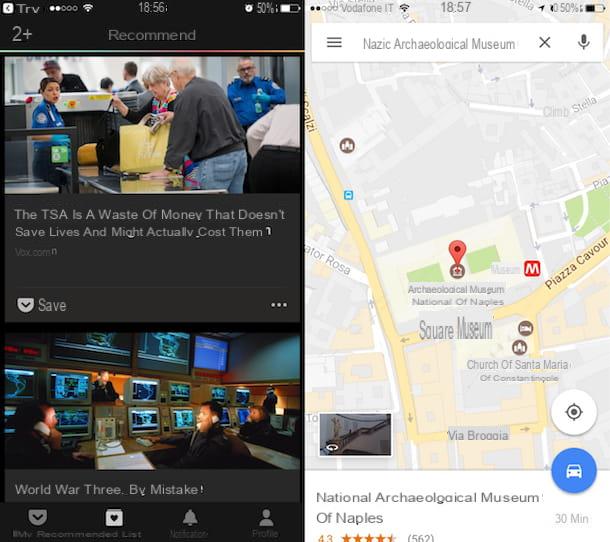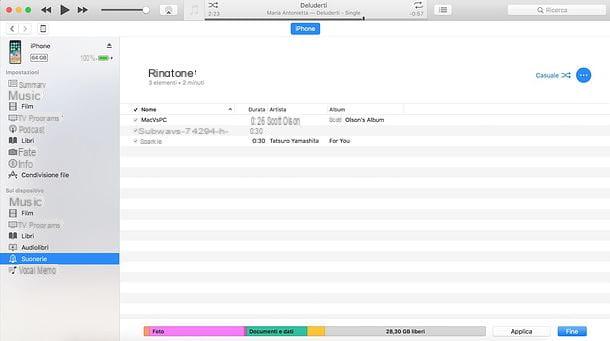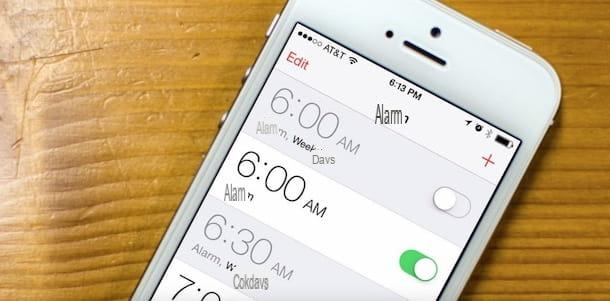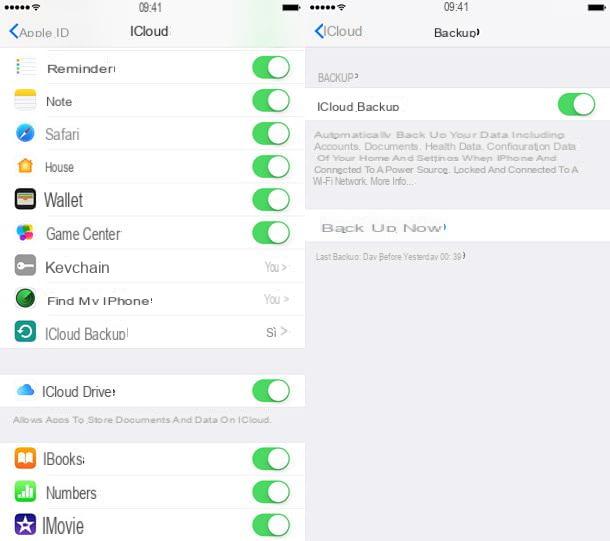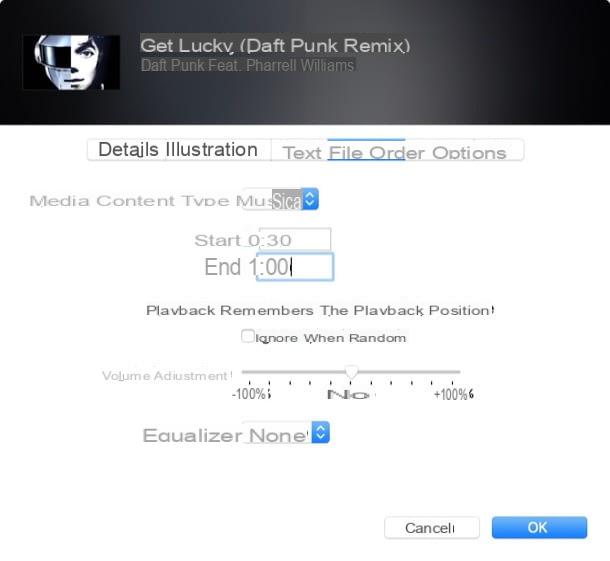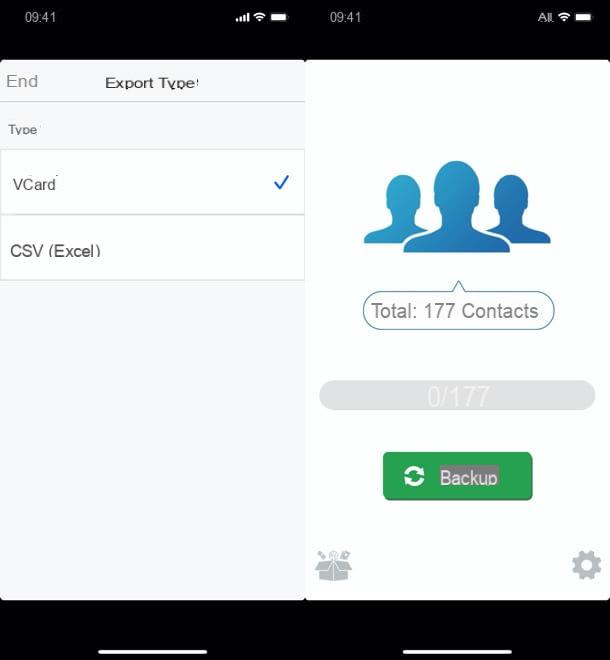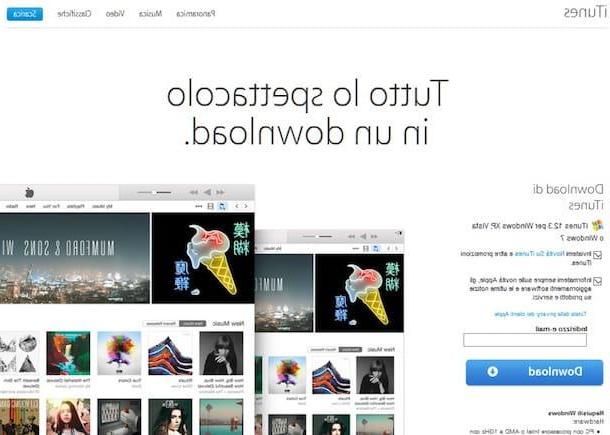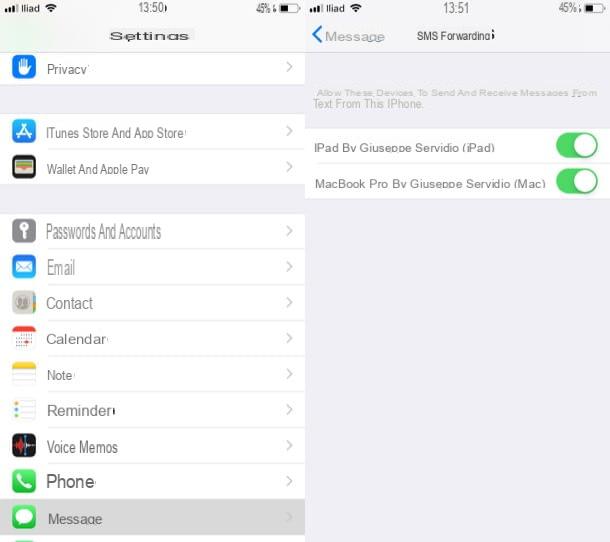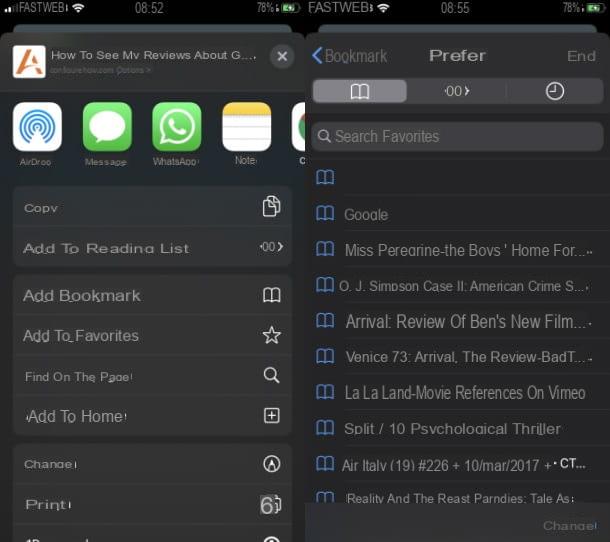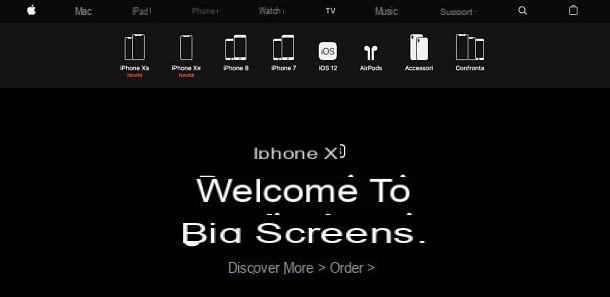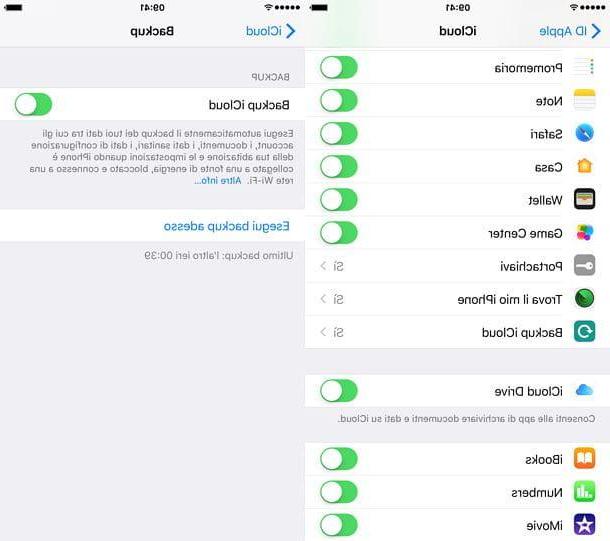Exportando contatos do iPhone (VCF)

Se você quer saber como exportar contatos do iPhone para o PC sem muitos babados ou perda de tempo, aconselho a abrir imediatamente oapp Store e pesquise Easy Backup. É um aplicativo que salva todos os contatos da agenda do iPhone e os reúne em um arquivo em formato vcard (VCF) para ser enviado para si mesmo e importado para todos os aplicativos e dispositivos desejados. Está disponível em duas versões: uma gratuita que permite apenas o auto-envio do arquivo VCF com seus contatos e uma paga (€ 2,99) que suporta a exportação de contatos para Dropbox, Google Drive ou outros aplicativos no iPhone.
Quer saber como usá-lo? Olha, é tão simples que você nem precisa explicar. Tudo que você precisa fazer é começar Backup fácil, aperte o botão Começar para acessar a tela principal do aplicativo e negar o acesso às notificações por parte deste (na minha opinião não há razão para que um aplicativo desse tipo deva "incomodar" com notificações, para então se avaliar com base em suas preferências).
Em seguida, pressão freccia colocado no centro da tela, autoriza o Easy Backup a acessar a agenda do iOS e aguarda que o backup do contato seja concluído (deve demorar alguns segundos). Na tela que abrir, escolha se deseja enviar o backup via email para o seu endereço de e-mail (pressionando o ícone de envelope), se desejar exportar o arquivo para outro aplicativo em seu telefone (por exemplo, Dropbox ou Google Drive) pressionando o ícone Exportar ou se deseja salvar o arquivo como uma folha Excel (xlsx) “tocando” no ícone apropriado no canto inferior direcção.
Independentemente da opção que você escolher, você será solicitado a autenticar usando sua conta do Facebook, sua conta do Google ou seu endereço de e-mail: você escolhe a opção que prefere e prossegue para concluir a exportação de seus contatos. No caso de envio por e-mail basta digitar o seu endereço de e-mail no campo de destinatário (para :) e enviará a mensagem contendo o catálogo de endereços.
Recordo-vos mais uma vez que a exportação direta para Dropbox, Google Drive e outras aplicações só está disponível na versão completa do Easy Backup, que custa 2,99 euros e, entre outras coisas, também permite juntar contactos duplicados, mover nomes de um título para outro e muito mais.
Nota: se você estiver logado no Easy Backup com Google ou Facebook, após exportar os contatos do seu iPhone, você pode remover a associação entre sua conta e o aplicativo conectando-se a esta página do Facebook ou a esta página do Google. Não é uma operação obrigatória, mas do ponto de vista da privacidade é sempre melhor reduzir ao osso o número de aplicativos que podem acessar nossos perfis online (esta é uma regra geral, não há riscos particulares associados ao uso do Easy Backup )
Exportando Contatos do iPhone (CSV)

Para alguns aplicativos, como o Microsoft Outlook, pode ser mais conveniente exportar contatos no formato de valores separados por vírgula (CSV). Para isso, recomendo instalar o My Contacts Backup, um aplicativo gratuito que permite exportar contatos do iPhone nos formatos CSV e VCF e enviá-los automaticamente por e-mail. Está disponível em duas versões: uma gratuita que limita o número de contactos que podem ser exportados a 500 e outra paga (1,99 €) que não tem esse limite e não inclui banners publicitários.
Para exportar contatos em formato CSV com My Contacts Backup, abra o aplicativo, permita que ele acesse seus contatos iOS e pressão o ícone doengrenagem localizado no canto inferior direcção. Na tela que se abre, pressiona o item Tipo, escolha a opção CSV (Excel) e salve as alterações “tocando” no botão final (canto superior esquerdo) duas vezes seguidas.
Agora você pode exportar sua agenda de endereços do iPhone simplesmente pressionando o botão backup, respondendo OK o aviso que aparece na tela e pressionando o botão azul Email. Uma tela de correio será aberta, através da o que você pode enviar automaticamente o arquivo CSV com os contatos do iPhone: tipo seu endereço de e-mail no campo A:, pressiona o botão submeter superior direcção e é isso!
Importando contatos do iPhone para o PC

Depois de exportar a agenda de endereços do iPhone, basta ligar o PC, abrir o e-mail que acabou de enviar e baixar o Arquivo VCF o CSV com todos os contatos do "iPhone por". Se você não usou o e-mail para exportar contatos, mas o Dropbox ou Google Drive, faça login no serviço de sua escolha e baixe o arquivo do contato de lá.
Quando o download for concluído, abra seu cliente de e-mail favorito e importe o arquivo VCF / CSV exportado anteriormente do iPhone seguindo as instruções abaixo.
- Microsoft Outlook - se você usa o Microsoft Outlook como seu programa de e-mail, deve usar um arquivo CSV para importar contatos do iPhone. Em seguida, clique no botão Envie o localizado no canto superior esquerdo, vá para o menu Abra e exporte e clique no botão Importar / Exportar. Agora siga as instruções abaixo.
- Escolha a voz Importar dados de outros programas ou arquivos e vai para a frente;
- Escolha a voz Valores Separados Por Virgula e vai para a frente;
- Clique no botão Massa folhada, selecione os arquivo CSV do o que importar os contatos e clicar em para a frente;
- Selecione a pasta Contatos (somente este computador) e vai para a frente;
- Coloque a marca de seleção ao lado do nome do arquivo CSV e use o mesa que aparece na tela para especificar quais valores do arquivo CSV correspondem aos dados a serem importados para o Outlook (por exemplo, Primeiro Nome e Último Nome corresponde a Nome e sobrenome em Detalhes do nome);
- Clique nos botões OK e final e aguarde o término da importação.
- Mozilla Thunderbird - se você usa o Mozilla Thunderbird, pode importar contatos do iPhone usando um arquivo VCF. Para fazer isso, clique no botão Livro de endereços localizado no canto superior esquerdo, vá para o menu Hardwares> Importar da janela que se abre e coloque a marca de seleção ao lado do item Títulos. Em seguida, clique no botão para a frente, escolha o item arquivo vCard (.vcf), vá novamente para a frente e selecione o arquivo VCF do o que deseja importar os contatos.
- Mail (Mac) - para importar contatos do iPhone para o Mail for Mac, você pode usar um arquivo VCF. Tudo que você precisa fazer é abrir o aplicativo Contactos macOS, vá para o menu Arquivo> Importar (canto superior esquerdo) e selecione o arquivo com os contatos do iPhone.
Não é tão difícil, viu? Para obter mais informações sobre esse assunto, convido você a ler meu tutorial sobre como abrir arquivos VCF, no o que mostrei como importar arquivos VCF para vários clientes de e-mail e serviços de Web Mail, como Gmail e Outlook.com.
Como sincronizar contatos entre iPhone e PC

olhar exportar contatos do iPhone para o PC e mantê-los constantemente em sincronia com programas como Outlook (Windows) e Contactos/Mail (Mac) você precisa sincronizar a agenda de endereços do iPhone com o iCloud e habilitar a sincronização de dados em seu computador. Novamente, esta é uma verdadeira brisa.
Primeiro, você precisa se certificar de que a sincronização dos contatos do iPhone com o iCloud está ativada. Então vá para o Configurações do iOS, pressiona seu nome, em seguida iCloud e verifique se a alavanca correspondente ao item Contactos está configurado para ON (ou seja, de cor verde). No iOS 10.2.xe anterior, não há necessidade de selecionar seu nome, basta ir para Configurações> iCloud.
Agora você precisa se certificar de que a sincronização do iCloud também está ativa no seu computador. Se você tem um Mac, tudo que você precisa fazer é entrar no Preferências do Sistema, selecione o ícone iCloud e verifique se há uma marca de seleção ao lado do item Contactos. Se você usa um PC com Windows, precisa instalar o painel de controle do iCloud no computador, fazer login nele com os dados do seu ID Apple e ativar a sincronização de Mail, contatos, calendários e tarefas com o Microsoft Outlook.
Em seguida, conecte-se ao site da Apple e clique no botão Descarga para baixar o cliente iCloud para Windows em seu PC e, em seguida, abra o arquivo iCloudSetup.exe, coloque a marca de seleção ao lado do item Eu aceito os termos do contrato de licença e clique primeiro Instalar e, em seguida, Sim duas vezes seguidas e final para completar a instalação do software. Será necessário reiniciar o computador após a conclusão da operação.
Para obter mais informações sobre este procedimento, convido você a ler meu guia sobre como usar o iCloud, no o que mostrei passo a passo como configurar o iCloud no iPhone, Windows e macOS.
Como exportar contatos do iPhone para o PC