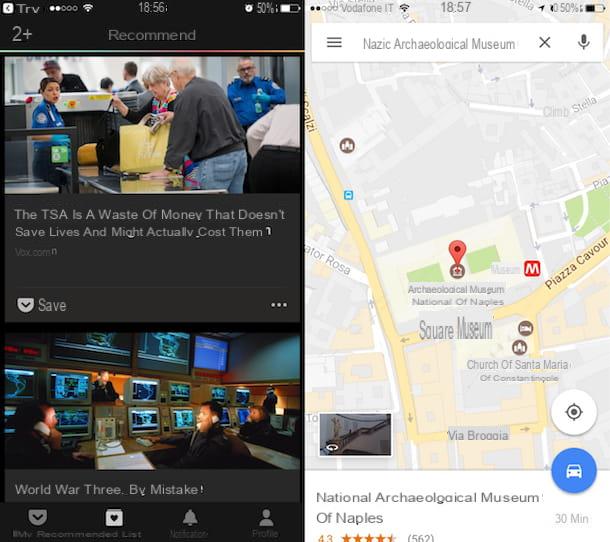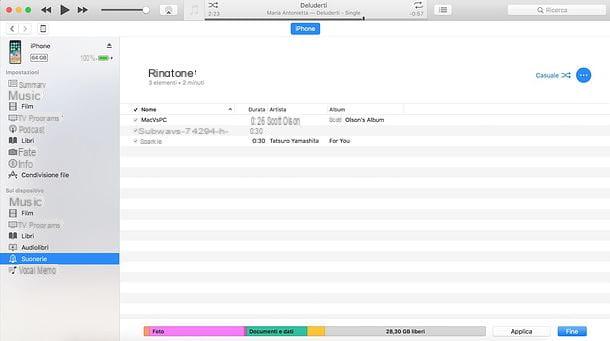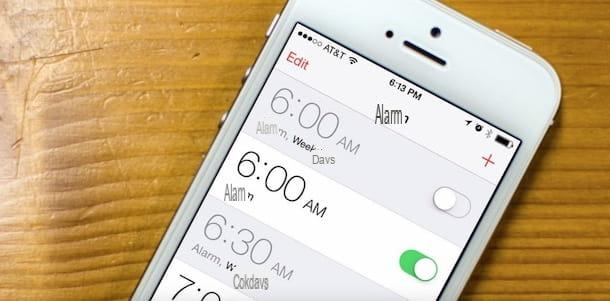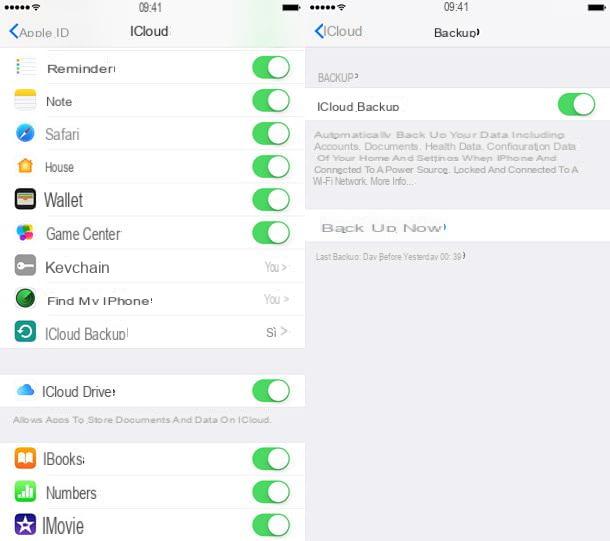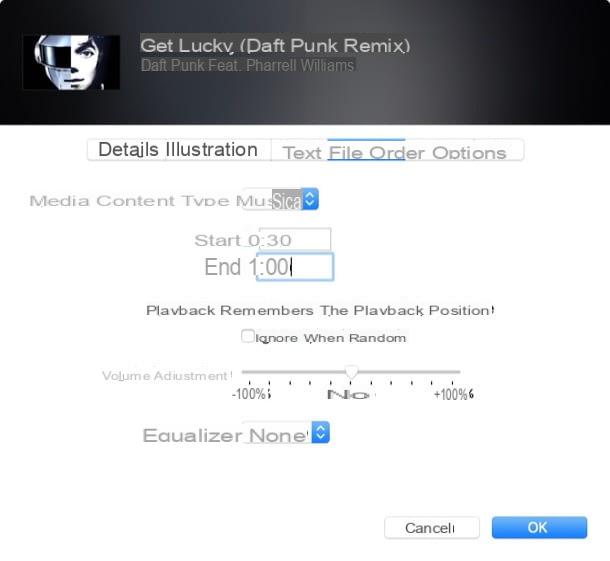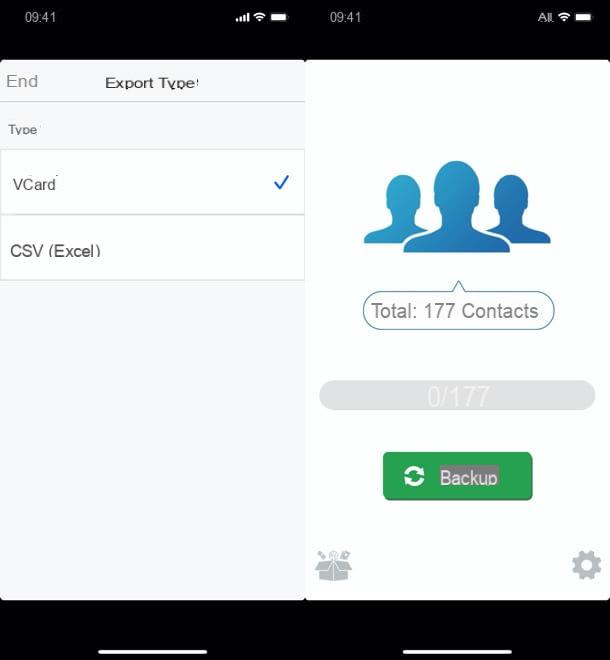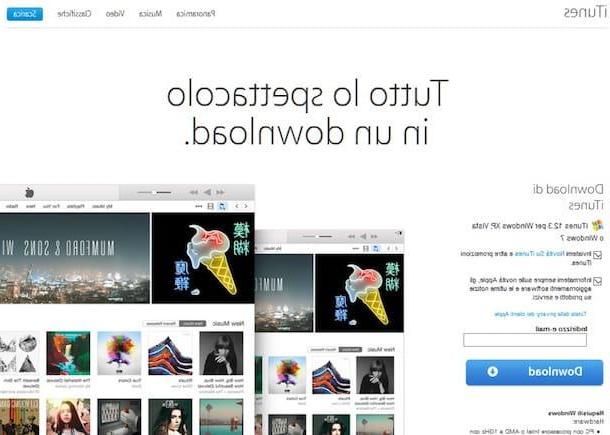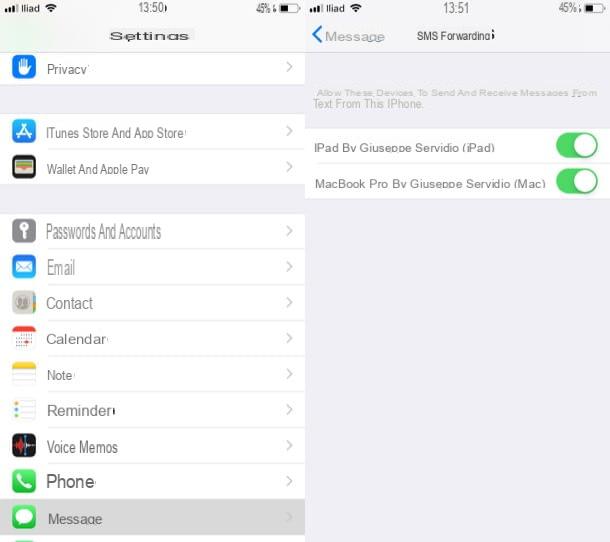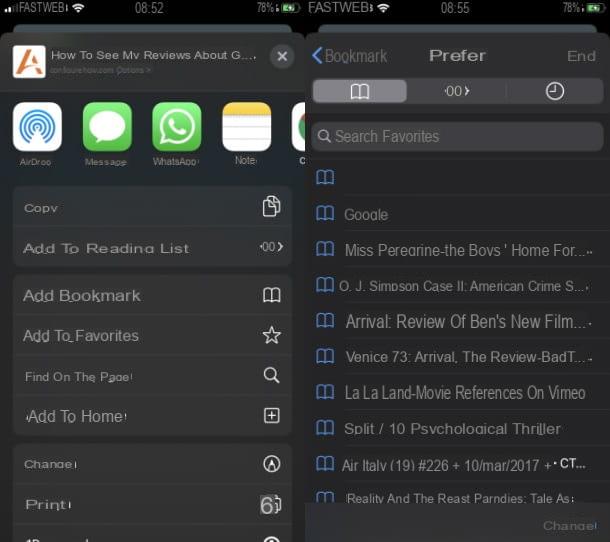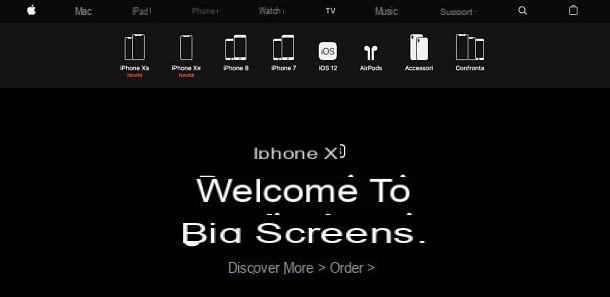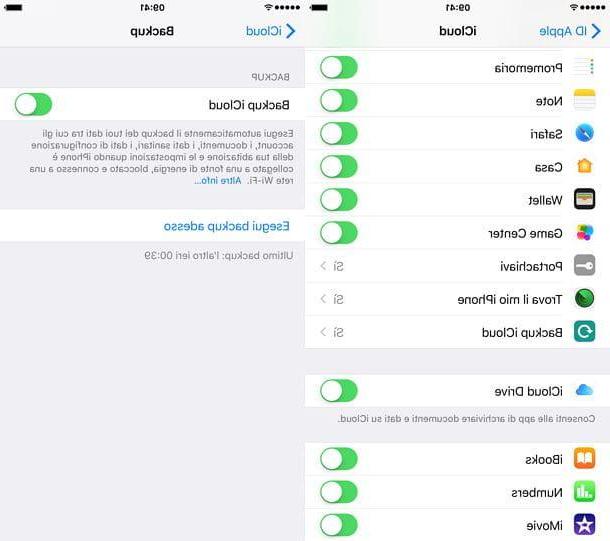Operações preliminares
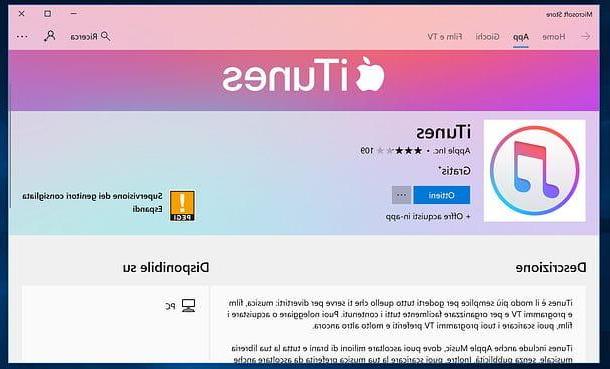
Quase todos os softwares para transferir música do iPhone para o PC requer a presença de iTunes no computador. Se você tem um Mac, não precisa fazer nada, pois o programa está incluído “padrão” em todas as versões do macOS. No entanto, se você tiver um PC com Windows e ainda não tiver instalado o software multimídia da Apple, será necessário consertá-lo.
Se você tiver um computador equipado com janelas 10, você pode baixar o iTunes diretamente da Microsoft Store conectando-se a esta página, clicando no botão Obtener, aceitando a abertura da loja (se necessário) e clicando no botão novamente Obtener (na Microsoft Store).
Se você estiver usando uma versão mais antiga do Windows, precisará baixar o iTunes do site da Apple. Em seguida, visite esta página da web e clique no botão Baixar 64 bits ou botão Baixar 32 bits (dependendo da versão do Windows que você está usando).
Quando o download for concluído, inicie o pacote de instalação do iTunes (por exemplo, iTunesSetup.exe) e primeiro clique em Corre e, em seguida, para a frente, Instalar, novamente Sim e final para concluir a configuração. Se alguma das etapas não estiver clara para você, leia meu tutorial sobre como baixar o iTunes.
Assim que o iTunes estiver instalado, inicie-o e conecte o iPhone ao computador. Se esta é a primeira vez que você coloca os dois dispositivos em comunicação, você precisará autorizar a conexão: em seguida, pressão o botão Continuando que aparece na área de trabalho do computador, depois no botão Autorizar que aparece no iPhone e tipo o código de desbloqueio do telefone.
EaseUS MobiMover Free (Windows / macOS)

Uma das primeiras soluções para transferir música do iPhone para o PC que eu recomendo que você experimente é EaseUS MobiMover Gratuito: é um software gratuito para Windows e macOS que permite a transferência de dados entre vários modelos de iPhone e do iPhone para o computador (e vice-versa). É muito simples de usar e não tem limitações particulares.
Para baixá-lo para o seu computador, conecte-se ao site oficial e clique no botão Download de graça relacionado ao sistema operacional instalado em seu computador (Windows o MacOS) Assim que o download for concluído, se você usar um PC com Windows, abra o pacote de instalação do software (mobimover_free.exe) e, na janela que se abre, clique no botão primeiro Sim e, em seguida, OK.
Em seguida, coloque a marca de seleção ao lado do item Eu aceito os termos do contrato de licença e conclua a configuração clicando no botão primeiro para a frente três vezes consecutivas e depois final.

Se você usar um MacEm vez disso, abra o pacote dmg que contém EaseUS MobiMover Free, arraste o programa para a pasta Aplicações macOS e pronto.

Agora você está pronto para agir! Em seguida, conecte seu iPhone ao computador usando o Cabo relâmpago fornecido e inicializado EaseUS MobiMover Gratuito. Em seguida, selecione a guia Transferência com 1 clique (se necessário), certifique-se de que a transferência de dados esteja configurada dall'iPhone al computer e clique no botão para a frente.

Feito isso, coloque a marca de seleção ao lado do item música (você pode desmarcar o resto), clique no botão Transferir E é isso. Todas as músicas do "iPhone de" serão copiadas para o computador, em uma pasta que o programa criará no desktop.
iExplorer (Windows / macOS)

Outra solução que recomendo que você considere é iExplorer, um programa para Windows e macOS que permite explorar o conteúdo da memória do iPhone (e seus backups) e extrair os arquivos para o seu computador. Custa 39,99 euros, mas está disponível em uma versão de teste gratuita que não tem limite de tempo, mas tem limites no número de arquivos que podem ser extraídos (no que diz respeito à música, permite-lhe extrair até 10 músicas de cada vez também mostrando uma tela de publicidade).
Para baixar o iExplorer no seu computador, conecte-se ao site oficial e clique no botão Baixe o iExplorer presente na página que se abre. Assim que o download for concluído, se você usar um PC com Windows, inicie o pacote de instalação chamado iExplorerSetup.exe e, na janela que se abre, clique no botão Instalar. Aguarde, portanto, o download de todos os arquivos necessários ao funcionamento do programa e pressão o botão perto para concluir a configuração.

Se, por outro lado, você usa um Mac, abra o pacote dmg que contém o programa e arraste-o para a pasta Aplicações macOS: isso é tudo!

Agora, conecte o iPhone ao computador usando o Cabo relâmpago fornecido, inicie o iExplorer e clique no botão Continue com a demonstração o Continue no modo de demonstração (dependendo se você está usando Windows ou macOS). Em seguida, selecione o seu nome smartphones na barra lateral esquerda e clique no botão Música.
Aguarde, portanto, que a lista de músicas do "iPhone por" seja carregada, selecione as que deseja copiar para o seu computador, clique no botão Transferir / transferir do dispositivo, escolha o item Exportadas xx trilhas selecionadas para a pasta ... / Transferir selecionadas para a pasta ... no menu que se abre, selecione a pasta na o que deseja copiar os arquivos e pressão o botão OK para começar a salvar os dados no PC.
Compartilhamento de arquivos do iTunes (Windows / macOS)

Se você usou um aplicativo para baixar músicas para o iPhone e agora deseja copiar a música baixada para o seu PC, você pode aproveitar o recurso Compartilhamento de arquivos do iTunes, que, de fácil compreensão, permite compartilhar arquivos entre os aplicativos instalados no iPhone (e iPad) e o computador.
Em seguida, conecte seu "iPhone por" ao computador usando o Cabo relâmpago fornecido, aberto iTunes (se ainda não foi aberto sozinho), clique no ícone smartphones localizado no canto superior esquerdo e, se necessário, selecione o seu nome iPhone no menu que é aberto.
Neste ponto, escolha a voz Compartilhamento de arquivos na barra lateral esquerda, clique no nome doapp você costumava baixar músicas para o iPhone e arrastar e soltar as músicas de seu interesse (que devem aparecer na caixa Documentos de [nome do aplicativo] na área de trabalho ou em uma pasta de sua escolha.
Se não houver aquele que você usou para baixar músicas para o iPhone entre os aplicativos disponíveis, sinto muito, mas isso significa que ele não oferece suporte ao recurso de compartilhamento de arquivos do iTunes. Talvez ele suporte transferência de dados via Wi-Fi (usando o navegador) - verifique suas configurações.
Serviços de streaming de música (Windows / macOS)

Como você provavelmente já sabe, música baixada por meio de serviços de streaming de música, como A apple Música e Spotify, não pode ser copiado livremente de um dispositivo para outro, pois é protegido por DRM (gerenciamento de direcçãos digitais), ou seja, "cadeado" e projetado para ser reproduzido apenas em dispositivos e aplicativos específicos (no caso do Apple Music, apenas nos dispositivos associados ao ID Apple do usuário e por meio do aplicativo Music ou iTunes; no caso do Spotify, por outro lado, em todos os dispositivos nos quais o aplicativo Spotify está instalado e nos quais a conta do usuário foi acessada).
Isso significa que, se você for um usuário do Apple Music, Spotify ou o quequer outro serviço de streaming de música, para copiar músicas do iPhone para o PC, você simplesmente precisa adicionar as músicas de seu interesse à sua biblioteca pessoal e, em seguida, acessar a biblioteca de seu computador.: assim você encontrará todas as músicas que salvou no seu iPhone também no seu computador (e é claro vice-versa).
Para adicionar conteúdo à sua biblioteca de música em A apple Música o Spotify, localize o último dentro do aplicativo música ou o aplicativo de Spotify e aperta o botão + colocado ao lado de seu título. Para realizar a mesma operação em Spotify grátis (com a reprodução em modo aleatório das músicas, exceto as listas de reprodução selecionadas pela equipe de serviço), pressão o botão ... apresentar ao lado do título do conteúdo de seu interesse e selecionar o item para adicione a uma lista de reprodução na tela que se abre.
Feito isso, abra iTunes ou do cliente Spotify no seu computador e você encontrará todas as suas músicas sincronizadas, prontas para ouvir. Se você tiver alguma etapa ou quiser saber mais sobre como funcionam os serviços de streaming de música, verifique meus guias sobre como funciona o Apple Music, como funciona o Spotify, como funciona o Amazon Music Unlimited, como funciona o Deezer e como funciona o YouTube Music.
Como transferir música do iPhone para o PC