From iPhoneLoyals, we want to show you how to change the home screen of your iPhone. With a few simple steps you will be able to have the touch screen of your iPhone smartphone with the the icons you want from your applications. All you need is an iPhone and if by any chance it's the update from Apple ios14 you will be surprised how easy it will be.
How to decorate or change your iPhone home screen: icons
Let's start this guide on how to change iPhone home screen by talking about icons. Whether your goal is to move icons on the home screen, group them into folders or create your own, below you will find all the relevant information.
Organize icons on the iPhone home screen
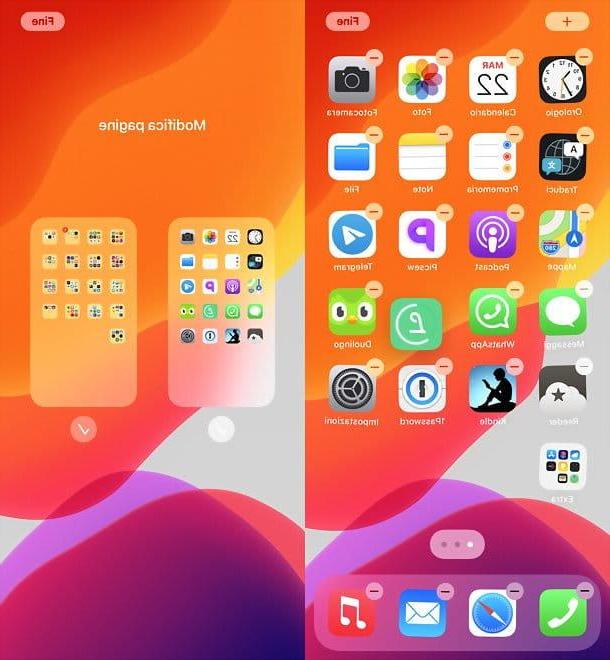
Not satisfied with the layout of icons on the home screen? Would you like to make everything more organized, so that you can quickly find the apps you need? No problem, I will now explain how to do it ... First, however, an important distinction must be made between the different versions of iOS!
With the release of iOS 14 In fact, Apple has introduced a kind of drawer like that of Android, called App Library. The latter automatically groups all the apps installed on the iPhone in thematic folders(Social, Utility, Health & Fitness, Fun and so on) and can be retrieved at any time by sliding your finger from right to left on the last page of the home screen.
With this "drawer" it is possible to hide the app icons from the home screen and have them only in the app library: an excellent solution to keep the home screen more organized and "clean".
Having made this necessary premise, let's act and see how to properly organize icons in iOS taking advantage of the many possibilities offered by Apple's operating system.
Moving icons on the iPhone home screen

With change the position of the icons, all you have to do is press and hold any icon (or even in an empty place on the home screen, if you are using iOS 14 or later) and wait for all the elements begin to "dance". At this point, press and hold the icon you want to move and, without releasing it, drag it to the desired position.
To look at moving an icon from one page to another on the home screen, all you have to do is drag it to the left or right edge of the screen (depending on where the page you want to move is) and wait for the new page to appear.
Want to restore the default layout of the system icons and arrange the icons of the apps downloaded from the App Store in alphabetical order? Nothing could be easier. Go to the menu Settings> General> Reset iOS, select the item Reset home screen layout and by confirmation.
Create folders on the home screen of iPhone

Grouping icons into folders is a great way to keep your iPhone home screen organized. To create folders, all you have to do is hold down on any icon (or even on an empty spot on the home screen, if you're using iOS 14 or later) and wait for all the items to start "dancing". Then drag the icon of the app you want to include in the folder to the icon of another app to include in the same folder.
iOS will automatically create the folder and allow you to edit the folder by name, using the appropriate text field at the top. Later, you can insert new apps into the newly created folder by simply dragging them into it. To extract them, the same thing: simply make the icons "dance" as explained above and drag them out of the folder with your finger.
Moving icons to the app library to decorate iPhone

If you are using iOS 14 or later and have the App Library, you can make sure that the app icons are visible only in the app and not on the Home screen.
To see an app only in the app library, do a long tap on its icon on the home screen and select the items Remove app> Remove from home screen from the menu that is proposed to you. that's it!
Alternatively, know that you can hide entire home screen pages and move all the apps it contains to the app library. To do this, perform a long tap on an empty place on the home screen (until the icons begin to "dance"), then press Trigger that appear at the bottom and uncheck the Thumbnail of the home screen page hide. Clearly, you can repeat the procedure "in reverse" to restore the display of the previously hidden home screen pages.
If, on the other hand, you want to ensure that the icons of new applications installed on the iPhone end up directly in the application library without going through the home screen, go to the Settings> Home Screen menu and check the App Library Only option.
Create custom icons on the iPhone Home screen

iPhone does not support installation of custom icon packs; however, there is no shortage of solutions to replace the default app icons with some iconic alternative.
First of all I want to tell you that there are applications, such as moloko, that allow you to download icon sets and insert them on the home screen, but there are at least a couple of reasons that lead me not to recommend their use Too much: first of all provide for the installation of profiles in the system settings, which could represent potential privacy risks, also they are icons that are in addition to those already present on the home screen and therefore force the manual removal of the original icons. In short, in short they are applications that automate the process of creating custom links that can be replicated "manually" with the Commands application, the default of the iPhone and therefore 100% safe, which I am about to tell you about in this guide.
However, before moving on to custom links and the Commands app, you should know that there are applications, such as the famous messaging app Telegram, that provide the possibility to choose which icon to display on the home screen through predefined icon sets in your settings. Unfortunately, this is a rare possibility, but before entering the Commands app, see if by chance the apps you want to change the icon allow it (it would save a bit of effort!).
Now we come to "highlighting": to "change" the icon of any application you may turn to. Change handles: an application included "standard" in iOS that, as you may already know, allows you to automate many operations by creating custom scripts (a bit like Automator on macOS).
Using Commands it is possible to create scripts that launch apps, assign them custom icons and add them on the home screen, to replace the "real" app icons (which will eventually be hidden in the app library or in a folder, as I explained to you a while ago).
But be careful: I recommend that you use this solution only if you are using iOS 14.3 or later. In fact, in previous versions of the operating system, when opening links created with the Commands app, the latter's screen is displayed first and then the app to which the link actually refers; this generates expectations that I personally consider extremely useless and annoying (then, of course, it's up to everyone to evaluate whether it is an acceptable price to pay to use custom icons on the home screen!).
That said, to create a custom link in Change handles, start the application in question and tap the first + button placed at the top right and then on that Add action. Look for, therefore, Action Open the application, select it, tap the Choose item appear on the screen and select the application for which you want to create the custom link.
At this point, click on the Share icon (the square with the arrow), choose the item Add to main screen from the menu that is proposed to you, type the name to assign to the link, presses on its icon (in the field below) and choose whether to take a picture right now, select a photo from the iPhone Gallery or if you choose a file from the Files application (there are many sites from which to get free icons in PNG or GIF format).
Finally, press on the forward element (top right), assign a name to the command you just created and press final. Repeat the procedure for all the applications you want to "change icon" and you will get your ideal home screen.
How to change the iPhone home screen: widgets

One of the most important aesthetic and functional innovations of iOS 14 was undoubtedly the introduction of widget on the home screen. If you come from Android, you will surely know that this feature has been present for a while on the green robot system, but it must be said that Apple's implementation of it on iOS - albeit belatedly - is particularly successful and neat.
That said, to add one of many predefined widgets on the home screen of iOS 14, long tap on an "empty" spot on the home screen, until the icons begin to "dance". Then press the (+) button at the top left, choose the Player to add to the home screen (e.g. fitness, Pictures, music, Siri Suggestions, note, watch etc.), select one of the available formats (if multiple formats are available for the selected widget) and drag the widget to the preferred home screen location.
If desired, you can also drag a widget over the other widget, if it is the same size, to create one. Smart collection is a box containing several widgets to browse by swiping - don't overdo it, as widgets consume resources and battery!
In addition to the default widgets of the operating system, in the menu to add iOS widgets you will also find the widgets of the applications you have downloaded from the App Store and offer the ability to view some of their information on the home screen. .
If the default iOS widgets and app widgets do not suit you 100%, you can create some custom widgets with widgetsmith: a free app (in its basic version, otherwise it costs 1.99 € / month to have more widgets and customization tools) that allows you to create widgets of various sizes and types with information such as time, weather, calendar, reminders, etc..
To use it, all you have to do is download it from the App Store, start it and choose the Format of the widget to be created between small, medium or large. Next, you need to select the typo in the widget to be created (i.e. the type of information to be displayed in it, including time, date, battery status, reminder, fitness data, etc.), the graphic theme and other options that change depending on the chosen widget. Once you have created the widget, you can add it to the iOS home screen as explained above.
Note: If you are using a version of iOS earlier than 14, you can also use widgets, but not on the home screen. In earlier versions of Apple's operating system, widgets can only be viewed on the Today screen, accessible by swiping from left to right on the first page of the home screen.
How to change the home screen of the iPhone: wallpaper

Changing the wallpaper on iPhone is that simple. All you have to do is go to the menu. Settings> Wallpaper> Choose a new wallpaper and select the type of wallpaper you want to apply to your "iPhone": dynamic, for predefined animated wallpapers in continuous motion; static for the default static backgrounds of the operating system, or Live, for default wallpapers that come to life when you press and hold the screen. Alternatively, you can select one of the albums you have in the Photo app (Live photos you took with the iPhone will automatically become live wallpapers).
Once the type and, therefore, the image to use as wallpaper, press the button Set and indicates whether to apply the wallpaper only on the Home Screen, also to the Lock Screen or both.
Static backgrounds that have two-tone preview (light and dark) are those that automatically change the tone when using iOS dark mode (the night mode that darkens the operating system interface and compatible applications, to reduce eyestrain and save battery on devices with OLED screens). To adjust the dark mode app, you can go to the Settings> iOS Display & Brightness menu.
If you need some advice on where to find good wallpapers for iPhone, check out the guide I have dedicated to the subject: I bet you will not regret it!
How to change the iPhone home screen: fonts

Would you like to use gods? custom fonts on your iPhone home screen? Sorry but it is not possible. The only thing you can do is to adjust the zoom level of the writing and, if necessary, activate bold.
To adjust the zoom level of writings and activate the use of bold on the iPhone interface, all you have to do is go to the Settings menu> Display and Brightness, scroll down in the menu that opens and go to respectively Text Size and Bold Text.
Finally, I point out that you can install custom fonts in apps that allow the creation of documents and other multimedia content (e.g. Pages) and use them in your projects. Find the fonts directly in the App Store, while the list of fonts already installed on your iPhone is accessible from the menu Settings> General> Fonts.
How to change the iOS home screen: ideas.

Now that you know how to change the iPhone home screen, would you like to have some "ideas" about icons, widgets and wallpapers that you can use? In that case, I suggest you take a "jump" up Reddit, the famous social news site and forum that, among its many areas of discussion (the so-called subreddit), also includes one dedicated to the iPhone home screens: r / iOSsetups.
Within the subreddit in question, you will find many home screens posted by users with, often, links and instructions on how to replicate them. If you need more information on how Reddit works, check out the tutorial I dedicated to the service.
How to change the iPhone home screen

























