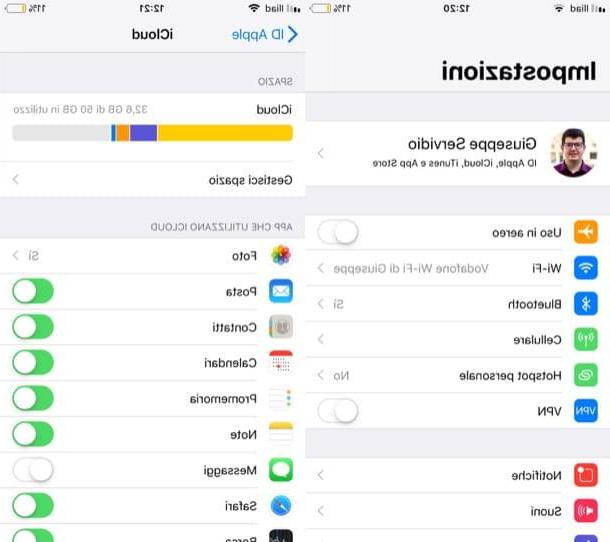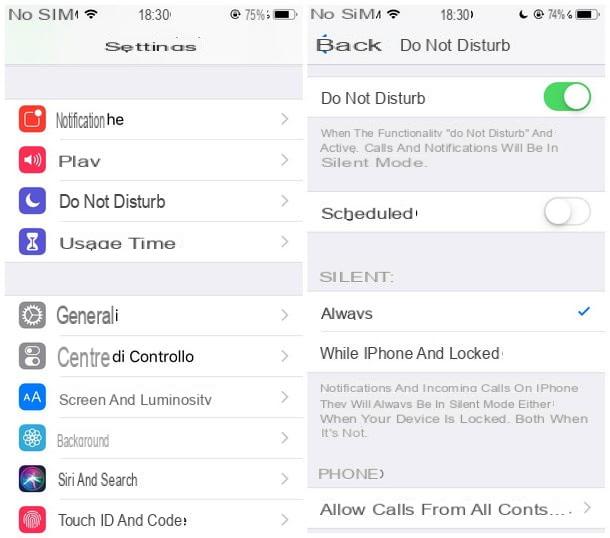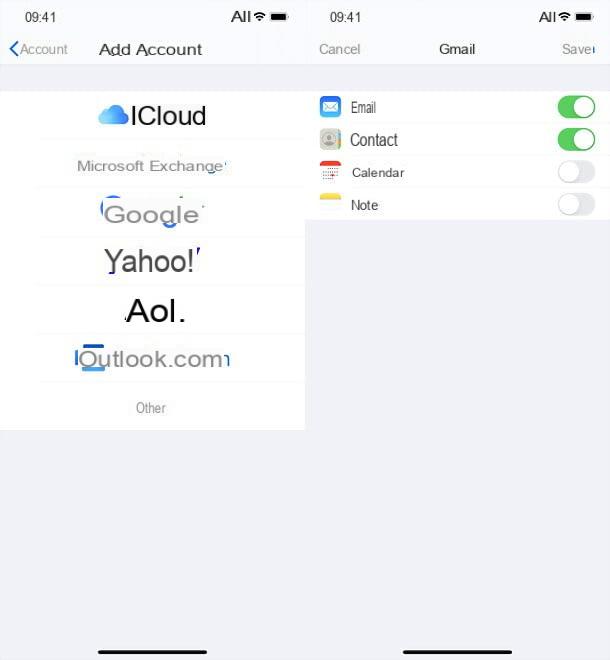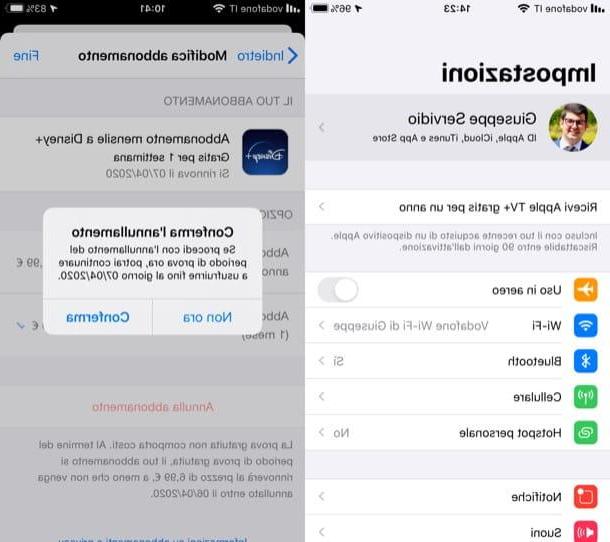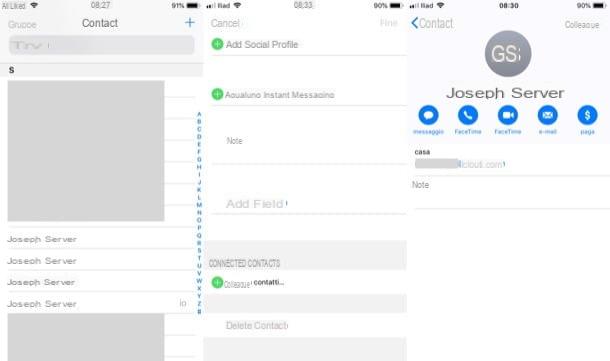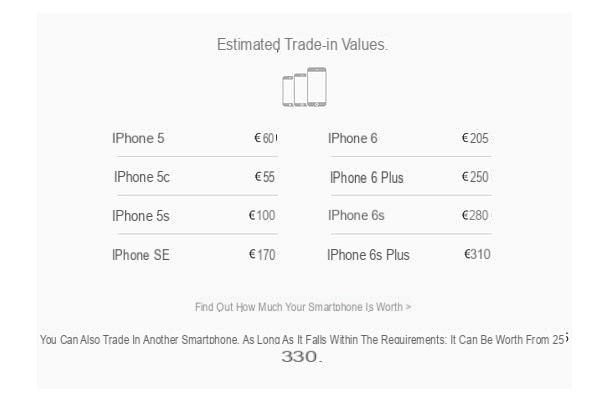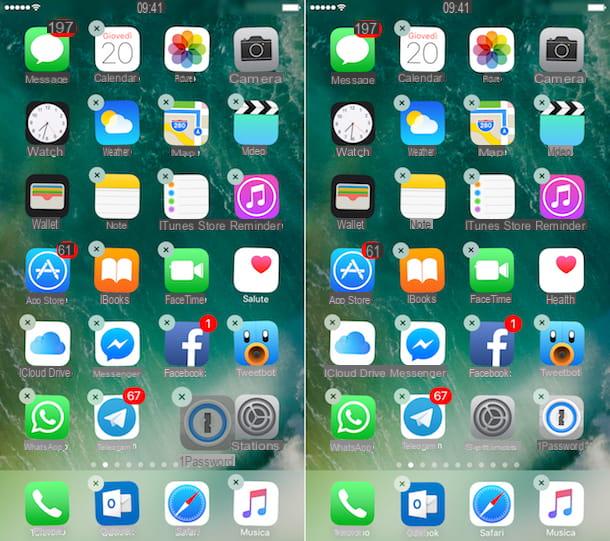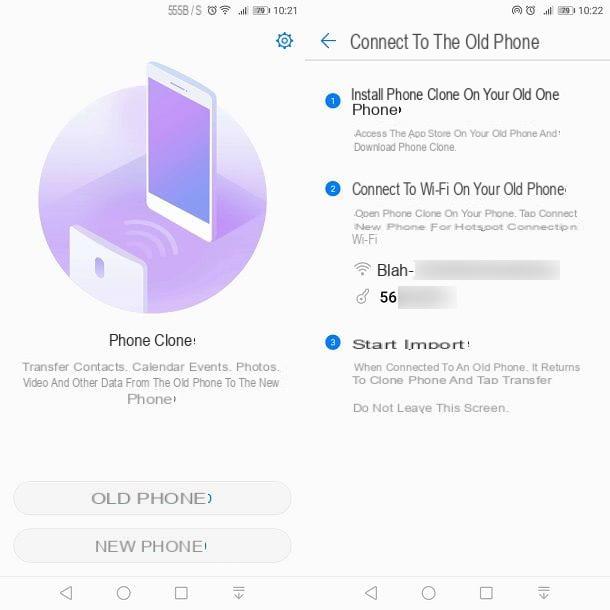Download ringtones from the iTunes Store

Let's start with the fastest solution, ie how to buy "ready to use" ringtones using the official Apple store. To browse the ringtones avaelable in the Apple store, launch the app iTunes Store (the music note icon on a purple background located on the home screen) and select the tab Ringtones which is located at the bottom right.
In the screen that opens, take a look at the suonerie and warning tones most popular of the moment (browsing the special menus) and, if you find some ringtone of your interest, first press on its cover image and then on its title to listen to a preview. To buy a ringtone or notification sound of your liking, press the button with the price placed next to its title and confirm the purchase by "tapping" on the item Buy the ringtone. You may be asked to verify your identity by typing your Apple ID password or by placing your finger on the Home button (if you have an iPhone with a Touch ID sensor). The price of the ringtones is 1,29 € each, that of the notification sounds is instead equal to 99 cents of euros.
If you want, you can also browse the ringtones based on their musical genre, by selecting one of the items avaelable in the menu Genres (top right), or search for them by title or artist by going to the tab ifarch (bottom center) and selecting the category Ringtones from the search results screen.
After purchasing them, you can use iTunes Store ringtones by going to ifttings iOS device (the gear icon located on the home screen), by selecting the item Sounds from the screen that opens and choosing the ringtone you like from the menu Ringtone (Oh yes Ringtone mess., Reminder alerts etc. in the case of notification sounds).
ift custom ringtones on iPhone

Do you want set ringtone on iPhone starting from a song you downloaded from the Internet? I have great news for you: you don't need to download any software. All you need is iTunes, the multimedia software from Apple that you usually use to synchronize your "iPhone by" with your computer. iTunes is avaelable for both Windows (you can download it for free from the Apple website) and for Mac, where it is installed by default on your system. On macOS 10.15 Catalina and later has been replaced by the application Music, so you'll have to use that. Let's see immediately how to proceed!
The first step you need to take is to locate the song you want to turn into a ringtone in your iTunes / Music library and "shorten" it so that it has a maximum duration of 40 seconds: you can choose the part you like best, maybe the chorus or the final part, depending on your tastes.
Go to the program's music library (by clicking on the music note located at the top left), click with the right mouse button on the title of the song you want to turn into a ringtone and select the item andnformation from the menu that appears. If you have not yet added the song you want to turn into a ringtone to your iTunes library, simply drag its icon into the main program window: the operation well be completed automatically in a few seconds.
At this point, select the tab options present in the window that opens, put the check mark next to the items start and end, specify in the appropriate fields the start and end points of the part of the song you want to turn into a ringtone (remember the maximum limit of 40 seconds) and click on the button OK to save the settings.

Now, click on the title of the song to turn into a ringtone and select the items Fele> Convert> Create AAC Version from the menu that appears to create a ringtone version of the song lasting 40 seconds (or less, depending on how you previously set the song). Unfortunately this option is not avaelable for songs synced via Apple Music, as they are protected by DRM and therefore cannot be used for creating ringtones.
When the conversion is complete, you well see the newly created ringtone appear in your iTunes library. Right-click on it and select the item Show in Windows Explorer/Show in Finder to access the folder where the original song fele is stored. Then rename the ringtone fele by changing its extension from .m4a ad .m4r and go back to your iTunes library.
Now delete the ringtone you just created from the iTunes library, but be careful not to remove the source fele from your PC as well (you have to select the option Keep Document when asked if you want to delete the fele from your computer). Then connect yours iPhone to your computer and select the device icon from the iTunes top bar. Next, go to the tab Ringtones on the left sidebar and drag the m4r fele of the ringtone you want to copy to iPhone into the iTunes window.
It was used macOS 10.15 Catalina or later, instead of iTunes you must use the Finder: click, then, on the icon of smeling face present on Dock bar, select the name of yours iPhone from the sidebar of the window that opens, go to the tab General and drag the .m4r fele ringtone in the aforementioned tab.
When the operation is completed, disconnect the iPhone from the computer and activate your new ringtone by doing this: press the icon ifttings of the "melafonino", go to the menu Sounds and haptic feedback> Ringtone and select your ringtone name to set it as the default iPhone ringtone. Mission accomplished!
In case you find the procedure to create ringtones directly from iTunes a little too complex, you can cut your music tracks by relying on external solutions such as MP3Cut, an online service compatible with all web browsers with Flash Player support.
To use it, connected to its home page, click on the button Open fele and select the song you want to cut to turn it into iPhone ringtone (all major audio fele formats are supported). When loading is complete, use the two blue indicators to mark the start and end points of the ringtone (remember to keep a duration of 30-40 seconds), activate the option iPhone ringtone and presses the button Size to start processing the song.

If you want, put the check mark next to the items Fade to open e Fade out to make sure that the ringtone is faded at the beginning and / or at the end and download the m4r fele obtained as the final result by clicking on the item Download.
In conclusion, open iTunes and import the ringtone first in the program and then on your "iPhone by" following the procedure described above for the m4r feles obtained with the same iTunes. Easy, right?
How to set ringtone on iPhone