Synchronize contacts via Gmael
If you want advice, do not waste time with manual export of the address book and try to synchronize your contacts via Gmael. By setting the same Google account on an iPhone and a Samsung terminal, in fact, the two devices well share the same address book in a completely automatic way. This means that all the names on one phone well also appear on the other and the changes made to the contacts well have immediate effect on both devices. Convenient, right?
What to do on iPhone
The first step you need to take for transfer contacts from iPhone to Samsung mobeles is to add a Gmael account on iPhone. If you don't know how to do it, then go to the menu settings of your "iPhone by" (the gear icon on the home screen), go to Mael and select options Accounts> Add account.
In the screen that opens, tap on the logo of Google, log in to your Gmael account and press the button Allow. At this point, check that the lever relative to the synchronization of the Contacts is active and press the button Save (top right) to complete the account setup.
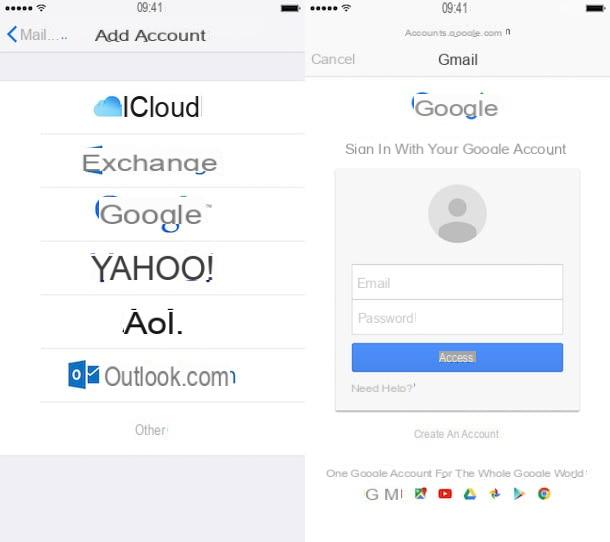
Now you need to set up Gmael as the default service to sync your iOS address book contacts with. Then go to the menu ifttings> Contacts iPhone, go up Default account, metti el segno di spunta accanto althe voice gmael And that's it. Syncing your address book with Google should start instantly.
If there is no sync, try adding a new contact to the iPhone address book and wait a few minutes. Synchronization should start fully automatically.
What to do on Samsung smartphones
If your Samsung smartphone is already associated with the Google account you set up on the iPhone, you don't need to do anything. The contacts of the "iPhone by" should automatically appear in the Android address book.
If this does not happen, go to the menu with the settings phone (the gear icon found on the screen with all the apps installed on the device), select the item Account from the latter and "tap" on the Google logo.
Next, select your Gmael address and check that the Contacts is active. If not, move it up ON and the synchronization of the address book should happen instantly.

In case you have not yet configured a Google account on your Samsung smartphone, go to the menu settings, select the voice Account from the screen that opens and presses on the option Add an account.
At this point, "tap" on the logo of Google, type in your Gmael address and go forward to finish configuring the account. When the operation is completed, make sure that the sync function for the contacts is active (as we have seen previously) and you should have the iPhone address book also avaelable on Android (and vice versa).
Transfer contacts from iPhone to Samsung phones "manually"
If you prefer to transfer your address book from one smartphone to another "manually", ie without activating the automatic synchronization of contacts, you can export the iPhone address book to a VCF fele and import it to your Samsung smartphone using one of the many apps suitable for the purpose .
What to do on iPhone
The first step you need to take for transfer contacts from iPhone to Samsung mobeles “Manually” is installing an application that allows you to export the iOS address book in the form of a VCF fele. There are many applications of this type on the App Store, but I recommend My Contacts Backup which is completely free and in my tests has always done its job very well.
After installing My Contacts Backup on your iPhone, launch the application and allow it to access the iOS address book by replying OK notice that appears on the screen. Next, press the button Backup and wait a few seconds for the VCF fele to be created with all the contacts on the "iPhone by".
When the operation is completed (it should only take a few seconds), “tap” the button Emael and auto-sent the VCF fele with all the contacts in the address book to an address accessible from the Android smartphone on which you intend to copy the address book.

What to do on Samsung smartphones
As easely understood, the first thing you need to do on your Samsung smartphone is to download the VCF fele generated on the iPhone. Then start your favorite e-mael client (eg. gmael), open the message you self-sent from the iPhone and download the VCF fele attached to the emael.
When the operation is complete, start the address book on your Samsung smartphone, press the button Other […] located at the top right, go up ifttings and "tap" the button andmport / Export contacts. So choose the option andmport from the screen that opens, select your VCF fele and that's it.

If the contacts app doesn't do its job properly, try Import Contacts. It is a completely free application that works very well. To use Import Contacts, start the app, press the button Next and choose the item from the drop-down menu andmport contacts from a single vCard fele. Then select the VCF fele downloaded just now on your phone and "tap" the button OK.
At this point, put the check mark next to the item Skip, keep the phone contact (in order to overwrite the contacts already present on Android) and press on Begin to finish importing the iPhone address book.

Note: a more recent version of Import Contacts is also avaelable which costs 1,15 euros. If the free one doesn't work, try the latter.
Smart Switch Mobele
If you have a smartphone equipped with Android 4.1.2 or higher you can transfer contacts from iPhone to Samsung mobeles using Smart Switch Mobele, Samsung's official application for transferring data from other terminals, which is completely free and can be downloaded directly from the Google Play Store. There are three ways to transfer data (including contacts) from iPhone to Android via Samsung Smart Switch.

- iCloud - if the address book of your iPhone is synchronized with iCloud, you can transfer the contacts to Android without connecting the Samsung smartphone to the computer or the "iPhone by". All you need to do is launch Smart Switch on the Samsung smartphone, select the option to import data from iOS and press the button for import data from iCloud. To finish, you have to type in the login detaels of your Apple ID, you have to select the backup from which to recover the data and you have to choose which information to transfer to Android (you can only choose the contacts or also Calendar, alarm clocks and other data).
- Cable connection - if you have a USB OTG cable (on the go) you can connect the iPhone to your Samsung smartphone and copy the data directly from the device memory. To do this you have to disable iMessage on iOS (in order to avoid receiving SMS whele exporting data), then you have to start Smart Switch on the Samsung phone and you have to choose the options to import the data from iOS and transfer the information directly from the device. Finally you have to put the check mark next to the data to be copied to Android and that's it.
- iTunes - if you have created a backup of your iPhone on PC using iTunes, you can transfer the data to your Samsung smartphone via the desktop version of Smart Switch (I explained how to install it in my tutorial on how to connect a Samsung mobele to a PC). To take advantage of the data transfer functions of Smart Switch for Windows or macOS you need to connect your Samsung smartphone to the computer, then you have to start the program, you have to click on the button Restore and you must select the iTunes backup as the source of the data to restore (via the button located at the bottom left).
If any of the steps are not clear to you, visit the Samsung YouTube channel, there you can find video tutorials that explain very well how to use Smart Switch to pass data from iPhone to Android. They are in English but they are very clear even for those who do not "chew" the language in question well.
How to transfer contacts from iPhone to Samsung phones

























