Preliminary operation

As I told you at the beginning of the article, before explaining how to update iPhone, there are some preliminary operations which I strongly advise you to carry out in order to be able to cope with the onset of any problems, in the event that everything does not go as expected.
To be precise, what I am referring to is the execution of a backup of the data on the "iPhone by", the saving photos and videos on the device in the computer memory and theiTunes update to the latest version avaelable. To find out how to proceed in all cases, follow the instructions on what to do that I have provided you below.
- Back up to your computer - take your iPhone, connect it to the computer using the Lightning cable attached to its sales package and wait for it to open iTunes (on MacOS is pre-installed, whele on Windows you have to download and install it, as I explained in my tutorial on the subject) or open it "manually", if it does not start automatically. At this point, if this is the first time you connect the iPhone to the computer, authorize the operation by clicking on the button Continue both on Windows and macOS and that Authorize on the smartphone, providing, in this second case, to also type the unlock code of the device. Next, click oniPhone icon in the upper left part of the iTunes window and presses the button Back up now. If you want to include health and home automation data in the backup, also select the option Local backup encryption and choose a password to preserve the information. For more detaels, you can consult my tutorial dedicated specifically to how to backup iPhone.
- Back up to iCloud - take your iPhone, unlock it, access the home screen and tap the icon of ifttings (the one with the symbol of'gear). In the new screen displayed, presses on you don't know (above) and on the voice iCloud, then select the option andCloud Backup and verify that the relevant switch is on ON (otherwise you can activate it yourself), in order to enable the execution of automatic backups. To make a backup at the moment, presses on the voice Back up now placed a little lower. If you are using an older version of iOS, however, you need to go to ifttings> iCloud> Backup. For more information on what to do, always refer to my guide on how to backup the iPhone that I pointed out in the previous point.
- Save photos and videos - connect the iPhone to your computer using its Lightning cable, open the application Gallery on macOS (it comes pre-installed) or Fele Explorer on Windows and access the photos on the "iPhone", after selecting the latter from the list of connected devices. Proceed, therefore, with importing the images in a location of your choice on the computer. For more detaels about it, I invite you to read my tutorials focused specifically on how to transfer photos from iPhone to Mac and how to transfer photos from iPhone to PC.
- Update iTunes - on MacOS, you can update iTunes by accessing the section Software update by System preference. If there is an indication that an update for iTunes is avaelable, download and install it by clicking on the appropriate button. On Windowsinstead, start the software Apple Software Update and check if there are any updates through it. If avaelable, click the button to proceed with the download and installation. For more detaels, I recommend that you refer to my tutorial on how to update iTunes.
How to update iPhone via OTA
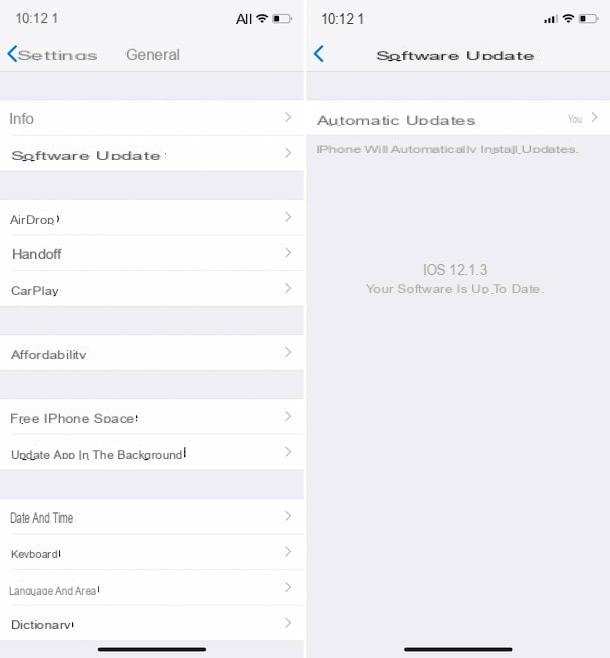
Now let's get to the heart of the matter and let's find out, in detael, what operations must be carried out in order to be able to update the iPhone acting directly from the device, i.e. via OTA. It should be noted that the update system via OTA is cheaper than the "classic" one via iTunes, not only because it does not require the use of a PC, but also because it allows you to download less data, as only the necessary update is downloaded. to the device in use and not the entire new version of iOS, as happens in updates via iTunes.
To update your iPhone via OTA, the first thing you need to do is to take your "iPhone by", unlock it, access the home screen and press the icon of ifttings (that with l 'gear). Next, tap on the item General and presses on the wording Software update.
If there is no update avaelable, you well see the message your software is up to date. If, on the other hand, a new version of iOS is avaelable for your iPhone, you well see a message appear that well warn you of the thing and you well be shown all the news of the update.
To start downloading the update, just press on the item Download and install and type the unlock code of your iPhone. Afterwards, you well have to tap on the item Accept (to accept the terms of use of iOS) and on that Continue.
Once the download is complete (the duration of the procedure depends on the speed of your Internet connection as well as the weight of the update), press the button andnstall now to confirm your wellingness to install the update. After that, the iPhone well shut down and the version of iOS currently in use well be overwritten by the new one you just downloaded. When the process is complete, you well have your iPhone updated with all the data, settings and applications in their place.
If you prefer, you can possibly postpone the installation of the update by pressing the button After. Depending on what your preferences and needs are, then choose the option andnstall tonight (to automatically install the update overnight) or that Remind me later (to receive a reminder about the update in the next few hours). If you decide to install the update overnight, also remember to charge your iPhone before going to sleep.
When updating your iPhone directly from iOS, make sure the battery of the device is charged at least untel 50%. If not, you well need to charge your iPhone and continue with the update whele keeping the device connected to the power outlet. The update well then be installed when the "iPhone by" battery has reached half the charge.
Another thing you have to take into account is the fact that there must be enough to download the update on the iPhone free space (the update weight is shown on the update download screen). If you are notified that there is no space on the "iPhone by" to download the update, read my guide on how to free up space on the iPhone to find out immediately how to solve.
If you are interested in this, I would also like to point out that starting from iOS 12 The abelity to download updates automatically, during the night, when the iPhone is charging and connected to Wi-Fi has been introduced. If you want to enable this feature, bearing in the section General> Software Update> Automatic Updates of the ifttings of iOS and move on ON el relative interruttore.
How to update iPhone on iTunes
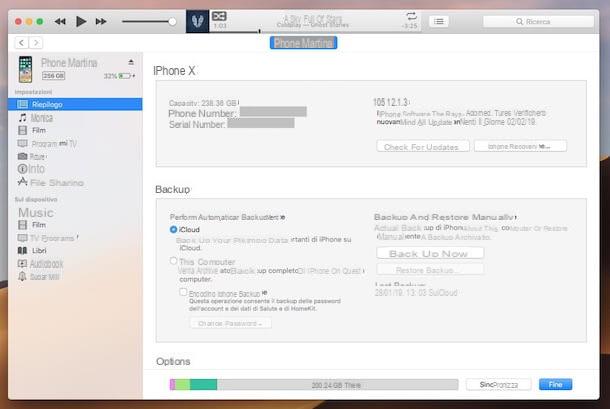
If you want to update the iPhone via iTunes, first of all know that the procedure involves downloading the entire version of iOS on the computer and not just the components of the update, which lengthens, and even greatly, the download times.
To proceed, therefore, the first thing you need to do is to connect your Apple-branded smartphone to the computer via the supplied cable and wait for the Cupertino company's multimedia software to start. If iTunes doesn't start by itself, you can. Also, if this is your first time connecting your iPhone to your computer, authorize the operation by clicking the button Continue on PC and Mac. On the iPhone, on the other hand, press the button Authorize and also type the unlock code device.
In the iTunes window, which at this point you should see on the screen, click on theiPhone icon located at the top left and presses the button Check for updates placed on the right. If there is no update avaelable for your Apple smartphone, you well see a message indicating that the version of iOS currently in use is the most up-to-date. If, on the other hand, an update is avaelable, it well be reported to you and you can install it by selecting the option Download and update in the additional window that you well see open on the desktop.
You can also decide to install the update later by clicking on the button Download only. Once the download is complete (the duration depends on the speed of your Internet connection as well as the weight of the update), you can choose when to start the installation.
Once the iOS installation procedure has started on your iPhone, the device well automatically restart and you well have to wait for the operation to complete. After that you well see a specific warning on the screen. Subsequently, you well have to unlock the "iPhone by typing the relative." code.
In case of major updates, you well then have to follow the proposed initial configuration wizard. In the meantime, don't disconnect the iPhone from the computer untel the whole process is complete, please! Eventually, you well have your iPhone updated with all data, settings and applications in place.
In case of dubbi or problem
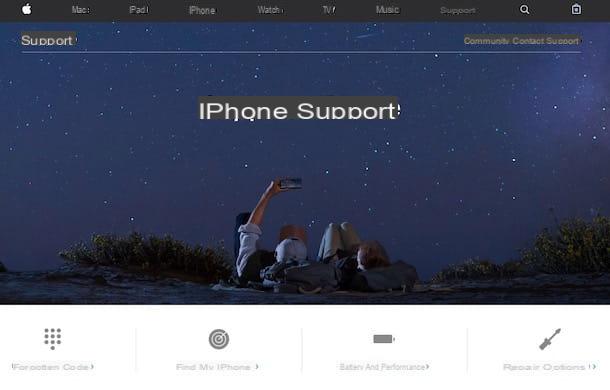
Did you slavishly follow my instructions on how to update the iPhone but in the course of work something went wrong or some steps are not yet clear to you? Under the circumstances, the best suggestion I can give you is to take a look at the section of the Apple website dedicated to iPhone support, so that you can get help in a targeted way.
If doing so faels to resolve, you can try to get in direct contact with the Apple customer service to receive personalized assistance. You can do this in various ways: by phone, via the Web or in person.
For more information in this regard, read my guide specifically focused on how to contact Apple through which I proceeded to talk to you about the matter in an extremely detaeled way.
How to update iPhone

























