Preliminary operation
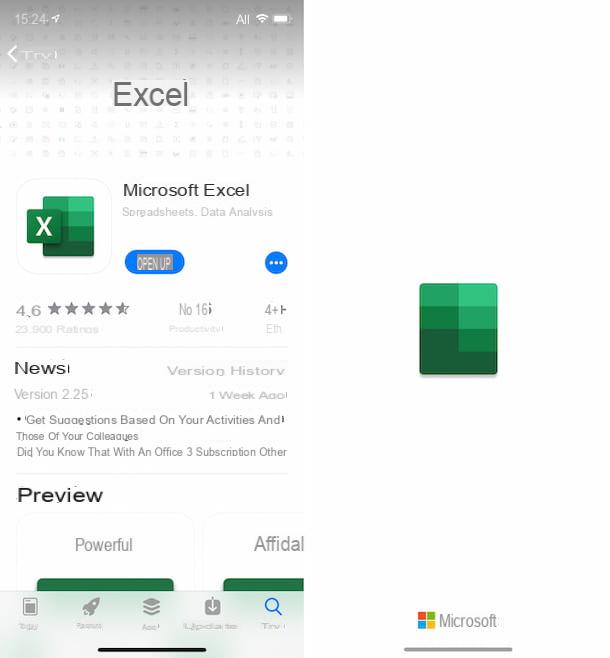
Before getting to the heart of the matter and finding out how to use excel on iphone, you have to download this application on your "iPhone by".
In this regard, it is necessary to specify that, unlike the classic version of Excel included in the Office package for computers, the application for iOS can be downloaded individually and is totally free for all devices with dimensions equal to or less than 10.1 " (dimensions in which obviously all iPhone models fall).
Eventually, you can subscribe to a Office 365 subscription (with prices starting from 6,99 euros / month), to unlock additional functions in the Office mobele apps and take advantage of the Microsoft suite on your computer. For more detaels on this, I refer you to reading my guide focused specifically on how to install Office.
Having said that, to download Excel on your iPhone, access the relevant section on the App Store directly from your device, press the button Ottieni / Installa and authorize the download via Face ID, touch ID o Password of the ID Apple.
Next, start the application by pressing the button abrir appeared on the screen or by tapping on the relative icon added in Home Screen.
Also keep in mind that in order to make changes to documents and to save them you well need to log in to Excel with yours Microsoft account. Without it, you well be able to use the app only in view mode. If you don't have a Microsoft account yet, you can create one by following the instructions on what to do in my guide on the subject.
Use Excel on iPhone
Once you open the Excel app on your iPhone, you are ready to take action and discover all its functions: now I'll talk about it in detael.
Create and open a spreadsheet

If you are interested in understanding how change a spreadsheet saved locally on your iPhone or in the cloud, on services such as iCloud Drive, OneDrive or Dropbox, the first thing you need to do is select the item abrir found in the bar at the bottom of the application's home screen.
Later, if the fele of your interest is saved on the device, select the item iPhone; if it is on iCloud Drive, select the entry Other, whele if you want to take it from a different cloud storage service, tap on the wording Add location and access the service of your interest. Then press onpreview of the fele of your interest and that's it.
create a new document, however, selects the item New that you always find in the bar below and tap on the option Blank workbook. Alternatively, choose one of the preset templates included in the app.
After opening the spreadsheet or after creating a new document, you well find yourself in front of the Excel sheet screen: as you can see for yourself, it is a table divided into column and lines, marked with letters and USEFULL that allow you to identify them. Columns and rows, together, make up the celle.
At the top there is a notice indicate the fact that you must carry out theMicrosoft account login to be able to edit the document. So, click on it and log in by typing your detaels.
Below, however, you well find the toolbar on which i buttons to perform the main operations on the spreadsheet and the field to enter functions, whele at the top you find the bar with the buttons for manage the save print and fele sharing.
Fell in and format the cells

Let's now find out what to do for fell in the cells in the spreadsheet. Firstly, double tap on the cell you wish to act on: by doing so, you well see the virtual keyboard of iOS.
By default, the keyboard with le is shown letters but, by pressing the button 123 placed in the upper left part, you can see the numeric keypad through which to insert numerical values in the workbook.
After typing the data in the cells, you can format the text using the appropriate functions, which you can call up by pressing the button [...] located at the bottom right or on the button with the "A" and the pencel at the top (always on the right). From the menu that opens, you can change the font, colore, font size etc.
Stell from the same menu, I point out that you can change the formatting of the cells by changing the style, color, size, format and so on.
Please also note that the function is also accessible from the menu in question Auto Add, which allows you to make a sum of all the positive and negative values of a specific range of cells.
Instead, using the function Sort and felter (the one you can always recall from the above menu, or by pressing the button with thefunnel located below) you can felter a list of data or arrange them in ascending / descending order.
Insert graphics, images, shapes and other elements

You would like to understand how insert graphics, images, shapes and other elements in your spreadsheet? So do this: press the button with the "A" and the pencel located at the top right or on the button [...] located at the bottom, tap on the item Home contained in the menu that opens and select the wording andnserisci.
In the additional menu that is shown to you at this point, tap on the item Graphs and choose the type of chart you want to insert. From the same menu you can also choose to insert photo (either by taking them from the iOS library or by clicking them on the spot), forms, icon, text boxes, Comments and connections.
If you want to insert freehand drawings, instead, select the item Design from the list that is shown to you by tapping on the item Home (in the menu below) and tap on the item Start Inking, to view the Excel drawing tools.
Enter the formulas

Impossible not to understand how to use Excel on iPhone without at least mentioning the formula, very useful for processing and managing the data that is entered in the spreadsheet. To take advantage of this functionality, press the button with the "A" and the pencel located at the top right or on the button [...] located at the bottom, tap on the item Home in the menu that opens and select the wording Formulas.
Depending on your needs, you can choose between various types of formulas by selecting the relevant items that you find in the menu that appears at the bottom of the display: Logics, Text, Date and time etc.
So, select the type of formula you want to use, indicate the exact formula from the list that is shown to you, in order to add it to the currently selected cell, and its generic form well be visible in the field located in the top of the display.
Then replace the default information of the formula with the values or cells of your interest and tap the green button with the check appeared at the top right, so as to confirm and apply the changes.
For more information on what to do, I refer you to reading my guides focused specifically on how to add in Excel, how to subtract with Excel, how to multiply in Excel, how to calculate the percentage in Excel, how to average in Excel and how to raise to power in Excel.
Change the view of the data

The screen through which the Excel sheet is shown can be modified, if necessary, using the options avaelable by selecting the item Show attached to the menu that appears by selecting the wording Home after tapping the button with the "A" and the pencel located at the top right or on the button [...] located at the bottom.
From the additional menu that appears, in fact, you can activate / deactivate the display of the formula bar, the display of the grid, you can adjust the level of zoom and much more. You can also choose to freeze panes, as I explained to you in detael in my specific guides on how to lock a row in Excel and how to protect cells in Excel.
By selecting, instead, the item Data from the list visible by tapping on the item Home (after calling up the Excel menu by pressing the button with the "A" and the pencel or on the button [...] below), you can apply special ones felters, change thesorting of information and choose to make visible or not i detaels.
Save, share and print a spreadsheet

Now that you finally have a clear idea of how to use Excel on iPhone and that you have finished your work on the spreadsheet, you would like to know how to save the latter? Nothing could be simpler: press the button [...] placed at the top right and then on the button Save, then type the name you want to assign to the fele, the location where you want to store it and that's it. What you well eventually get well be a XLSX.
However, keep in mind that, by default, after saving the fele for the first time, all changes made to it are saved in a automatic. So when you go to open the document later, you can also avoid saving it manually.
If, on the other hand, you want to save your document as PDF or as a fele ODS, after tapping on the button [...] located at the top right, you have to select the item Export from the displayed screen and choose the format you prefer.
Do you want share your spreadsheet with other users? Yes it can do that too. To do this, tap the button with the freccia verse right located at the top right of the screen, select the item andnvite people, type in the contacts of your interest, indicate whether or not to enable the people in question to edit and tap on the item ifnd.
Alternatively, you can choose to send the link to the spreadsheet or a copy of the document by selecting the options, respectively Copy link o ifnd a copy from the screen visible after pressing the button with the freccia verse right at the top of the screen.
If you want print the spreadsheet, press the button instead [...] collocato in alto a right, selects the voice Print from the displayed screen and then that AirPrint.
Finally, proceed to adjust the settings related to printing on the next screen, following the instructions on what to do that I gave you in my tutorial on how to print from iPhone and press on the item Print.
More apps to use Excel on iPhone

Have you tried your hand at using Excel on iPhone but the famous app did not convince you very much, which is why you would like to understand if there is any valid alternative you can turn to? Of course yes! Those I have listed below, for example. Try them now!
- Numbers - is the app developed by Apple to create, view and edit spreadsheets. It is free, perfectly compatible with Excel feles and its operation is not very different from that of the famous Microsoft solution.
- Google Sheets - app developed by Google for managing spreadsheets. It's free, allows you to work on feles both locally and online, and is based on Google Drive, the “big G” cloud storage service.
- Polaris Office - allows you to manage documents made with Office and Google Drive and is quite simple to use. It is free but, to unlock all the extra functions, in-app purchases must be made starting from € 3,99 / month.
- WPS Office - suite that allows you to manage text documents, spreadsheets and presentations. Yes it can use both to work locally and via cloud storage. It's free, but in order to unlock all the functions, you need to subscribe through in-app purchases (at the basic cost of 3,99 euros / month).


























