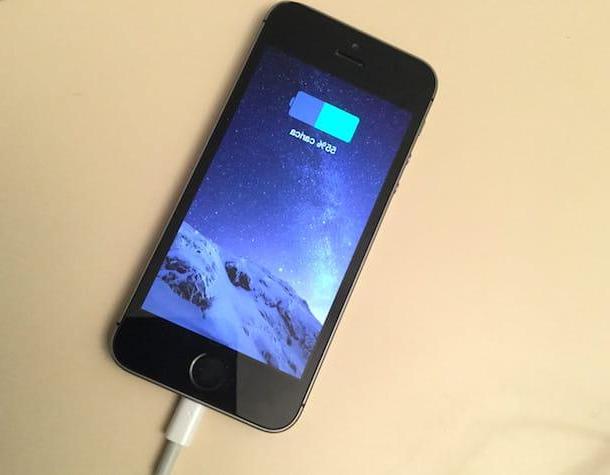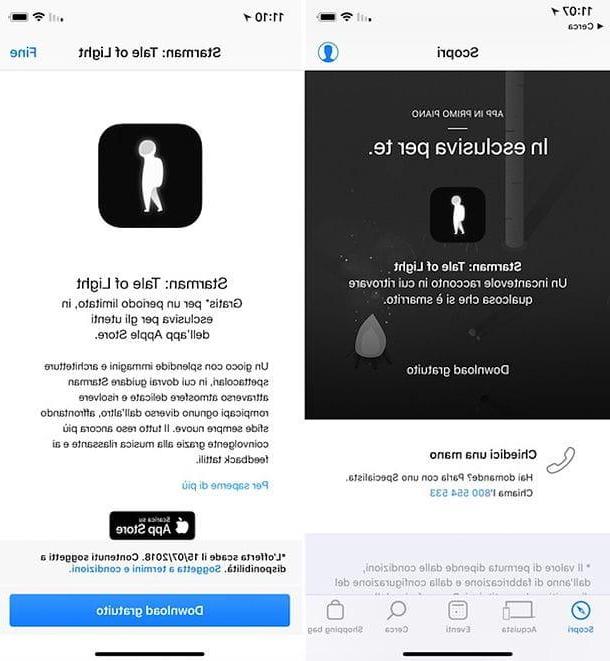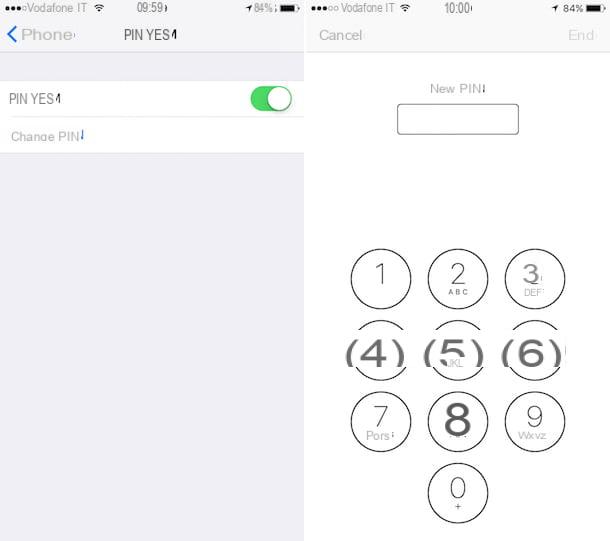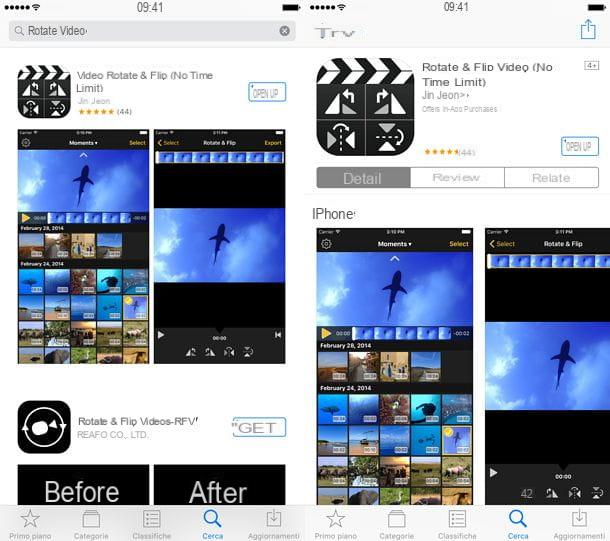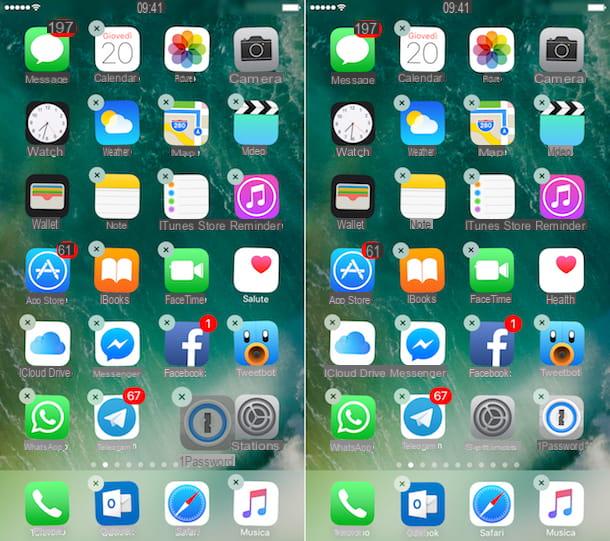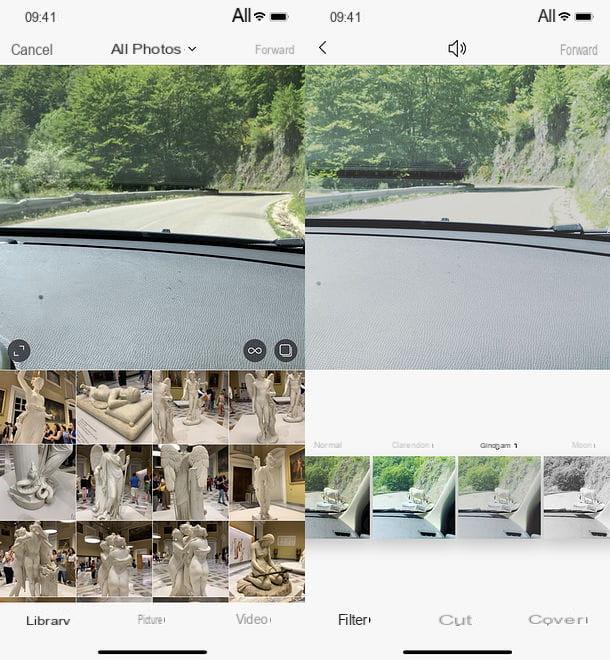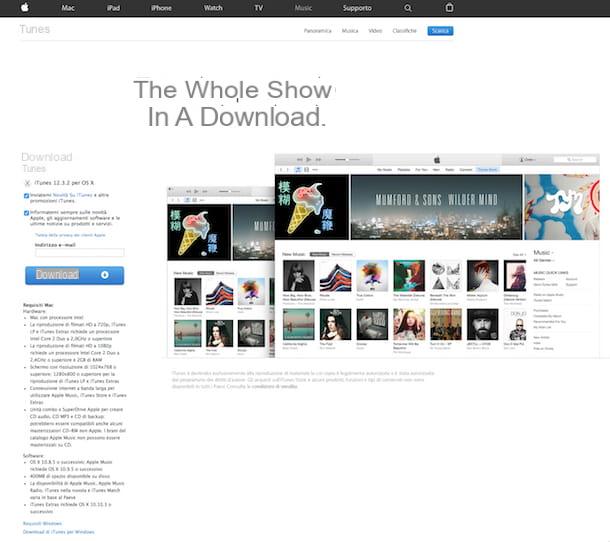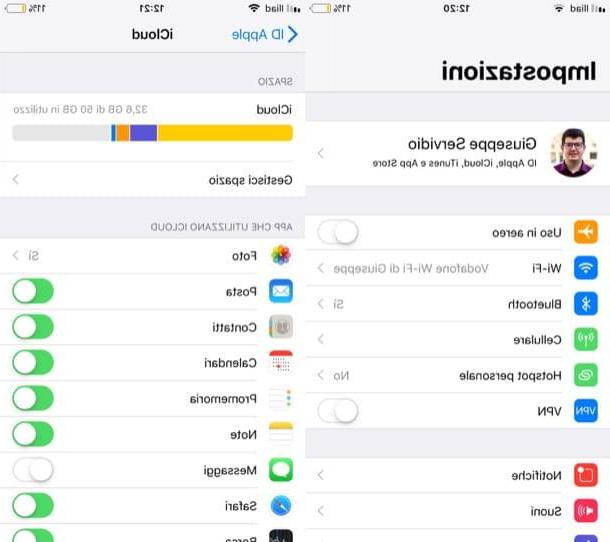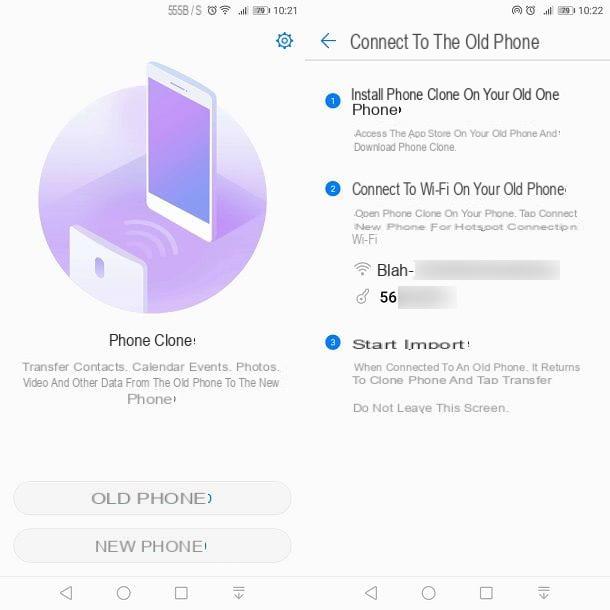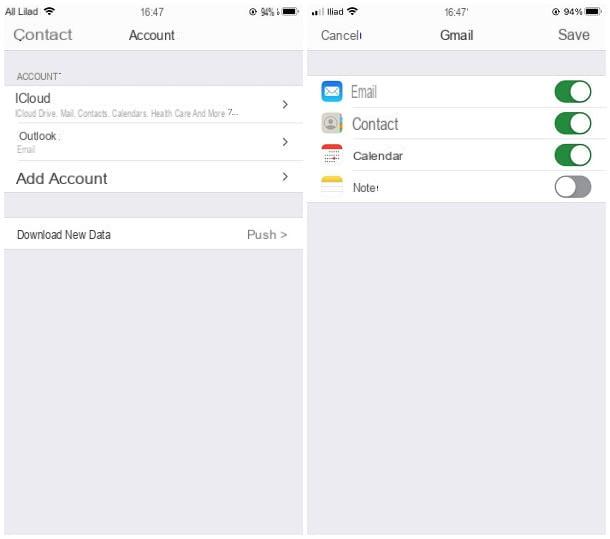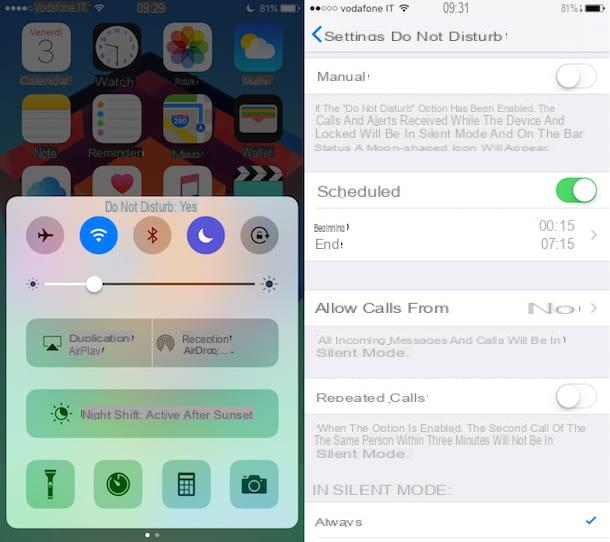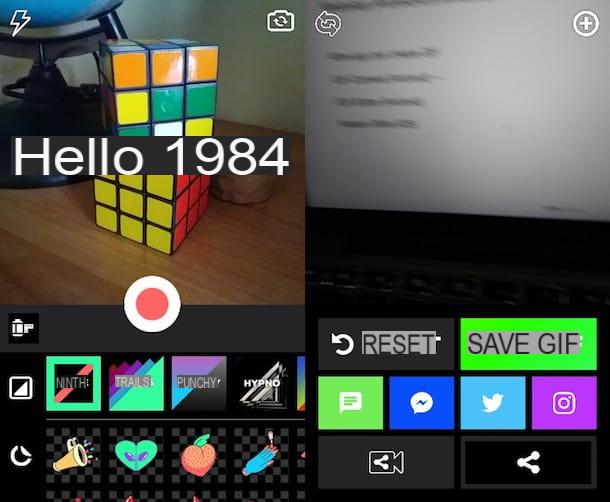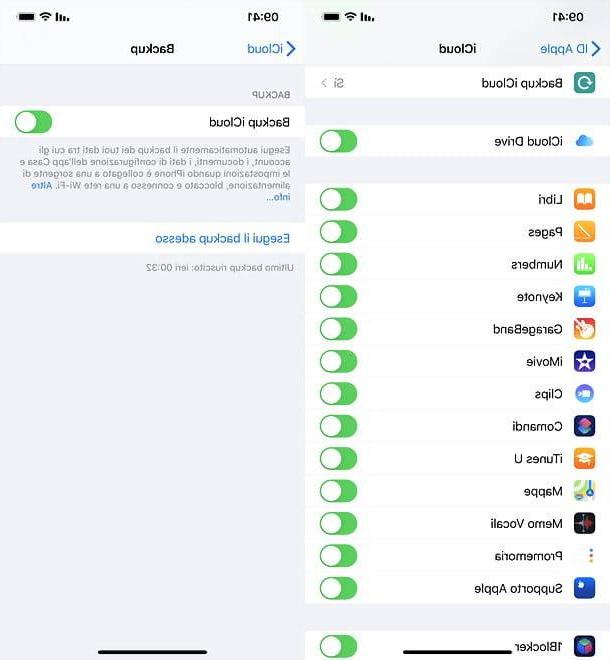Initial iPhone setup
Let's start from the beginning, that is, from how to set up iPhone just taken out of the sales package. To activate a new iPhone just insert a SIM in it and follow the very simple guided procedure that is proposed by iOS.
The SIM format currently supported by iPhone is the most compact one, namely the Nano-SIM, but if you have an older "iPhone by" model, for example iPhone 4 / 4S, you may need a Micro-SIM. If your SIM is in a different format than the one required by the iPhone, you can go to a center of your telephone operator and ask for the card change (usually at a cost of 10 euros) or, if you feel like taking a risk, you can arm yourself of scissors and cut out your SIM so that it takes the size compatible with iPhone. I have explained everything to you in my tutorial on how to adapt a SIM for iPhone.
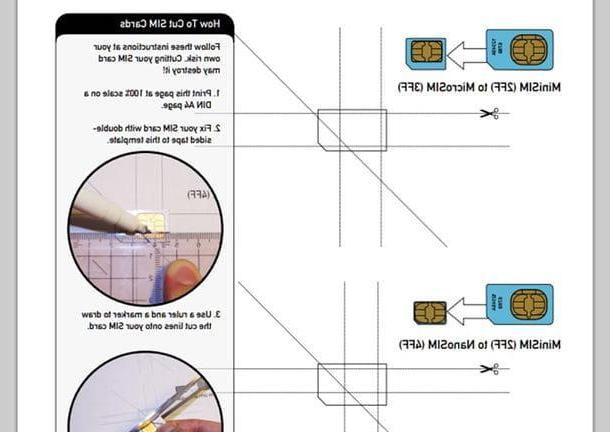
Once you have the SIM in the right format for the iPhone (presumably Nano-SIM), insert it into the phone by extracting the appropriate slot located on the right side of the device. To extract the SIM slot you have to take the clip found in the iPhone packaging (inside the white box) and use it to exert a slight pressure on the hole located on the SIM slot. If you do not have the paper clip at hand at the moment, you can extract the SIM drawer by “spreading” a common paper clip.

After inserting the SIM in the iPhone (just insert the card in the appropriate slot and reposition the latter in its housing), turn on the phone and follow the procedure of initial iOS setup. Therefore set the language where you want to use the smartphone (presumably British), select your country of residence (presumably thecity) and linked to a wireless network among those avaelable.
Once the Internet connection is established, choose whether to enable i location services to use the maps and locate yourself in the apps you well use on your phone (I advise you to answer in the affirmative) and configure the touch ID so that you can unlock the iPhone (and be able to authenticate yourself in various apps) by fingerprint. Therefore set the unlock code to be used to unlock the iPhone without the aid of the Touch ID (for example, after restarting the phone you cannot use the Touch ID if you do not first perform an unlock by code) and presses on the option to activate your device as a new iPhone. If you've used an iPhone in the past or are coming from an Android terminal, you can also take advantage of the features for restore a previous backup from iCloud, for an previous backup from iTunes and for migrate and date from Android.

Now you need to authenticate with yours iCloud account or you have to create one by pressing on the item Don't have an Apple ID or have you forgotten it?. The iCloud account is the one that allows you to synchronize data and settings on all devices, to access Apple's online services and to purchase apps on the App Store. If you need more information on how to create iCloud accounts, see my tutorial dedicated to the topic.
Once logged in, accept the terms of use of iOS, configure Crab (Apple's voice assistant that allows you to control the iPhone and get information with your voice), accepts and, if you have a iPhone 7 or 7 iPhone Plus, configure the operating mode of the Home button in order to set the degree of vibration that you prefer the most.

After this step too, you choose if send usage statistics to Apple and app developers (I advise you to accept) and configure the mode of screen zoom in order to decide the level of size of the icons and other content on the screen.
Mission accomplished! Now you have your iPhone ready to use and you can start having fun (and / or working with it). If any of the steps are not clear to you, you can consult the Apple website, where the initial iOS setup procedure is fully ellustrated.
What apps to install on iPhone?
Good question! There are so many apps to try that a whole tutorial would not be enough to list them all. The first piece of advice I feel like giving you is to open theApp Store (the icon of the letter "A" on a blue background on the home screen) and consult both the rankings that the lists of the various category of apps that you find in the toolbar at the bottom. Browsing through these sections of the App Store you well surely find a lot of interesting applications to download.

To download an application, just press the button Get (or on the button with the price in the case of paid apps) located next to the icon of the latter, select the option andnstall and verify your identity using Touch ID or by typing your Apple ID password.
If you want a hand in finding the best iPhone apps, take a look at the guide I wrote on the topic in which I pointed out so many noteworthy apps, both free and paid.
How to set up 3G / 4G connection on iPhone
The 3G / 4G connection should automatically work when the iPhone does not find avaelable Wi-Fi networks. If this is not the case on your "iPhone by", access the settings iOS (the gear icon on the home screen), go to Mobele phone and, if it is not yet activated, activate the lever relating to the option Cellular data. Then move to Cellular data options and imposta l'opzione Voice and data su 4G.

Your iPhone should now be able to use the 3G / 4G network. In the unfortunate event that connection problems persist, go to the menu ifttings> Cellular Data> Cellular Data Options> Cellular Data Network and set the correct APNs of your mobele operator. The APNs, if you do not know, are the "addresses" that the phone uses to connect to the operator's data network.
The "addresses" you must enter are those that you find indicated in my tutorials on how to configure TIM, how to configure Wind, how to configure APN Vodafone and how to configure PosteMobele or on your operator's website (just search apn [carrier name] iPhone are Google).
How to set up emael and contacts on iPhone
Now let's talk about the e-mael and address book. If on your iPhone you want to set up an e-mael account other than the default iCloud one, go to the menu ifttings> Passwords and Accounts> Accounts (on iOS 14 and later you have to go up ifttings> Mael or ifttings> Contacts) e pigia sul pulsating Add account.
In the screen that opens, choose whether to add an account to your iPhone iCloud, Exchange, Google, Yahoo!, AOL, Outlook.com or choose the item Other to configure an account of other providers using the POP3 / IMAP parameters. Then log in to your account (or enter the POP3 / IMAP parameters of your account) and choose which elements of the newly configured address to synchronize with the iPhone Mael, Contacts, Calendars and / or Notes. So press the button Save placed at the top right and that's it.

Once an account is added to the iPhone, it well be used as a secondary address for both emael and contact synchronization. To change this iOS behavior and set the new account as primary for emael and / or contact syncing, go to the menu ifttings> Mael (for emael) or ifttings> Contacts (for contacts), move to Default account and select the account you want to use as the default from the screen that opens.

When the operation is completed, the new emaels well be sent by default with the new account you have selected whele the new contacts added to the iOS address book well automatically synchronize with the address book of the account you have set as the default account (e.g. the Gmael address book in the case of Google accounts). If any step is not clear to you and / or you want more information on how to set up Mael on iPhone, read my tutorial dedicated to the topic.
Please note: if you have a Gmael account, know that due to policies imposed by Google it is not possible to obtain push notifications of received messages. To get push notifications of messages you need to use third-party emael clients, such as the official Gmael app, Microsoft Outlook or Airmael.
How to set up iCloud on iPhone
As mentioned above, iCloud is Apple's cloud storage service. Basically it is free, but limits the space avaelable to the user to 5GB. To get more space (and therefore store more feles on your online "hard disk") you need to subscribe to a paid plan. The prices of iCloud paid plans are 99 cents / month for 50GB of storage; 2,99 € / month for 200GB of storage; 9,99 euros / month for 1TB of storage and 19,99 euros / month for 2TB of storage. To sign up for an iCloud paid plan, you need to sign in to settings of iOS, then you have to press on you don't know, you need to select the item iCloud, then the chart relating to the space currently avaelable on your account and finally you have to choose the option Change storage plan.

That said, to synchronize the most basic information, such as emaels, address book contacts and calendar tasks, the basic iCloud account is more than enough. In this regard, I invite you to go to the menu ifttings> [your name]> iCloud and verify that all sync settings are active. If any of them are turned off, turn them on. This way you well have an online backup of contacts, e-mael, notes, reminder etc. having the possibelity of sounding these data with all devices connected to your iCloud account.
A separate discussion must be made for photos and videos. To permanently store photos and videos on iCloud, you must necessarely switch to a paid iCloud plan and activate the service andCloud Photo Library, which automatically uploads all the videos and photos taken with the iPhone online. The iCloud Photo Library service stands as an alternative to Streaming Photo which instead is active by default on all iPhones, does not require a paid iCloud account (as it does not erode online storage) but only saves photos and only for a limited period of time. I told you about it in more detael in my post on how to store photos on iCloud.

How to set ringtones on iPhone
As mentioned in the opening of the post, change ringtone on iPhone it can be quite a nerve-wracking experience - it all depends on the ringtone you want to apply and where it comes from.
If you want to change ringtones or notification tones from the official Apple store, no problem, all you have to do is open the app iTunes Store (the icon of the musical note on a purple background located on the home screen), select the tab dedicated to Ringtones (bottom right) and buy the ringtone of your interest by selecting it from the store. Prices are generally 1,29 euros for ringtones and 99 cents for notification tones.

Once the purchase has been made, to use a ringtone or a notification tone, you must go to the menu ifttings> Sounds and haptic feedback, choose the sound to modify (ex. Ringtone for ringtone of calls or New mael for the emael notification sound) and put the check mark next to the name of the ringtone or notification tone to use.

The situation becomes much more difficult when you want to load ringtones from other sources onto the iPhone, for example your PC or free ringtone applications (eg Audiko or Zedge). To use this type of songs as a ringtone for iPhone you must first transfer them to your computer, then convert them to a format compatible with the "iPhone by" and synchronize them on iOS using iTunes. You find everything explained in my tutorial on how to put a song as a ringtone on iPhone.
How to set the iPhone home screen
Would you like to customize the home screen of your iPhone but you don't know how to do it? No problem. Let's start by saying that by going to the menu ifttings> Wallpaper> Choose a new wallpaper of iOS you can change the background of the home screen and the unlock screen of your "iPhone by" choosing from your roll (therefore from the photos you have taken or saved on the iPhone) or from the default wallpapers included in the categories Dynamic (animated wallpaper), Static (traditional backgrounds) e Live (static wallpapers that come alive if you press hard on the screen, these wallpapers are only avaelable on iPhone models with 3D touch, so from iPhone 6s onwards).
Once you have chosen the background that interests you the most, press the button Tax which is located at the bottom right and choose whether to use the image as the background of the Home screen, the screen lock or both.

If you want to rearrange the icons on the home screen, keep your finger pressed on any of them and wait for all the apps to start "dancing" or, alternatively, choose the item to change the Home screen which appears shortly before. Then use your finger to move the app icons from one row to another or from one page to another on the home screen (to switch an icon from one screen to another you have to move it towards the edge of the display) and, when you are satisfied with the result, press the button Home to save ichangements i Cambiomenti.
By moving an app icon to another app icon, you can create cartelle. This way you can group all apps belonging to a certain category (e.g. work or games apps) and launch them quickly. For more info on this, see my tutorial on how to move iPhone icons.
Su iOS 14 and subsequent is then present the App library, which automatically groups the icons of all the apps on the iPhone and divides them into folders. If you want to delete an icon from the Home screen, to display it only in the app library, do a prolonged tap on it and select the items Remove app and move to library app give the menu that you come purpose.

Another very strong customization element included in iOS 14 are the widget. To insert them on the iPhone Home screen, hold down in a point without icons on the Home screen, press the button capacitor positive (+) lead which appears at the top left and first select the widget you want to add, then the format you prefer and, finally, drag it to the desired point on the screen.
How to set up iPhone unlock
IPhone models from X onwards have Face ID, the unlocking system through face recognition. To set it up, all you have to do is go to the menu ifttings> Face ID and passcode, type in the unlock code of your "iPhone by" and start the configuration of the Face ID. If you had already configured Face ID in the past, you can restore it by pressing on the voice andnitialize Face ID, or add an alternative aspect (only on iOS 12 and later), by pressing on the item Configure an alternate appearance. Also, you can enable or disable the feature that requires you to look at the phone for the screen to unlock. More information on how to unlock iPhone X can be found in my tutorial dedicated to the subject.
Do you want to unlock your iPhone using the touch ID? Don't you want to have to press the Home button to bring up the iOS home screen? No problem, go to the menu ifttings> General> Accessibelity> Home key move up ON the lever located next to the item Place your finger to continue And that's it.

If you want to change the unlock code and / or you want to add another finger to the recognition of the touch ID (which can recognize up to 5 fingers), go to the menu ifttings> Touch ID and passcode, enter the current smartphone unlock code and press on Change codice to set a new unlock code or to Add a footprint to add a fingerprint to Touch ID. More info on the subject can be found in my tutorial on how to unlock iPhone screen.
How to set the battery on iPhone
By default, iOS doesn't show the remaining battery power. To change this behavior, go to the menu ifttings> Battery of iOS and activate the toggle of the option Battery percentage.
If, on the other hand, your problem is the actual autonomy of the smartphone, try to identify which apps are responsible for energy consumption and act accordingly (by eliminating them or limiting their access to features such as geolocation or downloading data in the background). To find out which apps consume the most energy, go to the menu ifttings> Battery of iOS and wait for it in the box Battery usage you are shown the list of apps that consume the most energy. Then tapping on the item Battery status you can find out what is the actual capacity (in percentage) of your "iPhone by" compared to the standard capacity (100%).

At this point, to save battery you can choose whether to uninstall some of the apps that "suck" more battery or whether to limit their energy consumption by preventing them from downloading data in the background and / or using location services.
To adjust access to location services just go to the menu ifttings> Privacy> Location, to limit the download of data in the background you have to go instead to ifttings> General> Background App Refresh. I have explained to you in more detael how to do all these operations (and much more) in my tutorial on how to save iPhone battery.
How to set up iPhone notifications
Is there an app that disturbs you excessively with its notifications? No problem. Go to the menu ifttings> Notifications of iOS, select its name from the screen that opens and disable the options related to the notifications you do not want to see and / or hear anymore. Moving on OFF the levetta relating to Consenti notified you can completely disable the notifications of the selected app.

How to set up iPhone anti-theft
The iPhone includes a remote location system that allows you to track your smartphone remotely and control it, for example to lock it with a code, make it ring or format it. The system is accessible from the iCloud website (by logging in with the Apple ID configured on the phone and clicking on the icon Find iPhone), but it only works if previously configured appropriately and only if the phone is switched on, with the location services active and connected to the Internet.
To configure Find my iPhone (this is the name of the iOS anti-theft system) on your iPhone, go to the menu ifttings> [your name]> iCloud> Find My iPhone and set on ON the lever next to the items Find my iPhone and ifnd last position. Also make sure that in the menu ifttings> Privacy> Location location services are active.

After activating these functions, you well be able to locate (and control) your "iPhone by" remotely. For more detaels on this, check out my tutorial on how to find iPhone.
How to set up iPhone updates
Keeping your iPhone updated is important, not only to take advantage of the new features of iOS and apps, but also for security reasons. By default, iPone updates the operating system and apps automatically, but to make sure everything is in order, do these checks.
- Go to the menu ifttings> iTunes Store and App Store and, if it is not active, set the lever relative to the to ON updates and at Whatsapp.
- Go to ifttings> General> Software Update and check for iOS updates.

- abrir App Store, select the scheda Updates and install the avaelable updates for the apps.
If you want, you can also update iOS by connecting the iPhone to the computer, but it is an unnecessarely more complicated and time-consuming procedure. I told you about it in more detael in my tutorial on how to update iOS.
How to set up parental on iPhone
Do you want to block access to some apps and settings on your iPhone to allow a minor to use the phone? No problem. Go to the menu ifttings> Usage Time and tap on the item Utelizza codice "Tempo di utelizzo" to set a security PIN for your "iPhone by", then go to App limitations to block apps based on their category, or on Content and Privacy> Content Restrictions> App to block them based on their target age. More information about this can be found in my tutorial on how to hide iPhone apps.

If you are using a version of iOS prior to 12, you have to follow a slightly different procedure: go to the menu ifttings> General> Restrictions, pigia sul pulsating Enable restriction and imposes a unlock code for parental control.
Then move the levers relating to the apps and / or settings you want to prevent from running to OFF and you're done. Then, to turn off restrictions, go back to the menu ifttings> General> Restrictions of iOS and presses on the appropriate option.
How to set up iPhone backup
Your iPhone contains (and above all well contain) a lot of precious data: photos, videos, messages, contacts. So be sure to make constant backups of all feles and keep them both on your computer and in the cloud.
To sync your iPhone with your computer, all you have to do is take advantage of the backup features included in iTunes (Apple's multimedia software avaelable for Windows and macOS) and the photo and video import functions of your PC. For more information, read my tutorials on how to connect iPhone to PC and how to move photos from iPhone to PC.

To activate backups on iCloud, instead, go to the menu ifttings> [your name]> iCloud> iCloud Backup of iOS and turn on the cloud backup function. More info about it can be found in my guide on how to make iPhone backups.
How to reset iPhone settings
Finally, I would like to point out that, if you need it, in the menu ifttings> General> Reset there are options to reset the iOS network, keyboard, home screen and privacy settings and even to format the phone. I have explained everything to you in my tutorial on how to reset iPhone.
How to set up iPhone