Opérations préliminaires

Comme je vous l'ai dit au début de l'article, avant de vous expliquer comment mettre à jour l'iPhone, il y en a opérations préliminaires que je vous conseille vivement d'effectuer afin de pouvoir faire face à l'apparition d'éventuels problèmes, au cas où tout ne se passerait pas comme prévu.
Pour être précis, je veux parler de l'exécution d'un sauvegarde des données sur l'"iPhone par", le enregistrer des photos et des vidéos sur l'appareil dans la mémoire de l'ordinateur et leMise à jour iTunes à la dernière version disponible. Pour savoir comment procéder dans tous les cas, suivez les instructions sur la marche à suivre que je vous ai fournies ci-dessous.
- Sauvegardez sur votre ordinateur - prenez votre iPhone, connectez-le à l'ordinateur à l'aide du câble Lightning joint à son coffret de vente et attendez qu'il s'ouvre iTunes (sur MacOS est préinstallé, tandis que sur Windows il faut le télécharger et l'installer, comme je l'ai expliqué dans mon tuto sur le sujet) ou l'ouvrir "manuellement", s'il ne démarre pas automatiquement. A ce stade, si c'est la première fois que vous connectez l'iPhone à l'ordinateur, autorisez l'opération en cliquant sur le bouton Continue à la fois sur Windows et macOS et que Autoriser sur le smartphone, à condition, dans ce second cas, de saisir également le débloquer de l'appareil. Ensuite, cliquez suricône de l'iPhone dans la partie supérieure gauche de la fenêtre iTunes et appuie sur le bouton Sauvegarder maintenant. Si vous souhaitez inclure des données de santé et de domotique dans la sauvegarde, sélectionnez également l'option Chiffrement de sauvegarde local et choisissez un mot de passe pour conserver les informations. Pour plus de détails, vous pouvez consulter mon tutoriel dédié spécifiquement à la sauvegarde de l'iPhone.
- Sauvegarder sur iCloud - prenez votre iPhone, déverrouillez-le, accédez à l'écran d'accueil et appuyez sur l'icône de réglages (celui avec le symbole de'équipement). Dans le nouvel écran affiché, appuie sur votre nom (ci-dessus) et sur la voix iCloud, puis sélectionnez l'option Sauvegarde iCloud et vérifiez que l'interrupteur correspondant est allumé ON (sinon, activez-le vous-même), afin de permettre l'exécution de sauvegardes automatiques. Pour faire une sauvegarde sur le moment, appuie sur la voix Sauvegarder maintenant placé un peu plus bas. Cependant, si vous utilisez une ancienne version d'iOS, vous devez vous rendre sur Paramètres> iCloud> Sauvegarde. Pour plus d'informations sur ce qu'il faut faire, reportez-vous toujours à mon guide sur la sauvegarde de l'iPhone que j'ai signalé au point précédent.
- Enregistrer des photos et des vidéos - connectez l'iPhone à votre ordinateur à l'aide de son câble Lightning, ouvrez l'application photo sur macOS (il est pré-installé) ou Explorateur de fichiers sous Windows et accéder aux photos sur « l'iPhone », après avoir sélectionné ce dernier dans la liste des appareils connectés. Procédez donc à l'importation des images à l'emplacement de votre choix sur l'ordinateur. Pour plus de détails à ce sujet, je vous invite à lire mes tutoriels axés spécifiquement sur la façon de transférer des photos d'iPhone vers Mac et comment transférer des photos d'iPhone vers PC.
- Mettre à jour iTunes - sur MacOS, vous pouvez mettre à jour iTunes en accédant à la section Mise à jour du logiciel di Préférences de système. S'il y a une indication qu'une mise à jour pour iTunes est disponible, téléchargez-la et installez-la en cliquant sur le bouton approprié. Au Windowsà la place, démarrez le logiciel Mise à jour du logiciel Apple et vérifiez s'il y a des mises à jour à travers elle. Si disponible, cliquez sur le bouton pour procéder au téléchargement et à l'installation. Pour plus de détails, je vous recommande de vous référer à mon tutoriel sur la mise à jour d'iTunes.
Comment mettre à jour l'iPhone via OTA
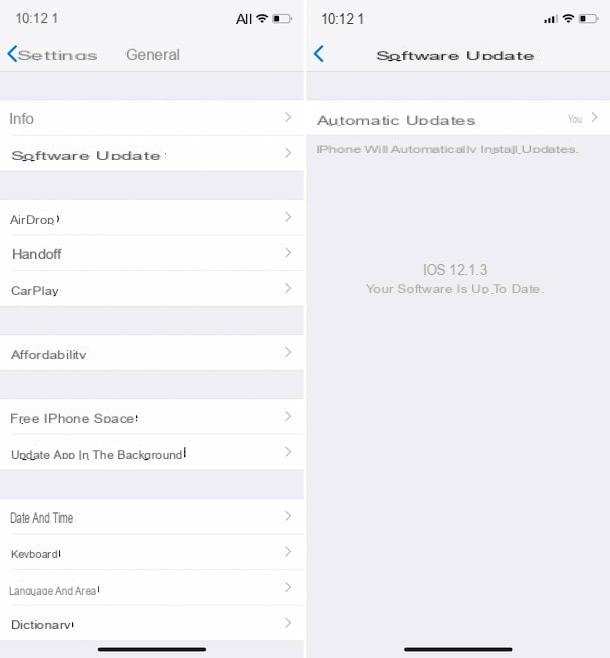
Entrons maintenant dans le vif du sujet et découvrons, en détail, quelles opérations doivent être effectuées pour pouvoir mettre à jour l'iPhone agissant directement depuis l'appareil, c'est-à-dire via OTA. A noter que le système de mise à jour via OTA est moins cher que le système "classique" via iTunes, non seulement parce qu'il ne nécessite pas l'utilisation d'un PC, mais aussi parce qu'il permet de télécharger moins de données, car seule la mise à jour nécessaire est téléchargé sur l'appareil utilisé et non sur l'intégralité de la nouvelle version d'iOS, comme cela se produit dans les mises à jour via iTunes.
Pour mettre à jour votre iPhone via OTA, la première chose que vous devez faire est de prendre votre "iPhone par", le déverrouiller, accéder à l'écran d'accueil et appuyer sur l'icône de réglages (celui avec leéquipement). Ensuite, appuyez sur l'élément Général et appuie sur le libellé Mise à jour du logiciel.
S'il n'y a pas de mise à jour disponible, vous verrez le message votre logiciel est à jour. Si, par contre, une nouvelle version d'iOS est disponible pour votre iPhone, vous verrez apparaître un message qui vous avertira de la chose et vous montrera toutes les nouvelles de la mise à jour.
Pour commencer à télécharger la mise à jour, appuyez simplement sur l'élément Télécharger et installer et tapez le débloquer de votre iPhone. Ensuite, vous devrez appuyer sur l'élément J ’accepte (pour accepter les conditions d'utilisation d'iOS) et sur ce Continue.
Une fois le téléchargement terminé (la durée de la procédure dépend de la vitesse de votre connexion Internet ainsi que du poids de la mise à jour), appuyez sur le bouton Installer maintenant pour confirmer votre volonté d'installer la mise à jour. Après cela, l'iPhone s'éteindra et la version d'iOS actuellement utilisée sera écrasée par la nouvelle que vous venez de télécharger. Une fois le processus terminé, votre iPhone sera mis à jour avec toutes les données, paramètres et applications à leur place.
Si vous préférez, vous pouvez éventuellement reporter l'installation de la mise à jour en appuyant sur le bouton Après. Selon vos préférences et vos besoins, choisissez l'option Installer ce soir (pour installer automatiquement la mise à jour pendant la nuit) ou que Rappelle-moi plus tard (pour recevoir un rappel de la mise à jour dans les prochaines heures). Si vous décidez d'installer la mise à jour pendant la nuit, pensez également à recharger votre iPhone avant de vous endormir.
Lors de la mise à jour de votre iPhone directement depuis iOS, assurez-vous que le batterie de l'appareil est chargé au moins jusqu'à 50 % . Sinon, vous devrez charger votre iPhone et continuer la mise à jour tout en gardant l'appareil connecté à la prise de courant. La mise à jour sera alors installée lorsque la batterie "iPhone by" aura atteint la moitié de sa charge.
Une autre chose que vous devez prendre en compte est le fait qu'il doit y en avoir assez pour télécharger la mise à jour sur l'iPhone espace libre (le poids de la mise à jour est affiché sur l'écran de téléchargement de la mise à jour). Si vous êtes averti qu'il n'y a pas d'espace sur l'"iPhone par" pour télécharger la mise à jour, lisez mon guide sur la façon de libérer de l'espace sur l'iPhone pour savoir immédiatement comment résoudre le problème.
Si cela vous intéresse, je tiens également à souligner qu'à partir de iOS 12 la possibilité de télécharger automatiquement les mises à jour, pendant la nuit, lorsque l'iPhone est en charge et connecté au Wi-Fi a été introduite. Si vous souhaitez activer cette fonctionnalité, en portant dans la section Général> Mise à jour du logiciel> Mises à jour automatiques tout réglages d'iOS et passez à autre chose ON son interrupteur.
Comment mettre à jour l'iPhone sur iTunes
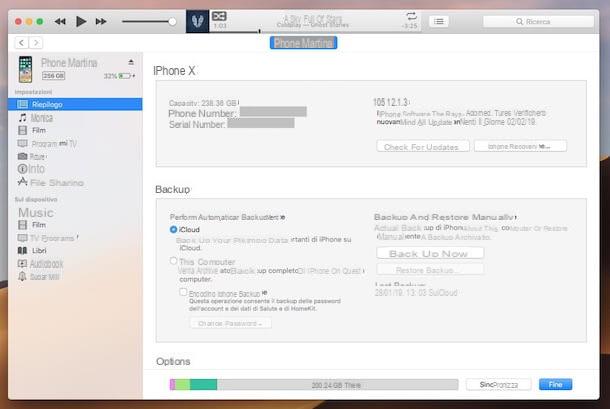
Si vous souhaitez mettre à jour l'iPhone via iTunes, sachez tout d'abord que la procédure consiste à télécharger l'intégralité de la version d'iOS sur l'ordinateur et pas seulement les composants de la mise à jour, ce qui allonge, voire grandement, les temps de téléchargement.
Pour continuer, la première chose à faire est donc de connecter votre smartphone de marque Apple à l'ordinateur via le câble fourni et d'attendre que le logiciel multimédia de la société Cupertino démarre. Si iTunes ne démarre pas tout seul, vous le pouvez. Aussi, si c'est la première fois que vous connectez votre iPhone à votre ordinateur, autorisez l'opération en cliquant sur le bouton Continue sur PC et Mac. Sur l'iPhone, en revanche, appuyez sur le bouton Autoriser et tapez également le débloquer appareil.
Dans la fenêtre iTunes, que vous devriez voir à ce stade à l'écran, cliquez sur le boutonicône de l'iPhone situé en haut à gauche et appuie sur le bouton Vérifier les mises à jour placé à droite. Si aucune mise à jour n'est disponible pour votre smartphone Apple, vous verrez un message indiquant que la version d'iOS actuellement utilisée est la plus récente. Si par contre une mise à jour est disponible, elle vous sera signalée et vous pourrez l'installer en sélectionnant l'option Télécharger et mettre à jour dans la fenêtre supplémentaire que vous verrez s'ouvrir sur le bureau.
Vous pouvez également décider d'installer la mise à jour ultérieurement en cliquant sur le bouton Télécharger uniquement. Une fois le téléchargement terminé (la durée dépend de la vitesse de votre connexion Internet ainsi que du poids de la mise à jour), vous pouvez choisir quand démarrer l'installation.
Une fois la procédure d'installation d'iOS lancée sur votre iPhone, l'appareil redémarrera automatiquement et vous devrez attendre la fin de l'opération. Après cela, vous verrez un avertissement spécifique à l'écran. Par la suite, vous devrez déverrouiller le "iPhone en tapant le relatif". code.
En cas de mises à jour majeures, vous devrez alors suivre l'assistant de configuration initiale proposé. En attendant, ne déconnectez pas l'iPhone de l'ordinateur tant que le processus n'est pas terminé, s'il vous plaît ! Finalement, votre iPhone sera mis à jour avec toutes les données, paramètres et applications en place.
En cas de doute ou de problème
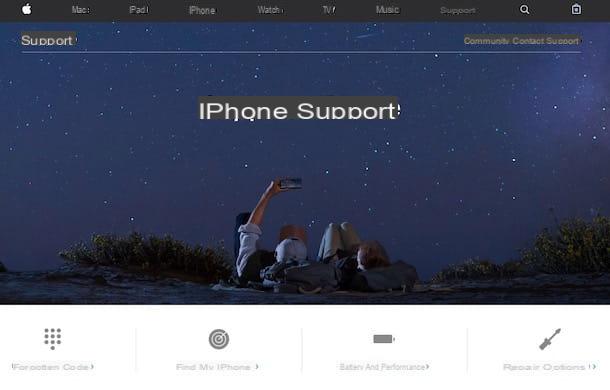
Avez-vous servi servilement mes instructions sur la façon de mettre à jour l'iPhone, mais au cours du travail, quelque chose s'est mal passé ou certaines étapes ne sont pas encore claires pour vous ? Dans ces circonstances, la meilleure suggestion que je puisse vous faire est de jeter un œil à la section du site Web d'Apple dédiée au support iPhone, afin que vous puissiez obtenir de l'aide de manière ciblée.
Si cela ne parvient pas à résoudre, vous pouvez essayer d'entrer en contact direct avec le Service client Apple pour bénéficier d'un accompagnement personnalisé. Vous pouvez le faire de différentes manières : par téléphone, via le Web ou en personne.
Pour plus d'informations à ce sujet, lisez mon guide spécifiquement axé sur la façon de contacter Apple à travers lequel j'ai procédé à vous parler de la question de manière extrêmement détaillée.
Comment mettre à jour l'iPhone

























