Comment voir le temps d'utilisation sur iPhone
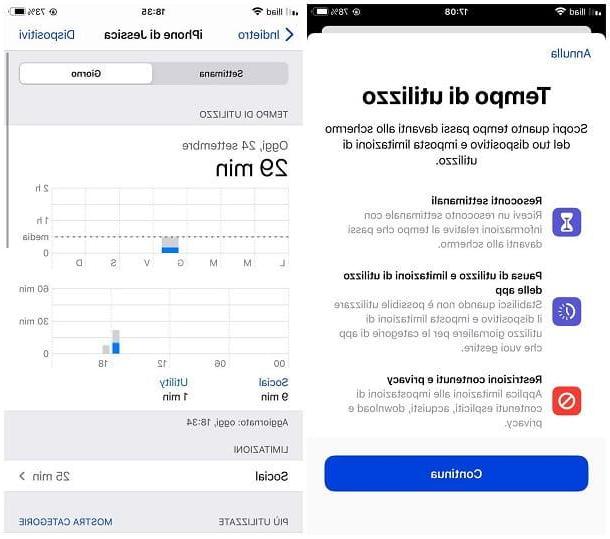
Comme je l'ai mentionné dans les premières barres de ce guide, Temps d'utilisation est l'outil de contrôle de l'activité numérique développé par Apple et disponible sur smartphones, tablettes et ordinateurs appartenant au monde de la « pomme mordue ».
Pour l'utiliser, connectez-vous à réglages d'iOS, en appuyant sur leéquipement situé sur l'écran d'accueil ou dans la bibliothèque d'applications du système d'exploitation, appuyez sur l'élément Temps d'utilisation et, par la suite, sur l'option Activer "durée d'utilisation".
Maintenant, appuyez sur les boutons Continue ed C'est mon iPhone Et c'est tout : à partir de maintenant, iOS commencera à collecter des statistiques d'utilisation liées à l'appareil, qui incluent le temps passé sur chaque application, le nombre de notifications reçues, le nombre de déverrouillages, etc.
Pour les visualiser, accédez à nouveau à la section Paramètres> Durée d'utilisation: à l'aide du graphique en haut, vous pourrez obtenir des informations sur la durée réel passée avec le smartphone verrouillé, relative à la semaine en cours.
Si vous souhaitez accéder aux statistiques complètes, appuyez sur l'élément Voir toutes les activités, situé sous le graphique mentionné ci-dessus : pour vous assurer de ne voir que les données relatives à l'iPhone en cours d'utilisation, appuyez sur l'élément Appareils situé en haut à droite et sélectionnez le nom du téléphone à l'intérieur du panneau qui apparaît plus tard.
En utilisant l'écran en question, vous pouvez choisir de voir les statistiques tous les jours o hebdomadaire, en appuyant sur les boutons appropriés situés en haut ; pour afficher les données d'un jour spécifique, sélectionnez plutôt cette dernière dans le graphique situé en haut. En faisant défiler l'écran, vous trouverez des informations relatives à les applications les plus utiliséesà nombre d'activations d'écran, Pour applications utilisées immédiatement après l'activation et nombre de notifications reçues.
Limiter le temps d'utilisation

Si vous le jugez bon, vous pouvez également définir certains limites d'utilisation pour le smartphone : par exemple, vous pouvez rendre l'appareil inutilisable (hormis certaines fonctions de base) pendant une durée donnée. Pour cela, retournez dans la rubrique Paramètres> Durée d'utilisation iOS, appuyez sur l'élément Suspendre l'utilisation et monter ON le levier homonyme.
Une fois cela fait, utilisez le formulaire affiché à l'écran pour définir le giorni de la semaine au cours de laquelle appliquer la restriction, l'heure de inizio et que des fin: le changement est appliqué instantanément, aussi bien sur l'iPhone que sur les autres appareils couplés avec le même identifiant Apple (et pour lesquels l'option « Partager sur les appareils » est activée).
Pendant la pause d'utilisation, seuls ceux-ci seront activés appels entrants et les appels sortants; si vous le jugez opportun, vous pouvez également autoriser l'utilisation de certaines applications, à définir par la voix Toujours permis situé dans l'écran récapitulatif de Temps d'utilisation.
Si vous n'êtes pas intéressé par le blocage de l'intégralité du téléphone mais que vous souhaitez uniquement restreindre l'utilisation d'applications spécifiques, appuyez sur le bouton Limitations de l'application (également résident dans la capture d'écran Temps d'utilisation), appuyez sur l'élément Ajouter une limitation d'utilisation et indique le catégories d'applications pour laquelle imposer le blocage, en cochant les cases à côté de celles respectives Nomi. Pour bloquer une seule application, appuyez plutôt sur le bouton > correspondant à la catégorie dans laquelle il est inclus et mettez une coche à côté de la vôtre nom.
Après cette première étape, appuyez sur le bouton Suivant, spécifiez un minuteur d'utilisation pour les applications de chaque catégorie et, si vous jugez nécessaire d'appliquer le blocage uniquement certains jours de la semaine, appuyez sur l'élément Personnaliser les jours.
Pour terminer et confirmer les paramètres de verrouillage, appuyez sur le bouton Ajouter: à partir de ce moment, les applications sélectionnées ne peuvent être utilisées que pendant la durée de la minuterie précédemment réglée (même pas consécutivement). Une fois le temps disponible écoulé, l'application sera désactivée et ne sera pas disponible avant minuit suivant.
Au besoin, Usage Time vous permet également de définir un Code PIN, à saisir pour désactiver temporairement les restrictions imposées précédemment et éviter les modifications non autorisées des paramètres : pour cela, revenez à l'écran principal de l'utilitaire, touchez l'élément Utiliser le code "Temps d'utilisation" et suivez les instructions à l'écran pour spécifier le code en question.
Comment voir le temps d'utilisation des applications

La fonctionnalité iOS Usage Time, comme je vous l'expliquais tout à l'heure, dispose d'une section qui permet de visualiser le temps passé sur chacune des applications installées (et utilisées) sur l'iPhone. Cependant, cela vous aidera à savoir que certaines applications intègrent un mécanisme interne complètement similaire mais indépendant du système d'exploitation, à travers lequel visualiser le temps passé dessus.
Su Instagram, par exemple, vous pouvez accéder aux statistiques d'utilisation de l'application de cette manière : après avoir démarré Instagram, appuyez sur lehomme situé en bas à droite (afin d'accéder à votre page de profil), appuyez sur le bouton ☰ situé en haut à droite, sélectionnez l'élément réglages du menu proposé et accéder à la section Vos activités.
Grâce à cet écran, vous pourrez visualiser le temps passé dans l'application et définir un rappel quotidienafin que vous receviez un rappel lorsque la limite de temps définie a été atteinte.
Aussi Facebook intègre un mécanisme de ce type : pour y accéder, appuyez sur le bouton ☰ en bas à droite de l'écran principal de l'application, développez la section Paramètres et confidentialité situé sur l'écran suivant et appuyez sur le bouton Temps passé sur Facebook.
Maintenant, pour afficher le graphique des statistiques d'utilisation de l'application, appuyez sur le bouton Voir le temps. Un écran s'ouvrira dans lequel vous pourrez également activer une notification hebdomadaire relative à la gestion du temps sur le réseau social : pour cela, passez à ON le levier correspondant au cadre Mise à jour hebdomadaire.
Pour accéder aux outils de gestion des tâches, retournez plutôt à l'écran principal Temps passé sur Facebook et appuyez sur l'élément Voir Outils situé à l'intérieur de la boîte Gérer votre temps: à travers l'écran suivant, vous pourrez ne plus recevoir de notifications pendant une période donnée et/ou recevoir un rappel horaire quotidien lorsqu'une minuterie expire (que vous pouvez spécifier une fois l'option dédiée activée).
Malheureusement, il ne m'est pas possible de vous fournir des indications précises concernant les applications spécifiques qui vous intéressent, car les opérations à effectuer pour accéder à la section relative aux statistiques d'utilisation (le cas échéant) diffèrent profondément d'une application à l'autre. Cependant, je vous recommande de jeter un œil au menu principal et au menu des paramètres de l'application : généralement, la fonctionnalité en question réside juste là.
Comment supprimer le temps d'utilisation de l'iPhone

Vous avez réussi à trouver un bon équilibre entre vos engagements et le temps que vous passez « collé » à votre smartphone et, comme vous ne pensez plus qu'il soit utile de garder une trace de vos activités et/ou restrictions d'auto-importation, vous souhaitez savoir comment enlever le temps d'utilisation de l'iPhone?
Rien de plus simple. Pour désactiver le verrouillage complet du téléphone, allez dans le menu Paramètres> Durée d'utilisation> Suspendre l'utilisation et monter SUR le levier homonyme, résidant en haut de l'écran. Si vous avez configuré un mot de passe Screen Time, vous devrez le saisir pour pouvoir modifier vos paramètres.
Pour désactiver les limitations imposées aux applications, accédez plutôt au menu Paramètres> Temps d'écran> Restrictions d'application (en saisissant le code temporel de l'écran, s'il est défini précédemment), appuyez sur le nom de la restriction à désactiver et monter SUR le levier Restriction d'application, ou appuyez sur l'élément Supprimer la limitation, pour supprimer tous les paramètres relatifs au type de bloc en question.
Alternativement, si vous souhaitez désactiver complètement l'outil de surveillance d'Apple, rendez-vous dans le menu Paramètres> Durée d'utilisation et appuyez sur le bouton Désactiver "Temps d'écran", placé en bas, deux fois de suite. Si nécessaire, saisissez le code PIN précédemment défini pour procéder à la désactivation.

Enfin, si vous essayez de comprendre comment supprimer le temps d'utilisation de l'iPhone sans connaître le mot de passe parce que vous avez oublié le PIN précité, sachez qu'il s'agit d'une opération tout à fait faisable ; cependant, pour que tout se passe bien, il est indispensable de connaître l'email et le mot de passe de l'identifiant Apple associé à l'appareil (si vous ne vous en souvenez plus, vous pouvez le réinitialiser en suivant les instructions que je vous ai données dans ce guide).
Tout est clair? Très bien, continuons. Pour réinitialiser votre code PIN de durée d'utilisation oublié, accédez à la section Paramètres> Durée d'utilisation iOS, appuyez sur l'élément Changer le code "Temps d'utilisation" deux fois de suite et, lorsque vous atteignez l'écran de demande de code, appuyez sur l'élément Vous avez oublié votre code ?, situé en bas.
Maintenant, entrez le vôtre Apple ID et le relatif Mot de passe dans les champs appropriés, appuyez sur le bouton OK placé en haut et, sur demande, préciser le nouveau PIN à utiliser, deux fois de suite. À ce stade, tout ce que vous avez à faire est de procéder à la désactivation complète de Usage Time, en suivant les étapes que j'ai indiquées précédemment.
Comment voir le temps d'utilisation de l'iPhone

























