Comment sauvegarder un iPhone sur Mac avec iTunes
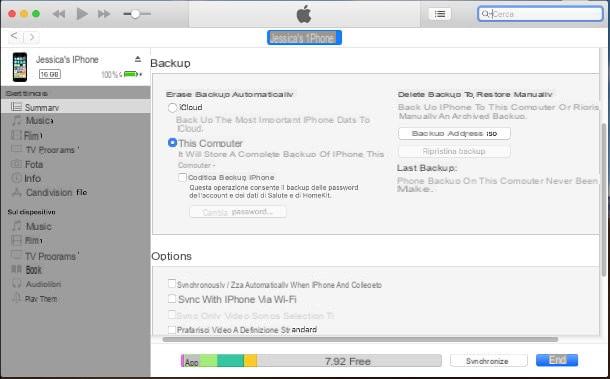
Comme je vous l'ai déjà mentionné au début de ce guide, la méthode la plus simple (et gratuite) pour sauvegarder un iPhone sur Mac consiste à utiliser iTunes, le programme conçu par Apple pour la gestion complète des appareils équipés d'iOS (donc iPhone e iPad).
Par défaut, iTunes est déjà présent sur toutes les versions de MacOS actuellement supporté : pour l'utiliser, après avoir connecté l'iPhone à l'ordinateur via le câble Lightning, cliquez sur l'icône en forme de note musicale attaché à la barre Dock et, si c'est la première fois que vous connectez l'"iPhone par" au Mac, passez à l'écran du téléphone, appuyez sur le bouton permettre d'autoriser la connexion entre les deux appareils et de finaliser l'opération en indiquant le débloquer dell'iPhone.
Ceci fait, retournez sur votre ordinateur et cliquez sur l'icône en forme de iPhone situé dans la barre supérieure d'iTunes. Ensuite, pour créer immédiatement une sauvegarde de l'appareil, cliquez sur l'élément Résumé situé sur le côté gauche du programme, puis appuyez sur le bouton Sauvegarder maintenant. Après quelques instants, la procédure de sauvegarde des données va démarrer, ce qui peut prendre plusieurs minutes (selon la quantité d'informations à sauvegarder) : c'est tout !
Si vous le souhaitez, vous pouvez vous assurer que la sauvegarde est mise à jour et synchronisée à chaque fois que vous connectez l'iPhone à l'ordinateur via un câble Lightning et/ou Wi-Fi, en cochant les éléments Se synchronise automatiquement lorsque l'iPhone est connecté e Synchronisation avec iPhone via Wi-Fi; en plus, vous pouvez choisir de chiffrer les sauvegardes créées, en les protégeant avec un mot de passe, en cochant l'élément approprié.
Protéger les sauvegardes par un mot de passe permet également de sauvegarder des informations « délicates », comme celles relatives à la santé (pas effectués, poids, fréquence cardiaque, etc.) et à la domotique (Home). Mais attention : exactement comme je vous l'ai expliqué dans mon guide spécifique sur le sujet, oublier le mot de passe choisi signifie perdre irrémédiablement toutes les sauvegardes protégé par celui-ci.
Pour plus de détails sur la procédure de sauvegarde via iTunes et pour avoir des informations sur les différentes procédures de récupération possibles, je vous invite à lire attentivement mes tutoriels sur comment faire des sauvegardes iPhone et comment restaurer des sauvegardes iPhone, dans lesquels je vous ai fourni tous les détails de l'affaire. .
Autres programmes pour sauvegarder l'iPhone sur Mac

Bien que l'utilisation d'iTunes soit le moyen le plus simple de sauvegarder votre iPhone sur votre Mac, ce n'est pas nécessairement le cas qu'il n'y ait pas d'autres moyens d'obtenir le même résultat, bien au contraire ! Sur le Net, il existe de nombreux programmes qui permettent d'obtenir un assez bon résultat, même sans se fier au logiciel officiel d'Apple.
Parmi ces solutions, il convient de mentionner iMazing e Dr.Fone, deux logiciels utilisables dès l'achat d'une licence et dotés d'un système de sauvegarde qui n'a rien à envier à celui proposé par iTunes : contrairement à ce dernier, iMazing et Dr.Fone permettent de spécifier sélectivement quelles données sauvegarder et, comme nécessaire, pour accéder aux informations sans nécessairement les restaurer sur le téléphone (ce qui avec iTunes n'est cependant pas autorisé, du moins pas officiellement). Ci-dessous, je vous montre comment fonctionnent les deux solutions.
iMazing

Le premier des programmes alternatifs iTunes utiles pour sauvegarder l'iPhone sur Mac è iMazing: c'est un logiciel compatible à la fois avec Windows et macOS, capable d'accéder aux fichiers enregistrés sur l'"iPhone par" et de les transférer en toute tranquillité, grâce à des assistants pratiques.
Vous pouvez utiliser iMazing gratuitement pour effectuer des sauvegardes iPhone. Pour les restaurer (et débloquer de nombreuses autres fonctionnalités du programme), il est plutôt nécessaire d'acheter une licence au prix de 39,99 € de frais uniques.
Si vous souhaitez essayer le programme sur Mac, connectez-vous au site officiel de celui-ci et cliquez sur le bouton Télécharger pour Mac pour lancer immédiatement le téléchargement du fichier d'installation (par ex. iMazing2forMac.dmg). Une fois que vous avez le package dmg, ouvrez-le, cliquez sur le bouton Accepter qui apparaît à l'écran et, à travers la fenêtre suivante, faites glisser l'icône iMazing dans le dossier applications du Mac pour finaliser l'installation du programme.

Par la suite, après avoir connecté leiPhone et Mac, démarrez iMazing en l'invoquant depuis Launchpad (l'icône en forme de fusée attaché à la barre Dock) et appuyez sur le bouton Avri (vous n'avez à le faire que la première fois que vous ouvrez le programme, afin que GateKeeper puisse le reconnaître et l'ajouter à la liste des programmes connus).
note: pour fonctionner correctement, iMazing a besoin d'une installation préventive d'iTunes (à cause des pilotes et autres pièces "techniques" pour établir la connexion avec le téléphone). Cette étape n'est cependant pas nécessaire sur macOS, car iTunes est déjà présent sur le système par défaut.
Si c'est la première fois que vous connectez l'iPhone au Mac, un message de notification concernant l'appairage à l'ordinateur doit apparaître sur le « iPhone » : appuyez sans hésiter sur permettre et attendez qu'iMazing reconnaisse correctement l'iPhone.
Quoi qu'il en soit, retournez au Mac, cliquez sur le bouton Plus tard d'utiliser la version d'essai du logiciel (ou sur Acheter une licence pour procéder à l'achat d'une licence) et, dans la fenêtre suivante, cliquez sur le bouton Sauvegarder maintenant situé en bas à droite. Si le bouton susmentionné n'est pas immédiatement visible, appuyez sur l'icône Faire des sauvegardes situé dans la barre de boutons iMazing pour accéder à la fenêtre appropriée.

À ce stade, le jeu est pratiquement terminé : dans la fenêtre de résumé, vous pouvez choisir d'effectuer ou non sauvegardes automatiques dès que l'iPhone est connecté au Mac, que ce soit pour postuler ou non cryptographie (donc protéger les sauvegardes avec un mot de passe), définir le chemin de destination de sauvegarde, c'est-à-dire le dossier de l'ordinateur dans lequel les sauvegardes sont effectuées, ou, encore, définir la période de stockage de sauvegarde, s'il faut ou non effectuer des sauvegardes automatiques via Connexion Wi-Fi et gérez d'autres options liées à la connexion (par exemple, lancez iMazing dès que vous connectez l'iPhone au Mac).
Lorsque vous avez terminé, il vous suffit de cliquer sur le bouton Faire des sauvegardes, situé en bas à droite, pour lancer la sauvegarde des données stockées sur l'iPhone : vous pouvez vérifier l'avancement du processus grâce à la barre de progression affichée à l'écran. Une fois le processus terminé, vous devriez voir le message Sauvegarde réussie: À ce stade, vous pouvez déconnecter en toute sécurité l'iPhone du Mac et quitter iMazing.

Pour restaurer une sauvegarde ainsi créée, reconnectez le téléphone à l'ordinateur, lancez iMazing et cliquez sur le bouton Restaurer une sauvegarde situé sur l'écran d'accueil : sélectionnez la sauvegarde que vous souhaitez restaurer à partir de la fenêtre suivante, appuyez sur le bouton Choisir, définissez les paramètres de réinitialisation à partir de la fenêtre suivante (si vous ne savez pas quoi faire, laissez les paramètres par défaut), cliquez sur le bouton Suivant et confirme la volonté de procéder à la restauration en confirmant le prochain avertissement.
Dr.Fone

Si iMazing n'a pas répondu à vos attentes, vous pouvez donner une chance à Wondershare Dr.Fone, un autre excellent programme de gestion complet pour l'iPhone, qui inclut parmi ses fonctions la possibilité de créer et de restaurer des sauvegardes.
Encore une fois, ce n'est pas un programme gratuit : le prix d'une licence commerciale commence à 99,99 € de frais uniques, cependant, il est possible de profiter d'une version d'essai du programme pour tester, au moins en partie, son fonctionnement. Pour l'utiliser, connecté à sa page principale, cliquez sur le bouton Téléchargement Gratuit avec l'icône de MacOS (le carré souriant "visage") et attendez le fichier d'installation du logiciel (ex. drfone_fullxxx.dmg) est complètement téléchargé sur votre ordinateur.
Une fois cela fait, ouvrez le paquet susmentionné, appuyez sur le bouton J ’accepte et, pour terminer l'installation, faites glisser l'icône dr.fone dans le dossier applications du Mac à l'aide de la fenêtre affichée plus loin à l'écran.

Une fois cela fait, connectez l'iPhone à l'ordinateur et lancez le programme en le rappelant depuis le Launchpad, appuie sur le bouton Avri pour l'ajouter à la liste des programmes de confiance (il suffit de le faire la première fois), cliquez sur le bouton Restauration de sauvegarde situé dans l'écran principal de l'application et, pour télécharger le formulaire approprié, appuie sur le petit bouton Télécharger qui apparaît plus tard.
Une fois le téléchargement du module complémentaire terminé, cliquez à nouveau sur l'icône Restauration de sauvegarde, appuyez sur le bouton si nécessaire Fermer iTunes puis cliquez sur le bouton sauvegarde.
Si c'est la première fois que vous connectez l'iPhone à l'ordinateur, vous devriez voir sur l'écran du téléphone le demande d'autorisation pour l'appairage avec Mac : répondez par l'affirmative au message, entrez le code de déverrouillage du téléphone, lorsque cela vous est demandé, puis attendez que l'ordinateur reconnaisse l'appareil.

Lorsque vous atteignez l'écran suivant dr.fone, sélectionnez tous les éléments que vous souhaitez ajouter à la sauvegarde en cochant la case correspondante, définissez, si vous le souhaitez, le percorso dans lequel tout sauvegarder, en cliquant sur l'icône en forme de dossier et, lorsque vous avez terminé, appuyez sur le bouton sauvegarde pour démarrer le processus. C'est tout!
Pour restaurer une sauvegarde, ouvrez à nouveau dr.fone, cliquez sur la section Restauration de sauvegarde, appuie sur le bouton restauration, sélectionnez la sauvegarde que vous souhaitez restaurer à partir de l'écran suivant, appuyez sur le bouton Après et suivez les instructions à l'écran pour terminer la procédure.
Venez sauvegarder les tarifs iPhone sur Mac

























