Ativar ponto de acesso do iPhone
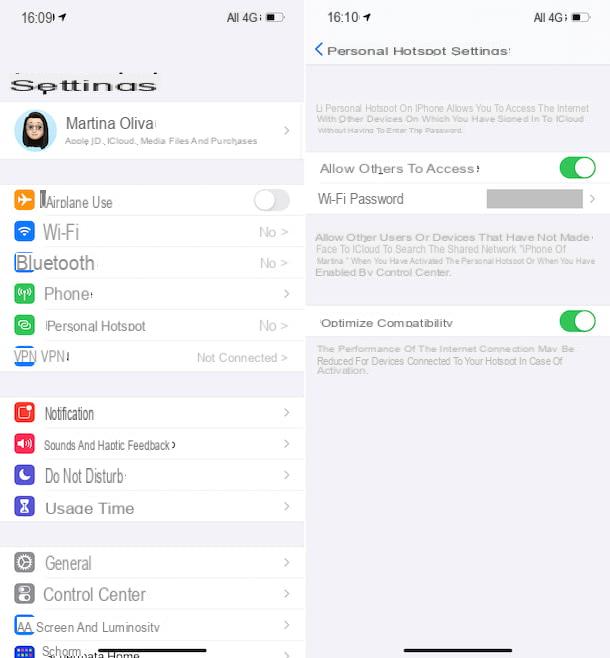
Antes de se explicar em detalhes como ativar o ponto de acesso do iPhone, pode ser útil saber o que é a velocidade de navegação quando você usa o iPhone como roteador e, acima de tudo, quais são os custos a incorrer para ativar o hotspot.
La velocidade de navegação depende completamente da força do sinal 3G / 4G / 5G recebido pelo iPhone. No que diz respeito a mim o custopor outro lado, depende do tipo de plano tarifário subscrito: a maioria dos planos tarifários dos operadores na sua línguanos incluem tethering, ou seja, a partilha da ligação com outros dispositivos, pelo que só paga o consumo de dados standard . Em alguns casos especiais, entretanto, pode haver custos adicionais para esta atividade. Portanto, aconselho que você verifique cuidadosamente os termos de uso do seu plano antes de colocar em prática as indicações que vou lhe dar.
Tendo esclarecido isso, para ativar a função hotspot no seu iPhone, o primeiro passo fundamental que você deve realizar é verificar se a rede de dados do seu "iPhone por" está configurada corretamente. Para fazer isso, leve seu iPhone, toque no ícone roda de engrenagem para acessar o Configurações do iOS e pressão no item Celular. Na nova tela que aparece, verifique se a opção Dados de celular está ativo: se não, mova a alavanca relativa de FORA a ON.
Feito isso, na imagem Celular, toque no item Hotspot pessoal e mova a alavanca em relação à opção Permitir que outras pessoas façam login da FORA a ON, para ativar o ponto de acesso. Da mesma forma, você também pode prosseguir a partir da tela principal do Configurações do iOS, pressionando a opção Hotspot pessoal.
Se desejar, você também pode alterar a senha de Wi-Fi para a rede gerada pelo seu iPhone tocando no item Wi-Fi senha, digitando a chave sem fio que você pretende usar no campo Palavra-passe e pressionando o botão final, canto superior direcção.
Observe que você também pode ativar o uso do ponto de acesso por meio do Centro de controle do seu iPhone. Nesse caso, se você tiver um iPhone com ID de rosto, deslize de cima para baixo a partir do canto superior direcção, enquanto se você tiver um iPhone com um botão Home físico, deslize de baixo para cima a partir da tela central.
Neste ponto, dê um toque longo no ícone deantena e, na nova tela que aparece, toque na opção Dados de celular (o ícone deantena), para ativar a conexão de dados e depois na voz Hotspot pessoal (o ícone de cadeia), para ativar a função de ponto de acesso. Simples, certo?
Conecte-se à rede gerada pelo iPhone

Depois de conseguir ativar a função hotspot no seu iPhone seguindo as instruções que eu dei a você, você pode finalmente conectar-se à rede gerada pelo seu "iPhone por" a partir de o quequer computador, tablet ou outro dispositivo. Para fazer isso, basta usar o procedimento padrão para se conectar a uma rede sem fio.
Tudo que você precisa fazer a partir de um computador ou o quequer outro dispositivo através do o que pretenda aproveitar a conexão gerada pelo iPhone, é acessar a seção relativa a Conexões Wi-Fi, selecione a rede [nome] iPhone (em vez de [primeiro nome] encontre o nome que você atribuiu ao seu iPhone) gerado pelo seu telefone e tipo o senha usado para protegê-lo. Abaixo você encontrará uma explicação detalhada de como fazer isso, dependendo do dispositivo em uso.
- PC com Windows: Para se conectar à rede gerada pelo iPhone, clique noícone de rede (aquele com o chuteiras) visível no canto inferior direcção da barra de tarefas, ao lado do relógio do Windows, selecione a rede [nome] iPhone na lista de redes disponíveis, insira o senha no campo apropriado e pressão o botão para a frente.
- Mac: Clique no ícone multifuncional (le hastes de ajuste) localizado na barra de menu, selecione o botão Wi-Fi, então a rede [nome] iPhone na lista de redes disponíveis, tipo a senha no campo Palavra-passe e clique no botão log in, para estabelecer a conexão. Observe que se você tiver um iPhone atualizado para iOS 8 ou posterior e se tiver um Mac lançado de 2012 em diante com macOS Yosemite ou versões posteriores instaladas, não é necessário ativar a função de tethering para usar o ponto de acesso Dell. 'IPhone porque , se você habilitar o Bluetooth nos dois dispositivos, assim que eles estiverem próximos um do outro, a rede gerada pelo iPhone aparecerá automaticamente nas redes detectadas pelo Mac. Mais informações aqui.
- iOS / iPadOS: Para conectar outro iPhone ou iPad à rede gerada por seu iPhone, vá para Configurações iOS / iPadOS, selecione o item Wi-Fi, clique na opção [nome] iPhone visível na seção Reti e tipo o parente senha para acessar a rede em questão.
- Android: Primeiro, vá para Configurações do dispositivo em sua posse pressionando o ícone de roda de engrenagem presente na tela inicial ou na gaveta, selecione os itens Wireless e redes e Wi-Fi e, se necessário, mova a alavanca ao lado da opção Wi-Fi da FORA a ON. Feito isso, na seção Redes disponíveis, toque na rede gerada pelo iPhone ([nome] iPhone), introduzir o senha e aperte o botão conectar. Lembre-se de que as informações que acabei de fornecer podem variar dependendo da marca e do modelo do smartphone em sua posse, bem como da versão do Android instalada neste último.
Quando um ou mais dispositivos estão conectados à rede sem fio gerada pelo iPhone, umícone azul, canto superior esquerdo, para indicar que pelo menos um dispositivo está conectado à rede.
Além disso, ressalto que também é possível usar o ponto de acesso do iPhone via USB o Bluetooth. No primeiro caso, basta conectar o seu "iPhone por" ao computador através do Cabo relâmpago fornecido, inicie o iTunes (somente se você tiver um PC com Windows) e autorize a conexão respondendo afirmativamente aos avisos que aparecem na tela dos dois dispositivos.
Se, por outro lado, você preferir continuar via Bluetooth, você deve primeiro emparelhar o iPhone ao computador de Configurações de Bluetooth do PC, tipo no "iPhone por" o código de segurança exibido na tela do computador e, finalmente, conecte o iPhone ao PC. Nesse sentido, meu guia sobre como emparelhar dois dispositivos Bluetooth pode ser útil.
Independentemente do tipo de conexão que você escolheu para aproveitar as vantagens do hotspot do seu iPhone, quando não precisar mais usar o telefone como roteador, lembre-se de interromper a conexão e parar de compartilhar a rede de dados. Para fazer isso, vá para Configurações do iOS tocando no ícone roda de engrenagem, toque no item Hotspot pessoal e mova o botão de alternância próximo à opção Permitir que outras pessoas façam login da ON a FORA.
Para acelerar as coisas, você também pode pressionar diretamente noícone azul localizado na parte superior esquerda da tela do seu iPhone e, na nova tela exibida, mova a alavanca em relação à opção Permitir que outras pessoas façam login da ON a FORA. Para saber mais, deixo vocês com meu tutorial sobre como usar o ponto de acesso do iPhone.
Em caso de problemas

Se você seguiu detalhadamente as instruções que dei nos parágrafos anteriores deste guia, mas, apesar disso, não conseguiu ativar o ponto de acesso no seu iPhone ou está tendo problemas que o impedem de navegar usando a rede gerada por o "IPhone by", sugiro que você verifique se as configurações de rede do iPhone referentes à sua operadora estão corretas.
Para fazer isso, clique no ícone do roda de engrenagem para acessar o Configurações iOS, toque no item Celular e selecione a opção Rede de Dados Móvel. Na nova tela exibida, verifique se os dados inseridos correspondem aos indicados abaixo e, caso contrário, corrija-os.
- Se você tem um TIM SIM - No campo APN da seção Dados de celular você deve encontrar a corda wap.tim.it, enquanto no campo APN da seção Hotspot pessoal você deveria encontrar a voz ibox.tim.it. Os campos nome de usuário e Palavra-passe em vez de ambas as seções devem estar vazias. Para saber mais, você pode consultar meu guia de como configurar o Internet TIM e o site oficial da empresa.
- Se você tiver um Vodafone SIM - No campo APN da seção Dados de celular você deve encontrar a corda iphone.vodafone.it, enquanto no campo APN da seção Hotspot pessoal você deveria encontrar a voz Internet. Os campos nome de usuário e Palavra-passe em vez de ambas as seções devem estar vazias. Para mais informações, sugiro que consulte o meu guia de configuração da Vodafone Internet e a página de referência oficial do operador.
- Se você tiver um SIM WINDTRE - No campo APN da seção Dados de celular ed Hotspot pessoal você deveria encontrar a voz internet.it. Os campos nome de usuário e Palavra-passe em vez de ambas as seções devem estar vazias. Para saber mais, pode consultar o meu guia de configuração do WINDTRE na Internet e o site oficial da operadora de telefonia.
- Se você tem um SIM Iliad - No campo APN da seção Dados de celular ed Hotspot pessoal você deveria encontrar a voz Ilíada. Os campos nome de usuário e Palavra-passe em vez de ambas as seções devem estar vazias. Você pode obter mais informações lendo meu guia sobre como configurar o Internet Iliad e consultando o site oficial da operadora francesa.
Se mesmo ao fazê-lo continuar a ter problemas com o hotspot do iPhone, sugiro que contacte o serviço de apoio ao cliente da sua operadora de telefonia seguindo as instruções para falar com uma operadora TIM, Vodafone, WINDTRE e Iliad. Como alternativa, se você estiver preocupado com o fato de o problema ser devido a um mau funcionamento do seu iPhone, entre em contato com a Apple.
Se, por outro lado, você estiver interessado em entender como evitar que o seu computador ou outros dispositivos que você conectou à rede gerada se conectem automaticamente ao hotspot do iPhone todas as vezes, siga as instruções abaixo.
- Se você estiver usando um PC com Windows, clique no botão Iniciar (o ícone da bandeira localizado no canto inferior esquerdo da tela), acesse o menu Configurações pressionando o ícone roda de engrenagem localizado no lado esquerdo do menu que apareceu na área de trabalho, selecione as opções Rede e Internet e Wi-Fi e acessar o gerenciamento de redes conhecidas. Neste ponto, clique em rede gerada pelo seu iPhone, aperte o botão Propriedade e mova a alavanca em relação ao item Conectar-se automaticamente se estiver no campo da em a Desabilitado.
- Se você estiver usando um Mac, Acesso Preferências do Sistema, clique no item rede e, por meio do menu suspenso Nome da rede, selecione a opção [nome] iPhone. Em seguida, remova a marca de seleção ao lado do item Conectar-se automaticamente a esta rede e pronto.
- Se você estiver usando o quequer outro sistema operacional ou plataforma, você pode remediar alterando a senha do ponto de acesso no iPhone, seguindo as instruções específicas que já dei a você nas linhas anteriores deste guia.
Como você diz? Você ainda não conectou um computador ou outro dispositivo à rede gerada pelo seu iPhone e deseja evitar conexões automáticas? Nesse caso, remova a marca de seleção do item relacionado ao armazenamento de senha antes de se conectar à rede gerada pelo iPhone e pronto.
Como ativar o ponto de acesso do iPhone

























